
ถ้า Mac ทำงานช้ามากการเริ่มต้น เปิดแอปพลิเคชัน เข้าถึง Finder หรือดำเนินการใดๆ ที่เบื้องต้นควรเป็นเรื่องง่ายๆ เรามีปัญหา ปัญหาที่โชคดี มีวิธีแก้ไขที่แตกต่างกันไปขึ้นอยู่กับคอมพิวเตอร์แต่ละเครื่อง
En Actualidad iPhone เราได้สร้างคู่มือฉบับสมบูรณ์ด้วย ปัญหาทั้งหมดที่อาจส่งผลต่อประสิทธิภาพของ Mac . ของเรา และเราจะแก้ปัญหาได้อย่างไร
คอมพิวเตอร์ทุกเครื่องมีความแตกต่างกัน และสาเหตุที่คุณอาจทำงานช้ากว่าปกติอาจไม่เหมือนกับในคอมพิวเตอร์เครื่องอื่นๆ อย่างไรก็ตาม วิธีแก้ปัญหามากมายที่เราแสดงให้คุณเห็นในบทความนี้ ใช้ได้กับทุกทีม.
ลดจำนวนแอพที่เปิดอัตโนมัติ

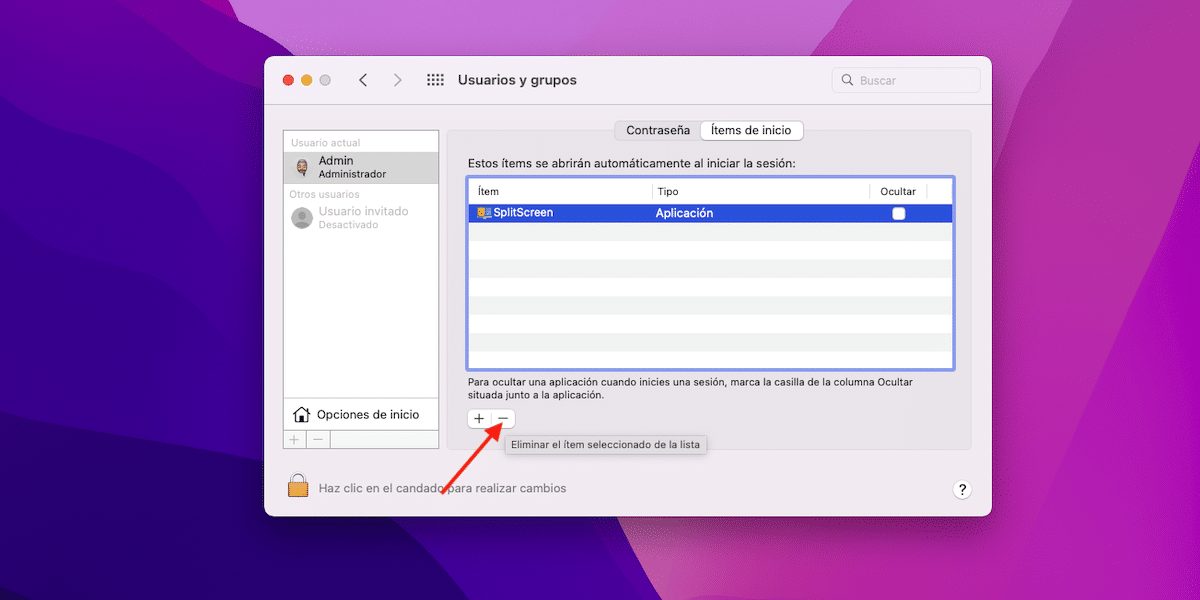
มีแอปพลิเคชั่นมากมายที่มีความคลั่งไคล้ในทางทฤษฎีถึงประโยชน์เมื่อบริโภคเพิ่มลงในรายการ .โดยอัตโนมัติ กระบวนการที่เริ่มต้น เมื่อเราเริ่มอุปกรณ์ของเรา
ยิ่งมีแอปพลิเคชั่นเปิดอัตโนมัติทุกครั้งที่เราเปิดเครื่องคอมพิวเตอร์มากขึ้น เวลาผ่านไปจนกว่าคอมพิวเตอร์จะทำงานเต็มที่ มันยาวขึ้น.
ปัญหารุนแรงขึ้นอีก เมื่อพูดถึงฮาร์ดไดรฟ์เนื่องจากอย่างที่เราทราบกันดีว่าพวกเขามีความเร็วในการอ่านที่ช้ากว่า SSD มาก
สิ่งแรกที่เราต้องทำเพื่อเร่งการดำเนินงานของทีมเราคือการทบทวนจำนวน แอปพลิเคชันที่ทำงานเมื่อเราเปิดเครื่องคอมพิวเตอร์โดยทำตามขั้นตอนที่แสดงด้านล่าง:
- เราเข้าถึง การตั้งค่าระบบ – ผู้ใช้และกลุ่ม
- ต่อไปเราเลือก tabอิชรายการเซสชั่น
- ถัดไป เลือกโปรแกรมที่คุณต้องการลบออกจากรายการเริ่มต้น และคลิกเครื่องหมายลบด้านล่างรายการ
ตรวจสอบพื้นที่จัดเก็บ
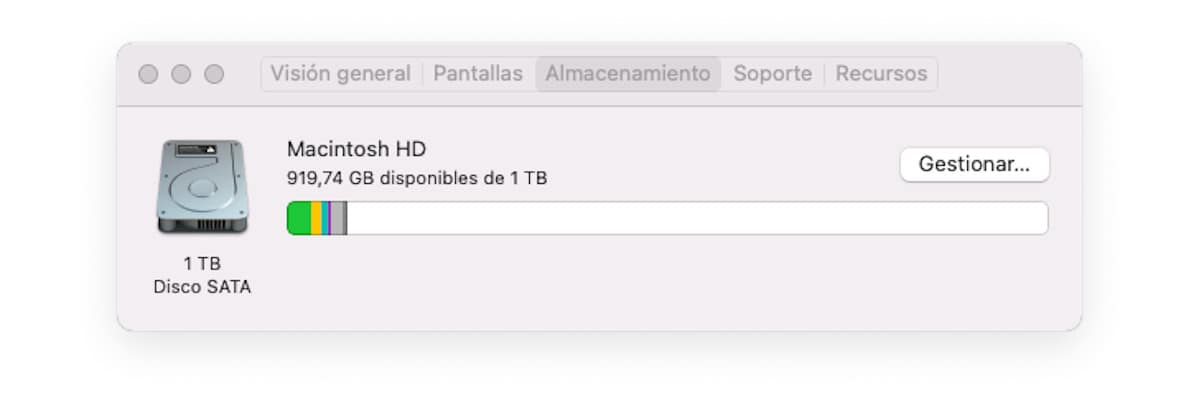
หนึ่งในสาเหตุหลักของการทำงานช้าทั้งบน Mac และบนระบบปฏิบัติการอื่น เช่น Windows, iOS หรือ Android คือ ขาดพื้นที่จัดเก็บ
ระบบปฏิบัติการทั้งหมด ต้องการพื้นที่ว่างขั้นต่ำพื้นที่ที่มักใช้เป็นหน่วยความจำเสมือนเมื่อ RAM เต็ม หากคอมพิวเตอร์ไม่ปิดโปรแกรมที่เปิดอยู่โดยอัตโนมัติเพื่อเพิ่มหน่วยความจำ
พื้นที่ขั้นต่ำที่แนะนำสำหรับ Mac ของเราเพื่อให้ทำงานได้อย่างง่ายดาย โดยไม่คำนึงถึงประเภทของหน่วยจัดเก็บข้อมูล (HDD หรือ SSD) มันคือ 10 หรือ 15%

วิธีเพิ่มพื้นที่ว่างบน Mac
หากต้องการเพิ่มพื้นที่ว่างบนฮาร์ดไดรฟ์ สิ่งแรกที่เราต้องทำคือ ย้ายไปยังฮาร์ดไดรฟ์ภายนอก เนื้อหาทั้งหมดที่เราไม่ได้ใช้หรือต้องการเป็นประจำบนคอมพิวเตอร์ของเรา (ภาพยนตร์ วิดีโอ ภาพถ่าย แอปพลิเคชัน...)
หากคุณใช้แล็ปท็อปและต้องการเสมอ เก็บเนื้อหานั้นไว้ใกล้มือตัวเลือกที่ดีที่สุดคือการจ้างแพลตฟอร์มที่เก็บข้อมูลบนคลาวด์ iCloud เป็นตัวเลือกที่ดีที่สุดบน Mac เนื่องจากการผสานรวมของแพลตฟอร์มกับทั้งระบบ
หากคุณไม่มั่นใจในแผนบริการพื้นที่เก็บข้อมูลของ Apple คุณสามารถใช้แพลตฟอร์มอื่น เช่น OneDrive, Google Drive, Dropbox... และ ใช้แอพพลิเคชั่นสำหรับ Mac โดยจะซิงค์เนื้อหาใหม่และแก้ไขทั้งหมดโดยอัตโนมัติ
แอปพลิเคชันทั้งหมดเหล่านี้ทำงานตามความต้องการ กล่าวอีกนัยหนึ่งไฟล์จะไม่ถูกเก็บไว้ในคอมพิวเตอร์ของเราเท่านั้น ทางลัดไปยังไฟล์จะปรากฏขึ้น
เมื่อคลิกเปิดไฟล์นั้นโดยอัตโนมัติ จะถูกดาวน์โหลดลงในคอมพิวเตอร์ของเรา. เมื่อเราแก้ไขเสร็จแล้ว มันจะถูกอัปโหลดไปยังคลาวด์อีกครั้งเพื่อให้สามารถเข้าถึงได้จากอุปกรณ์อื่น
หลังจากย้ายเนื้อหาที่ไม่จำเป็นทั้งหมดไปยังฮาร์ดไดรฟ์ภายนอก ไปยังคลาวด์ ไปยัง NAS... คุณไม่สามารถเพิ่มพื้นที่ว่างได้เนื่องจาก คุณต้องมีทุกแอพที่คุณติดตั้งคุณควรคิดเกี่ยวกับการเปลี่ยนฮาร์ดไดรฟ์ แต่ไม่ใช่ก่อนที่จะตรวจสอบว่าระบบใช้พื้นที่บน Mac ของคุณมากน้อยเพียงใด
ตรวจสอบเนื้อที่ของระบบที่คุณมีบน Mac

การจัดการที่ macOS ทำกับข้อมูลของแอพพลิเคชั่นและมันแตกต่างอย่างมากจากสิ่งที่ Windows ทำ
แม้ว่า Windows จะอนุญาตให้เราเลือกตำแหน่งที่จะจัดเก็บข้อมูลที่แอปพลิเคชันดาวน์โหลด macOS จะเลือกโดยอัตโนมัติ เส้นทางและมองว่าเป็นพื้นที่ที่ระบบครอบครอง
เมื่อเราลบแอปพลิเคชัน เราจะลบเฉพาะแอปพลิเคชัน ไม่ได้ดาวน์โหลดข้อมูลทั้งหมดผ่านมัน.
ตัวอย่างเช่น หากคุณลบแอพ Steam เฉพาะแอพเท่านั้นที่จะถูกลบ ไม่ใช่ทุกเกมที่คุณดาวน์โหลดมาก่อนหน้านี้
หากต้องการทราบว่าระบบใช้พื้นที่บน Mac ของเราเท่าใด ให้คลิกที่ เกี่ยวกับ Mac เครื่องนี้ – การเก็บรักษา.
สีเหลืองแสดงถึงพื้นที่ทั้งหมดที่ระบบครอบครอง ถ้านี้ เกิน 20 GB เป็นเราควรพิจารณาตรวจสอบว่า macOS กำลังดูข้อมูลจากแอพอื่นเป็นส่วนหนึ่งของมันหรือไม่
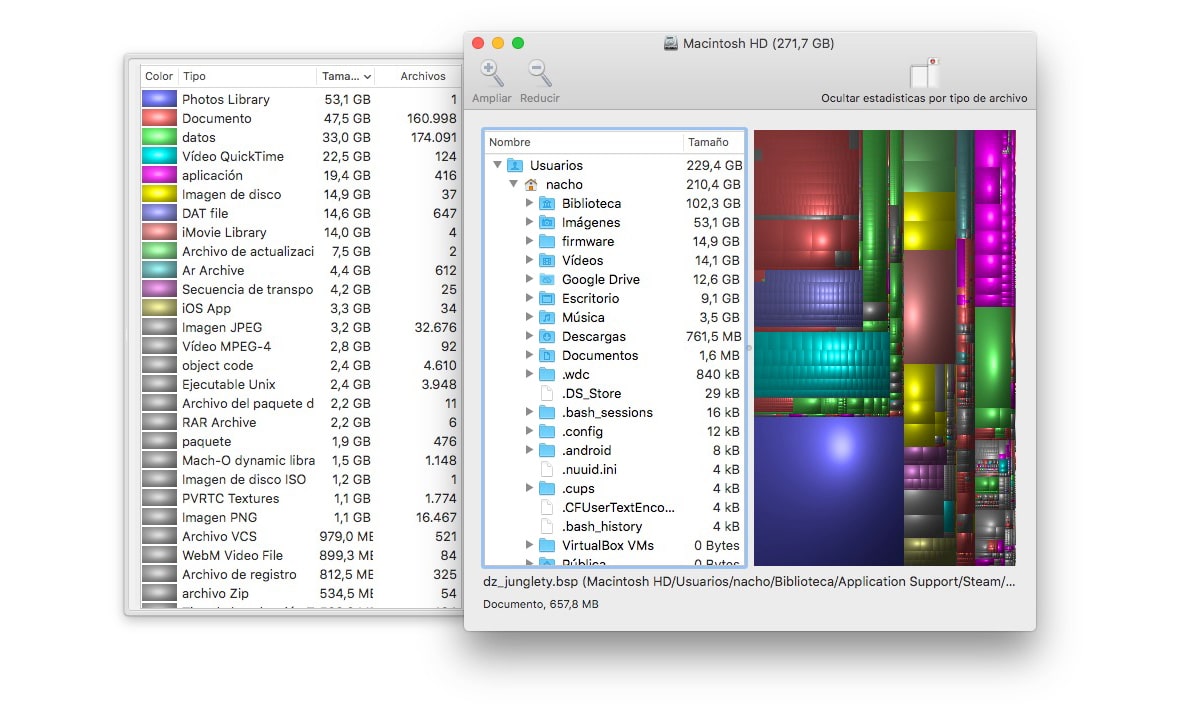
สินค้าคงคลังดิสก์ X
ในการตรวจสอบเราสามารถใช้แอปพลิเคชันฟรี พื้นที่โฆษณาดิสก์ หรือการชำระเงิน เดซี่ดิสก์.
แอปพลิเคชันทั้งสองจะวิเคราะห์หน่วยเก็บข้อมูลของเราและแสดงให้เราเห็น พื้นที่ที่ถูกครอบครองโดยไดเร็กทอรีของทีมของเราทุกคน
การคลิกที่แต่ละไดเร็กทอรีทำให้เราสามารถเข้าถึงไฟล์ทั้งหมดที่เก็บไว้ได้ พร้อมกับพื้นที่ที่พวกเขาครอบครอง. สิ่งนี้ทำให้เราสามารถตรวจสอบว่าเราต้องการมันจริงๆ หรือว่าเป็นไฟล์แอพพลิเคชั่นที่เราลบไปเมื่อนานมาแล้ว
ถ้าใช่จากแอปพลิเคชันเอง เราสามารถลบได้โดยไม่มีปัญหาใดๆ
ใบสมัคร สินค้าคงคลังดิสก์ X สามารถดาวน์โหลดได้ฟรีโดยไม่มีค่าใช้จ่าย ผ่านทางเว็บไซต์ในขณะที่ เดซี่ดิสก์, ใช้ได้ ผ่านทางเว็บไซต์และเสนอเวอร์ชันทดลองให้เราก่อนซื้อใบอนุญาตที่เกี่ยวข้อง
ปิดแอพที่ไม่ต้องการ

หากคุณไม่ต้องการใช้แอปพลิเคชัน ปิด.
สิ่งเดียวที่ทำได้โดยการเปิดแอปพลิเคชันบนคอมพิวเตอร์ของเราคือ ใช้ทรัพยากร ที่เราสามารถจัดสรรให้กับแอพพลิเคชั่นที่เราได้เปิดไว้
การกดคีย์ผสม ตัวเลือก + Commandd + Escหน้าต่างใหม่จะเปิดขึ้นเพื่อแสดงแอปพลิเคชันทั้งหมดที่เราเปิดในขณะนั้น
ในการปิดแอปพลิเคชั่นที่เราไม่ต้องการใช้ ก็แค่เลือกมันด้วยเมาส์แล้วคลิก บังคับออก.
รีสตาร์ท Mac
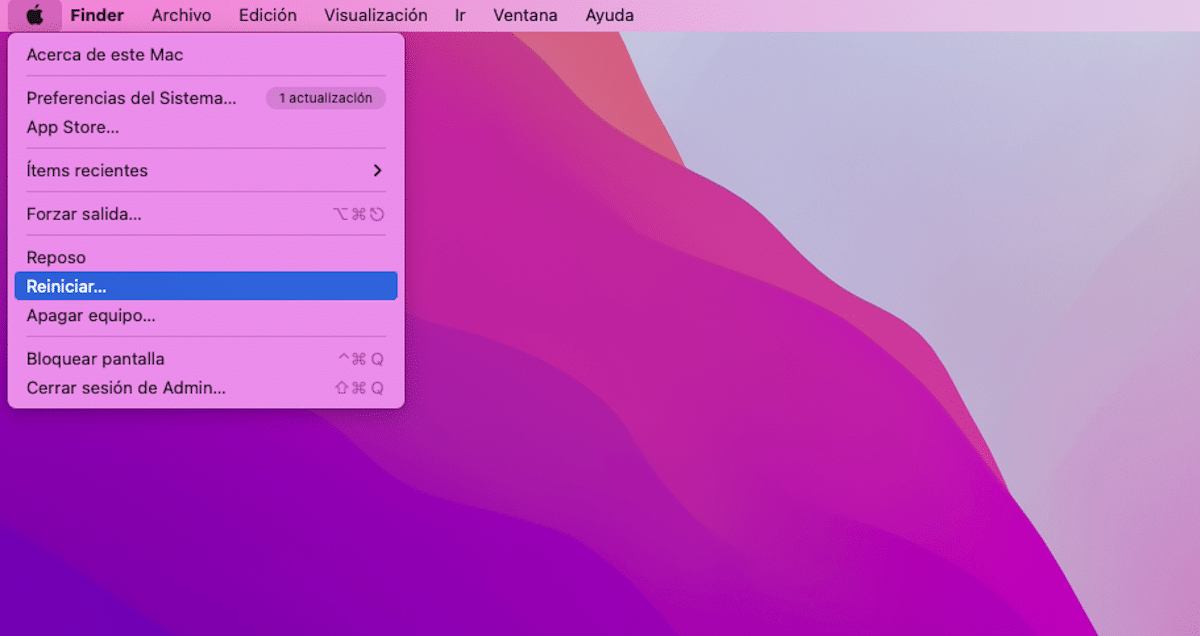
รีสตาร์ท Mac ของเรา เช่นเดียวกับอุปกรณ์อื่นๆ บน ธรรมเนียมอย่างหนึ่งที่เราควรนำมาใช้. เมื่อคุณรีบูตอุปกรณ์ ระบบปฏิบัติการจะกลับไปที่ ใส่ทุกอย่างเข้าที่.
ดังนั้น กระบวนการทั้งหมดในหน่วยความจำจะถูกฆ่า ของอุปกรณ์ที่อาจทำให้คอมพิวเตอร์ทำงานช้าลงหรือส่งผลต่อการทำงาน
อัปเดต macOS
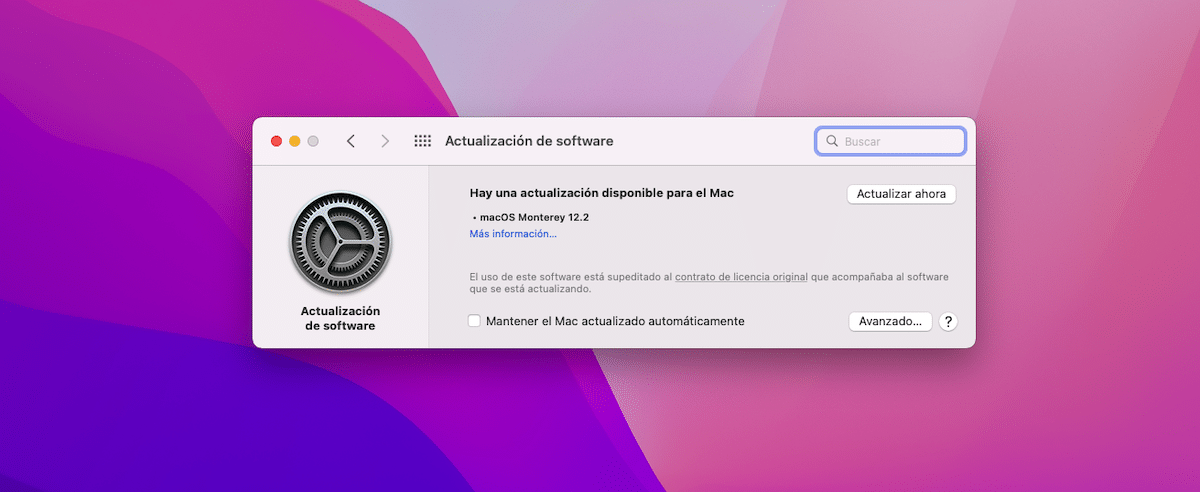
ภารกิจการปรับปรุงระบบปฏิบัติการ ไม่ใช่แค่การรวมคุณสมบัติใหม่. การอัปเดตส่วนใหญ่มุ่งเน้นไปที่การเพิ่มการปรับปรุงประสิทธิภาพและเหนือสิ่งอื่นใดคือความปลอดภัย