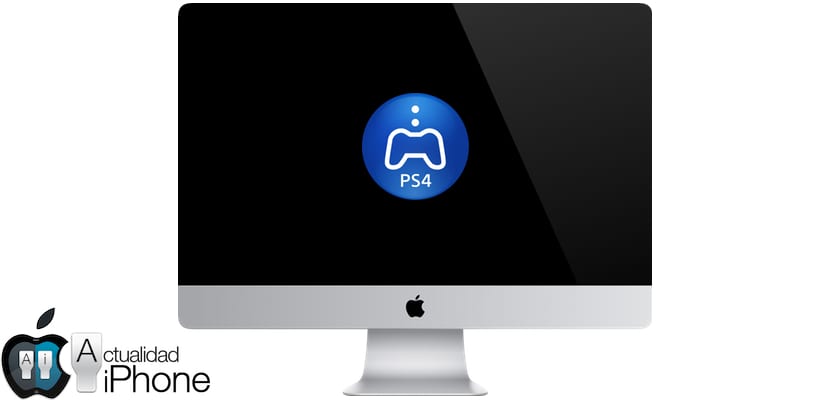
ดังที่เราได้เตือนไปแล้วเมื่อวานนี้ตัวเลือกของ Remote Play (หรือการใช้งานระยะไกล) ของ PlayStation 4 จะพร้อมใช้งานสำหรับทั้ง Mac OS และ PC ในไม่ช้าการอัปเดตเฟิร์มแวร์ 3.50 ของคอนโซล Sony จะเป็นตัวการที่ทำให้ถึงส่วนใหญ่ ของผู้ใช้พีซีมีฟังก์ชั่นที่ยอดเยี่ยมนี้ซึ่งเราสามารถเริ่มเล่น PlayStation 4 ได้จากคอมพิวเตอร์ของเราซึ่งเป็นแนวคิดที่ยอดเยี่ยมสำหรับผู้ที่มีเช่น iMac 5K โดยเฉพาะอย่างยิ่งเมื่อเราไม่พบโทรทัศน์ที่มี PlayStation . ตั้งอยู่. มันจะช่วยเราได้มากกว่าหนึ่งการสนทนากับผู้อยู่ในห้องในเวลานั้นและเหนือสิ่งอื่นใดมันจะช่วยให้เราเล่นด้วยคุณภาพและเสถียรภาพที่ดีพอสมควร เราอธิบายวิธีใช้ Remote Play ของ PlayStation 4 บน Mac OS ทีละขั้นตอน
ดังที่เราได้กล่าวไปแล้วคุณเพียงแค่อัปเดต PlayStation 4 ของคุณเป็นเฟิร์มแวร์ 3.50 และจะทำงานโดยอัตโนมัติ แอปพลิเคชั่นนี้ที่ Sony ได้เปิดตัวเพื่อให้เข้ากันได้ทั้งพีซีและ Mac ด้วยการใช้งานระยะไกลช่วยให้เราได้รับประโยชน์สูงสุดจาก PlayStation ของเราไม่ว่าเราจะอยู่ที่ใดนั่นคือการเชื่อมต่อต้องดีและเสถียรการเชื่อมต่อทุกประเภทจะไม่คุ้มค่าที่เราจะสามารถสตรีมและรับได้ดังนั้นการใช้รีโมต การใช้ PlayStation บนพีซีเราจะต้องมีการเชื่อมต่อที่ดี
ข้อกำหนดเบื้องต้นสำหรับการเล่นระยะไกลของ PlayStation 4
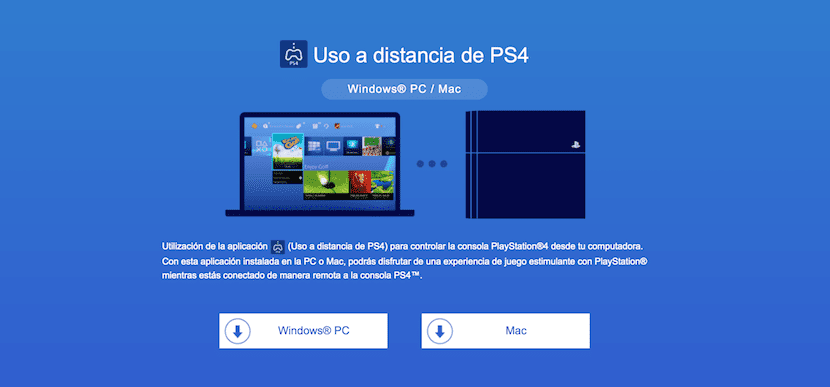
ก่อนอื่นเราจะตรวจสอบให้แน่ใจว่าพีซีหรือ Mac OS ของเราตรงตามข้อกำหนดซึ่งเป็นระบบปฏิบัติการที่แอปพลิเคชัน Sony เข้ากันได้
- หน้าต่าง 8.1
- Windows 10 หรือใหม่กว่า
- OS X 10.10
- OS X 10.11
ดังนั้นหากคุณสนใจลองอัปเดตอุปกรณ์ของคุณ จริงๆแล้วอุปกรณ์เกือบทุกชนิดที่ทำงานกับ Windows 8 จะเข้ากันได้กับ Windows 10. ในกรณีของ Mac อาจจะซับซ้อนกว่าเล็กน้อย แต่เอาเลย ตอนนี้เราจะไปที่เว็บไซต์ที่ Sony เปิดใช้งานเพื่อดาวน์โหลดแอปพลิเคชั่น Remote Play ที่เข้ากันได้กับ Windows และ Mac เราดำเนินการดาวน์โหลดไคลเอนต์ที่ใช้พื้นที่ค่อนข้างน้อยบนฮาร์ดดิสก์ดังนั้นเราไม่ควรกังวลเลย
ตอนนี้เราต้องตรวจสอบให้แน่ใจว่าคอนโทรลเลอร์ DualShock 4 ของเรามีแบตเตอรี่และมีสายไมโคร USB อยู่ใกล้ ๆ เนื่องจากเราจะเชื่อมต่อการควบคุมกับพีซีด้วยสายเคเบิล
เปิดใช้งาน Remote Play บน PlayStation 4 ของเรา

- เปิดใช้งาน Remote Play เลือก
(การตั้งค่า)> [การตั้งค่าการเชื่อมต่อการเล่นระยะไกล] แล้วเลือกช่องทำเครื่องหมาย [เปิดใช้งานการเล่นระยะไกล]
- เปิดใช้งานคอนโซล PS4 ™ของคุณเป็นหลัก เลือก
(การตั้งค่า)> [PlayStation ™เครือข่าย / การจัดการบัญชี]> [เปิดใช้งานเป็น PS4 หลัก]> [เปิดใช้งาน]
- ในการเริ่มการเล่นระยะไกลเมื่อคอนโซล PS4 ™อยู่ในโหมดสลีปให้เลือก
(การตั้งค่า)> [การตั้งค่าการประหยัดพลังงาน]> [ตั้งค่าฟังก์ชันที่ใช้ได้ในโหมดสลีป] จากนั้นเลือกช่องทำเครื่องหมาย [เชื่อมต่ออินเทอร์เน็ตตลอดเวลา] และ [เปิดใช้งานการเปิดเครื่อง PS4 จากเครือข่าย]
นี่คือวิธีการทำงานของ PlayStation 4 Remote Play
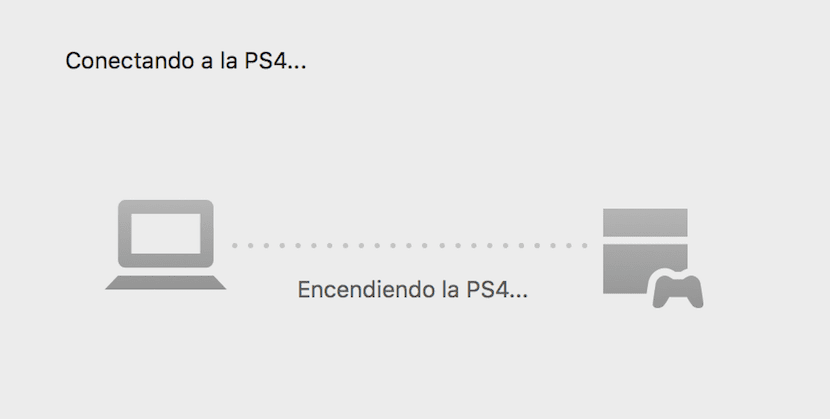
เราจะเริ่มแอปพลิเคชั่นเป็นครั้งแรกและจะขอให้เราเชื่อมต่อ DualShock กับ Mac ผ่านสายเคเบิลก่อนเราปฏิบัติตามและเชื่อมต่อ เมื่อเชื่อมต่อแล้วเราจะคลิก "เริ่ม" และจะถามเราเกี่ยวกับบัญชี PlayStation Network ของเรา
เราจำไว้ว่าขอแนะนำให้เปิดคอนโซลก่อนการเริ่มครั้งแรกและปล่อยให้อยู่ในเมนูโดยเปิดใช้งาน Remote Play ตามที่อธิบายไว้ข้างต้นและในผู้ใช้ที่เกี่ยวข้องกับบัญชี PlayStation Network ที่เรากำลังจะแนะนำ
ดังนั้นเราจึงป้อนชื่อผู้ใช้และรหัสผ่าน PlayStation Network ของเราและจะเริ่มค้นหาคอนโซลภายในเครือข่ายท้องถิ่นของเรา หากเราเห็นว่าใช้เวลานานเกินไปกับคอนโทรลเลอร์อื่นหรือตัดการเชื่อมต่อที่เราเชื่อมต่อกับ Mac เราไปที่เมนูการตั้งค่า PlayStation 4 เราไปที่ "เปิดใช้งานการใช้งานระยะไกล" ดังนั้นคอนโซลจะให้รหัสที่ป้อนในไคลเอนต์ Mac (ที่ด้านล่างมีปุ่มที่ระบุว่า "เปิดใช้งานด้วยรหัส") เมื่อคุณร้องขอเราจะกำหนดค่าการเชื่อมต่ออย่างรวดเร็ว
เมื่อเสร็จแล้วหน้าจอ PlayStation 4 ของเราจะปรากฏบน Mac ของเรานอกจากนี้ข้อดีของเรื่องนี้ก็คือต้องขอบคุณการใช้งานระยะไกลที่เราสามารถปลุก PlayStation 4 ขึ้นมานั่นคือเมื่อใดก็ตามที่เรามีในโหมดสลีปเราสามารถเริ่มได้ โดยตรงจาก Mac
คุณภาพการเชื่อมต่อ

คุณจะสามารถเลือกระหว่างตัวเลือกความละเอียดและความเร็ว FPS ต่อไปนี้ขึ้นอยู่กับแบนด์วิดท์ของการเชื่อมต่อของคุณ
- ตัวเลือกความละเอียด: 360p, 540p, 720p (ค่าเริ่มต้น: 540p)
- อัตราเฟรม: มาตรฐาน (30fps) สูง (60fps) (ค่าเริ่มต้น: Estandar)
อย่างไรก็ตามตอนนี้เราพบปุ่มตัวเลือกใน Windows 10 เท่านั้นใน Mac OS เรายังไม่ได้หาวิธีเพิ่มความละเอียดเป็น 720p

คุณภาพและเฟรมบน Mac สามารถปรับได้จากการตั้งค่าของแอพเล่นระยะไกล สำหรับผู้ใช้ที่มี iMac 5K, 720p นั้นดีกว่ายุติธรรมเนื่องจากมีความคมชัดมากบนหน้าจอจึงดูแย่กว่าจอภาพ 1080p HD ขอบคุณและขอแสดงความนับถือ!
Dualshock ไม่ทำงานสำหรับฉัน มีคนอื่นเกิดขึ้น? คุณต้องทำอย่างอื่นนอกเหนือจากการเชื่อมต่อผ่าน USB หรือไม่?
ลองเชื่อมต่อกับแอปที่เปิดอยู่นั่นเป็นวิธีที่ได้ผลสำหรับฉัน และเมื่อปิดรีโมทระวัง
มันยังไม่ได้ผลสำหรับฉัน ความคิดอื่น ๆ ?
สมมติว่าสำหรับผู้ที่มี PS4 มากกว่าหนึ่งเครื่องไม่จำเป็นต้องเปิดใช้งานคอนโซลเป็นคอนโซลหลัก แต่จะจับคู่ในการใช้งานระยะไกลจากการตั้งค่าและทำงานเหมือนกันทุกประการ