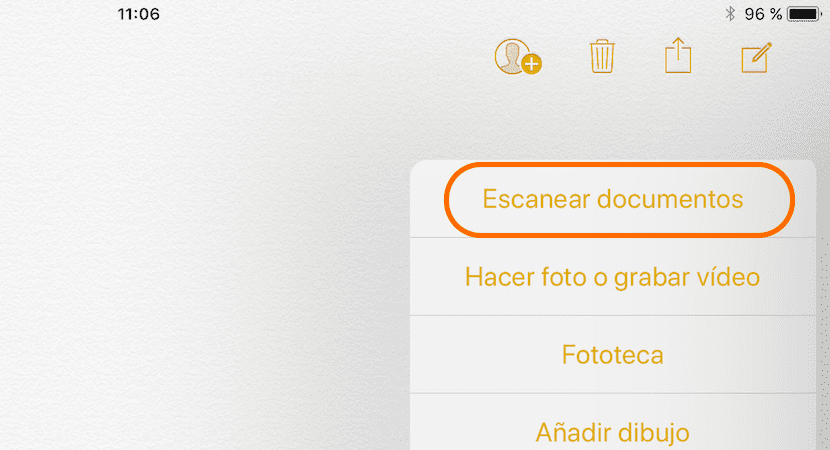
Sa App Store maaari kaming makahanap ng isang malaking bilang ng mga application na nagpapahintulot sa amin na i-scan ang mga dokumento upang mai-convert ang mga ito sa format na PDF upang ibahagi ang mga ito sa iba pang mga application o sa pamamagitan ng email o iba pang mga application ng instant na pagmemensahe. Sa mga nagdaang taon, ang Notes app ay nakatanggap ng isang malaking bilang ng mga bagong tampok At sa paglabas ng iOS 11, ang mga pagpapaandar na inaalok sa amin ng likas na magpatuloy na palawakin. Ang isa sa pinaka kapansin-pansin ay ang posibilidad na makapag-scan ng mga dokumento nang direkta mula sa katutubong aplikasyon, nang hindi kinakailangang mag-resort sa mga application ng third-party.
Salamat sa mga bagong pag-andar na natanggap ng tala ng Tala sa pinakabagong mga bersyon ng iOS, ang Tala ay naging isang application na nagbibigay-daan sa amin hindi lamang upang lumikha ng mga listahan, kumuha ng mga tala, kopyahin ang mga link ... ngunit din Pinapayagan kaming magkaroon ng mga dokumento na nai-scan namin sa isang lugar dahil kailangan nating magkaroon ng mga ito sa kamay. Narito kung paano gumagana ang bagong tampok na Tala, isang tampok na magagamit kapag inilabas ng Apple ang huling bersyon ng iOS 11 noong Setyembre.
I-scan ang mga dokumento sa iOS 11 kasama ang Notes app
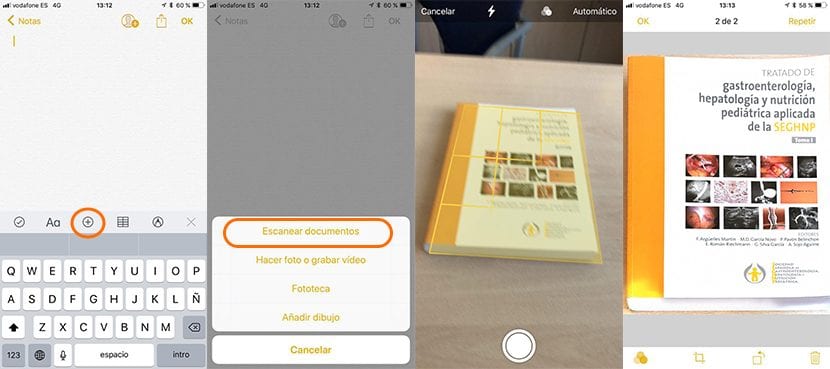
- Una dapat nating buksan ang application na Mga Tala.
- Susunod, mag-click sa icon upang lumikha ng isang bagong tala, na matatagpuan sa ibabang kanang sulok.
- Ngayon ay kailangan lang naming pindutin ang + icon at piliin ang I-scan ang mga dokumento.
- Magsisimula ang camera, mag-click sa pindutan upang makuha.
- Sa susunod na hakbang dapat naming ayusin ang mga gilid ng dokumento upang ang iOS ay maaaring makuha lamang ang dokumento mula sa pagkuha, tinatanggal ang anumang bahagi na hindi tumutugma dito, tulad ng talahanayan kung saan nagawa ang pagkuha.
- Kapag napili ang mga gilid, mag-click sa Gumamit ng na-scan na file at papayagan kami ng application na magpatuloy sa pag-scan ng mga dokumento. Kung hindi namin nais na magpatuloy, kailangan lamang naming mag-click sa I-save at ang mga dokumento ay ipapakita sa loob ng bagong tala na nilikha namin.

at ano ang pagkakaiba sa pagkuha ng larawan at pag-crop ng mga gilid ng normal, mayroon ba itong mas mataas na kalidad, pagkilala sa OCR?
Mahusay na artikulo, salamat, nai-save ito sa akin ng maraming oras at pera.
Sa gayon ang anumang dokumento ay sumasakop sa halos 12 megabytes. Minsan imposibleng gamitin dahil sa laki nito. Bravo!