
Tiyak na sa higit sa isang pagkakataon ay naisip mo paano manood ng ipad sa tv upang tamasahin ang nilalaman ng iyong device sa mas malaking screen. Ang panonood ng iPad sa telebisyon ay mainam para sa pagtangkilik sa aming mga paboritong laro gamit ang a Kontrol sa utos.
Ito ay kapaki-pakinabang din lalo na para sa pagtingin sa mga larawan at video na naimbak namin sa aming device, panonood ng mga video mula sa YouTube, streaming video platform... oo ang ating TV ay hindi kasing bait ng ating gusto.
Upang makita ang iPad sa telebisyon mayroon kaming dalawang pagpipilian:
- Gamit ang wire
- Sa pamamagitan ng AirPlay
Kable
Ang paggamit ng cable upang panoorin ang iPad sa telebisyon ay ang pinakamadaling paraan at, bilang karagdagan, bawasan ang latency sa zero. Kung gusto mong tamasahin ang iyong mga paboritong laro sa TV nang walang anumang latency (pagkaantala ng signal), ang paggamit ng cable ay ang pinakamahusay na solusyon.
Depende sa modelo ng iPad, kakailanganin namin ng isang kidlat o USB-C sa HDMI cable.
kidlat sa hdmi cable

Kung may koneksyon sa kidlat ang iyong device, kailangan mo ng kidlat sa hdmi cable, isang cable na mabibili natin pareho sa Apple Store at sa Birago para sa mas mababa sa 20 euro.
Ang problema sa mga kable ng Amazon ay ang ilang mga tagagawa, i-claim na ang cable ay sertipikado ng Apple (MFI seal), bagaman hindi ito totoo.
Kung hindi ito opisyal na na-certify ng Apple (mahirap sabihin), maaaring gumana ang adapter sa simula, ngunit sa paglipas ng panahon, malamang ay titigil na ito sa paggana.
Bago pumili ng isang cable o iba pa, ipinapayong basahin ang mga review ng gumagamit. O sige, magbayad ng higit sa 50 euro na ang opisyal na cable ay nagkakahalaga sa Apple Store.
Kapag ikinonekta namin ang iPad sa telebisyon gamit ang kidlat sa HDMI cable, ang imahe mula sa iPad ay awtomatikong magsisimulang ipakita sa screen ng telebisyon, nang hindi namin kailangang gumawa ng anumang mga pagsasaayos sa iPad.
Gamit ang wire na ito, salamin ipad screen sa tv. Kung i-off natin ang screen, hihinto ang broadcast.
USB-C hanggang HDMI Cable

Kung ang iyong iPad ay may kasamang USB-C port, kailangan mo ng USB-C cable. USB-C hanggang HDMI. Hindi tulad ng mga kable ng kidlat, maaari mong gamitin ang anumang magagamit na cable, dahil ito ay isang pamantayan, hindi ito nangangailangan ng anumang uri ng sertipikasyon.
Siyempre, huwag pumili para sa pinakamurang solusyon kung gusto mong tamasahin ang nilalaman mula sa iyong iPad sa pinakamahusay na posibleng kalidad at iyon, sa paglipas ng panahon, ang bahagi ng USB-C ay hindi nasira, dahil ito ang pinakamaraming hahawakan namin upang ikonekta ito sa aming device.
Kapag ikinonekta namin ang iPad sa telebisyon gamit ang USB-C sa HDMI cable, ang imahe ng iPad ay awtomatikong isasalamin sa TV nang hindi namin kailangang gumawa ng anumang mga pagsasaayos sa iPad.
Tulad ng kung gumagamit kami ng isang kidlat sa HDMI cable, kung isara natin ang screen, hihinto ang broadcast, kaya hindi ito mainam para sa pagkonsumo ng nilalaman mula sa streaming video platform.
AirPlay
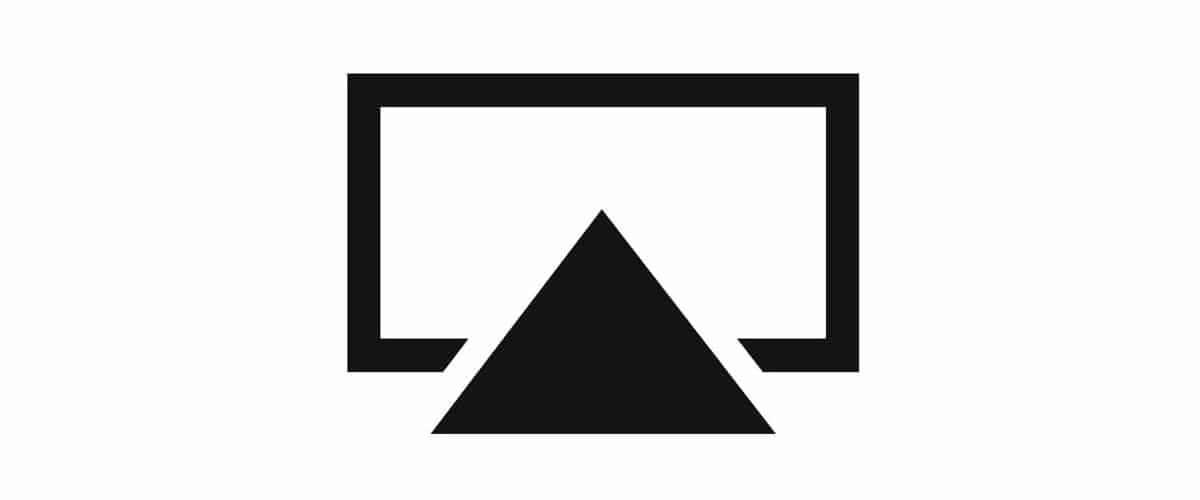
Ang pamamaraan pa maginhawa at madaling panoorin ang iPad sa TV ay gumagamit ng teknolohiya ng AirPlay ng Apple.
Sa AirPlay, maaari naming i-duplicate ang screen ng aming device (pinapanatiling naka-on ang screen) o ipadala ang nilalaman sa format ng video upang i-play ang nilalaman sa pamamagitan ng pag-off sa screen ng aming device.
Bagama't ang AirPlay ay pagmamay-ari ng teknolohiya ng Apple, nitong mga nakaraang taon ay sinimulan na nitong bigyan ng lisensya ito para magamit ito ng ibang mga manufacturer sa mga smart TV.
Kung gusto naming gumamit ng AirPlay mayroon kaming 3 pagpipilian:
- Apple TV
- Mga smart TV na pinapagana ng AirPlay
- Amazon FireTV
Apple TV

Ang pinakamagandang device para ma-enjoy ang AirPlay functionality ay ang Apple TV, ang Apple device na iyon gumaganap bilang isang HomeKit hub at iyon, bilang karagdagan, ay nagpapahintulot sa amin na tamasahin ang anuman streaming video platform
Ang pagiging isang wireless na koneksyon, lagi kaming makakahanap ng ilang latency kung gusto naming i-duplicate ang screen sa telebisyon, kaya hindi mainam na tangkilikin ang mga laro kung saan maaaring makaapekto ang anumang uri ng pagkaantala sa gameplay o karanasan ng user.
Ang pinakamurang Apple TV na kasalukuyang inaalok ng Apple sa merkado ay ang modelong HD Ito ay may presyong 159 euro at may 32 GB ng storage.
Kung nais mong tangkilikin ang 4K na video sa pamamagitan ng streaming kailangan mong bayaran ang 199 euro na nagkakahalaga ng pinakamurang modelo, isang modelo na available din sa mga bersyon na may 32 at 64 GB na storage.
Mga smart TV na pinapagana ng AirPlay

Samsung, LG y Sony alok sa mga high-end na modelo, suporta para sa AirPlay. Sa ganitong paraan, magagamit natin ang pangunahing function ng Apple TV nang hindi ito binibili.
Kung iniisip mong i-renew ang iyong lumang telebisyon at gusto mong tumagal ito ng ilang taon, dapat mag-opt para sa isang modelo na nag-aalok ng suporta para sa teknolohiyang ito.
Amazon FireTV

Ang pinakamurang opsyon sa lahat ng ipinapakita namin sa iyo sa seksyong ito upang ma-enjoy ang AirPlay para mapanood ang iPad sa telebisyon ay ang bumili ng isa sa iba't ibang Mga modelo ng Amazon Fire TV.
At sinasabi kong mas mura, dahil ang pinakamurang modelo ng mga aparatong Fire TV ng Amazon ay ang Fire TV Stik Lite, na nagkakahalaga ng 29,99 euro, bagama't kung minsan ay mahahanap natin ito ng a diskwento ng 10 euro sa karaniwang presyo nito.
Katutubo, Mga Fire TV ay hindi tugma sa AirPlay, ngunit gayunpaman, maaari tayong magdagdag ng pagiging tugma gamit ang protocol na ito gamit ang application airscreen, isang app na available nang libre sa Amazon Fire TV app store.
Magpadala ng nilalaman sa pamamagitan ng AirPlay sa isang telebisyon
Hindi ito pareho ipadala ang imahe mula sa iPad sa telebisyon kaysa ipadala ang nilalaman ng isang streaming video platform sa telebisyon.
Kapag nagpapadala ng larawan mula sa iPad patungo sa TV, we are mirroring the screen, kaya kung i-off natin ito, hihinto ang pag-playback.
Pero kung ipapadala namin ang larawan mula sa isang streaming video platform o isang application para mag-play ng mga video, maaari naming i-off ang screen ng iPad habang nagpapatuloy ang pag-playback.
Manood ng iPad app sa TV gamit ang AirPlay
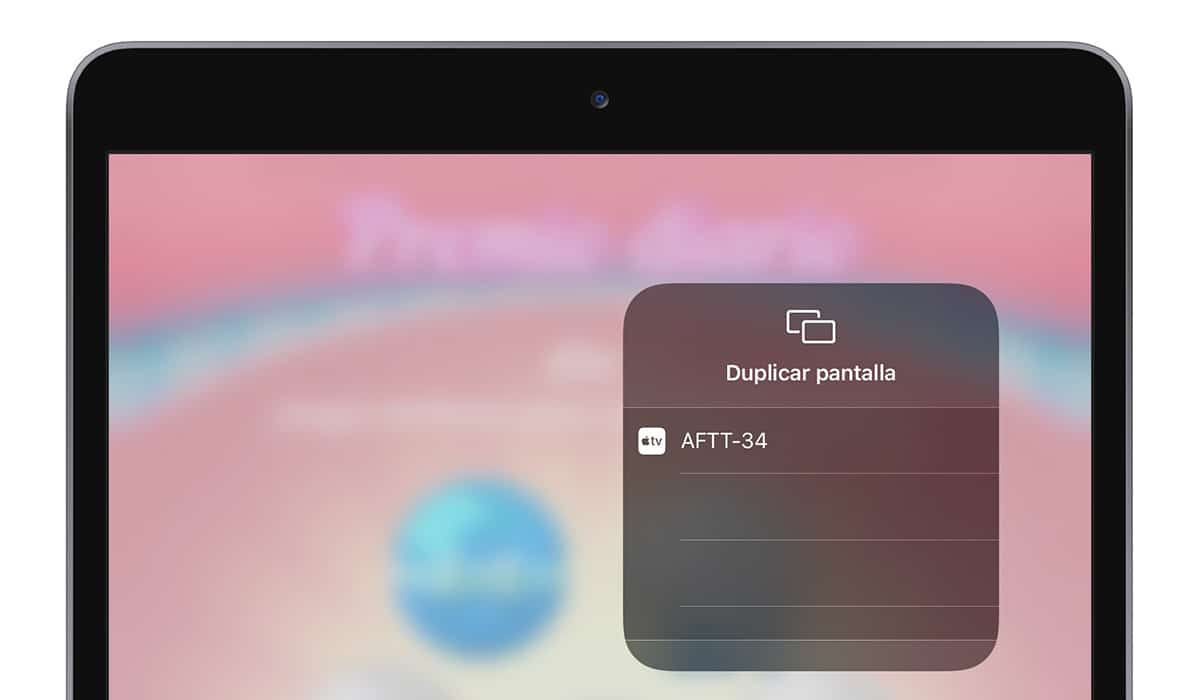
- Binubuksan namin ang application laro o app na gusto naming ipakita sa aming telebisyon screen.
- Ma-access namin ang control panel sa pamamagitan ng pag-swipe mula sa kanang tuktok ng screen.
- Susunod, nag-click kami sa dalawang magkapatong na bintana.
- Sa wakas, pipiliin namin ang pangalan ng device kung saan gusto naming ipakita ang imahe.
Tandaan, kung isasara mo ang screen, hihinto ang pag-mirror ng screen.
Manood ng iPad video sa TV gamit ang AirPlay
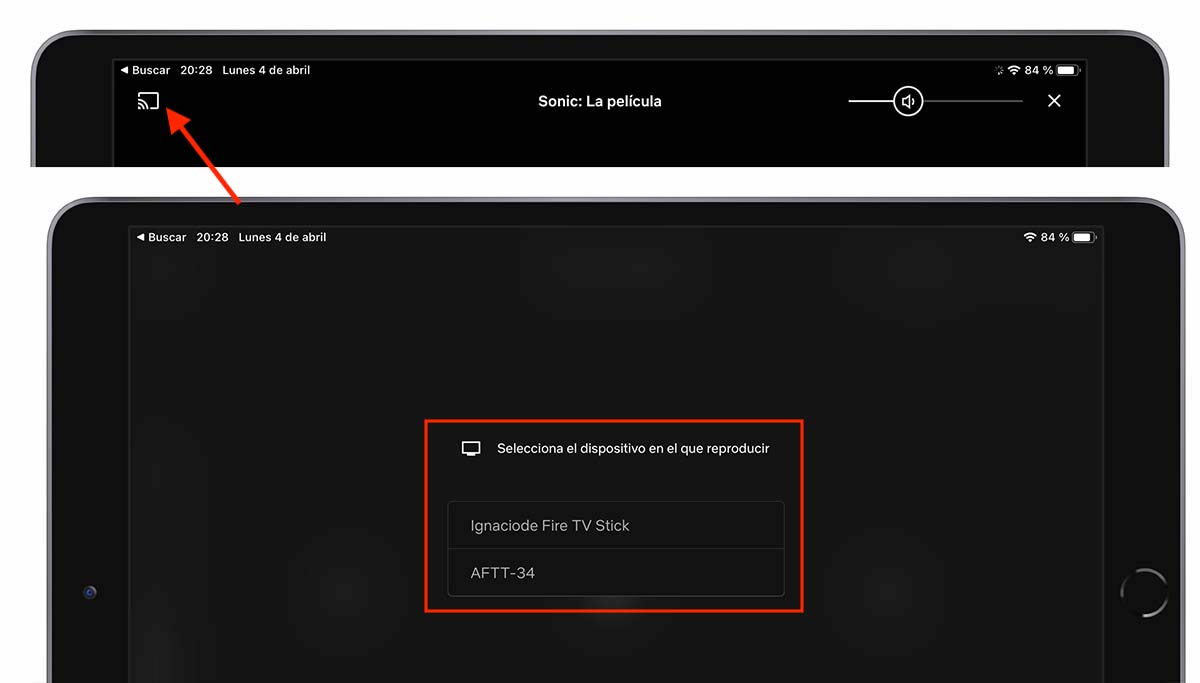
- Binubuksan namin ang video player o streaming video platform kung saan kami magpapadala ng content sa pamamagitan ng AirPlay.
- Nagsisimula kaming i-play ang nilalaman at mag-click sa parisukat na may tatsulok sa anyo ng mga alon (maaaring lumitaw ang icon na ito kahit saan sa screen)
- Pagkatapos a listahan kasama ang lahat ng mga katugmang device gamit ang AirPlay.
- Pinipili namin ang aparato kung saan gusto naming makita ang nilalaman.
Sa sandaling magsimula ang pag-playback, maaari naming i-off ang screen ng aming iPad nang hindi humihinto sa pag-playback ng video.
