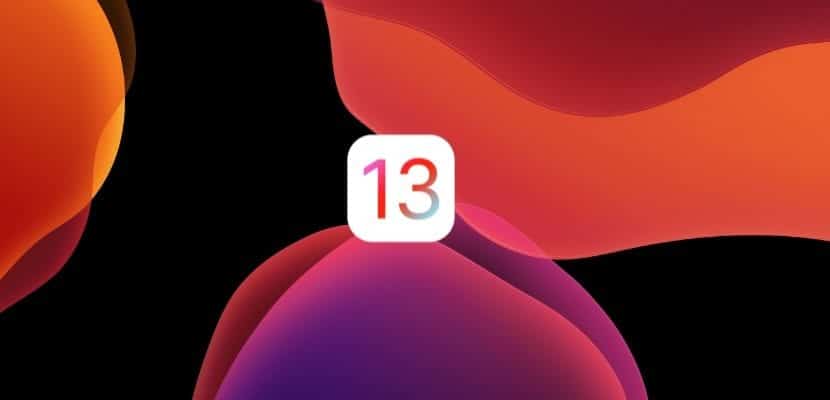
Taun-taon naglalabas ang Apple ng isang bagong bersyon ng iOS, macOS, tvOS, at watchOS. Ang iPhone, tulad ng Mac, ay ang mga aparato na maaaring magdusa ng higit sa paglipas ng panahon sa puntong ito, mula sa buong taon, nag-install at nagtatanggal kami ng maraming bilang ng mga application.
Sa kasamaang palad, kapag tinanggal namin ang mga application na hindi kami interesado, laging may mga labi ng mga file sa aming aparato. Ang mga file na iyon, maaga o huli ay maaaring sumasalungat sa iba pang mga application at sa aming iPhone o Mac, na nagiging sanhi ng isang madepektong paggawa ng aming aparato.
I-update o ibalik, ang unang mga pag-backup
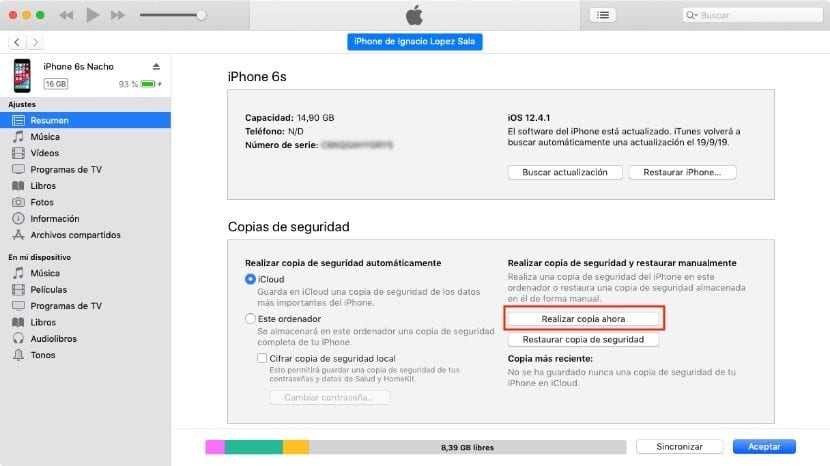
Ang unang bagay na dapat nating gawin bago i-update ang anumang aparato sa isang bagong bersyon ng operating system nito ay upang makagawa ng isang backup na kopya. 99% ng oras, ang proseso ay hindi karaniwang nabigo, ngunit palaging may na 1%.
Kung mayroon kaming kasawian na hindi natapos ng aming aparato ang proseso ng pag-install nang tama, nag-hang o pumasok sa walang katapusang pag-reboot ng mga loop, mapipilit kaming ibalik ang aming aparato mula sa simula, kaya mawawala sa amin ang lahat ng impormasyong naimbak namin sa loob
Kung gumawa kami ng pag-iingat sa paggawa ng isang backup o na-activate ang iCloud para sa lahat ng aming mga larawan at video (na sa huli ay palaging ang pinakamahalagang bagay) walang problema. Ngunit kung hindi, dapat nating malaman iyon walang paraan upang makuha ang lahat ng nilalaman na iyon, sa kabila ng katotohanang ang ilang mga aplikasyon ay inaangkin na magagawa ito.
Mag-upgrade sa iOS 13
Direktang pag-update ng aming aparato sa iOS 13 ay ang mas mabilis na pamamaraan Upang masiyahan sa bawat isa sa mga balita na nagmula sa bagong bersyon ng iOS 13, dahil kakailanganin lamang naming ikonekta ang aming iPhone o iPad sa charger at i-download at mai-install ang bagong bersyon nang direkta mula sa aparato.
Kalamangan
- Mas mabilis na proseso.
- Hindi namin kailangang muling mai-install ang mga application.
- Walang pagsasaayos ng aparato.
Mga drawback
- Maaaring maapektuhan ang pagganap ng aparato.
- Ang katatagan ng ilang mga application ay maaaring maging isang problema.
- Ang mga junk file ng lahat ng mga application at laro na na-install at tinanggal namin dati ay pinapanatili.
I-install ang iOS 13 mula sa simula
Mula sa Actualidad iPhoneLagi naming inirerekomenda mag-install ng mga bagong bersyon ng iOS mula sa simula na inilulunsad ng Apple bawat taon, kaya iniiwasan namin ang pag-drag ng mga posibleng problema sa operating na maaaring mayroon kami at sa gayon ay maiwasan ang mga problema, dahil nakikita namin ang pag-drag ng mga file ng application na wala na sa aming aparato.
Kalamangan
- Walang mga isyu sa pagganap o katatagan, lampas sa mga app na hindi tugma sa iOS 13.
- Tinatanggal namin ang lahat ng mga junk file ng mga application na na-install namin, tinanggal namin o hindi na namin ginamit.
Mga drawback
- I-install muli ang lahat ng mga application at kailangang i-configure ang mga ito.
- Ito ay isang mabagal na proseso at tumatagal ng mas maraming oras kaysa sa direktang pag-update sa iOS 13.
- Sa mga unang ilang araw, maaaring magpakita ang aparato ng mga problema sa baterya o pagganap, hanggang sa gawing normal ang lahat ng mga proseso ng panloob na pamamahala.
Huwag ibalik ang backup
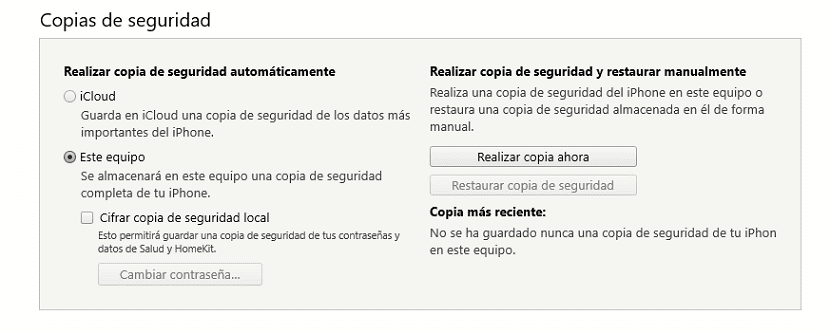
Pinapayagan kami ng mga backup na kopya na ibalik ang aparato sa parehong estado na mayroon ito bago ito tumigil sa paggana. Ang mga backup na ginagawa ng iTunes at iCloud ng aming mga aparato isama ang lahat ng iyong nilalaman. Sa ganitong paraan, nang hindi naibalik ang aming aparato, ipapakita nito sa amin ang lahat ng impormasyon at nilalaman na matatagpuan sa aparato kapag gumawa kami ng backup.
Kung sa wakas ay pinili nating gawin ang isang zero na pag-install ng iOS 13, hindi namin dapat ibalik ang backup, dahil mahihila namin ang lahat ng mga problema, kasalukuyan at hinaharap, na mayroon kami sa iOS 12.
Inaalok sa amin ng Apple 5 GB ng libreng puwang sa pag-iimbak, at kung saan makakagawa kami ng isang backup na kopya ng aming mga agenda, contact, tala, data ng kalusugan, mga paalala, mga bookmark ng Safari, password at kaunti pa. Kung nais naming gumawa ng isang kopya ng aming mga larawan at video, dapat kaming pumunta sa checkout at kumuha ng puwang sa imbakan.
Kung mayroon kaming espasyo sa imbakan sa iCloud, ang lahat ng nilalaman ng aming aparato ay nasa Apple cloud, kaya hindi na kailangang gumawa ng isang backup, hangga't lahat ng mga application na ginagamit namin ay katugma sa iCloud upang maiimbak ang iyong mga file. Sa sandaling mai-install namin ang iOS 13, ang lahat ng nilalaman ay awtomatikong mai-download sa aming terminal.
Kung gagamitin mo ang 5 GB na inaalok ng Apple nang libre upang maiimbak ang data na nabanggit ko sa nakaraang talata at nais mo Ibalik ang iyong aparato mula sa simula nang hindi nawawala ang mga larawan at video, dapat kang gumawa ng isang kopya ng mga ito bago ibalik.
Mag-extract ng Mga Larawan at Video mula sa iPhone mula sa Windows
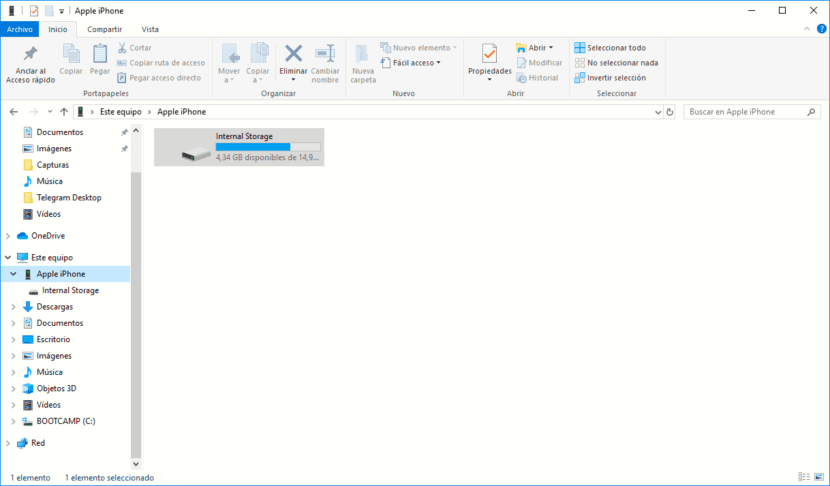
Upang ma-access ang mga imahe at video na naimbak namin sa aming iPhone, dapat na mayroon kaming ilang bersyon ng iTunes na naka-install, hindi ito dapat ang huli, dahil hindi namin ito gagamitin.
- Ikonekta namin ang aming iPhone sa PC at naghihintay kami para sa isang bagong yunit na lalabas sa aming koponan.
- Sa pamamagitan ng pag-click sa na bagong yunit, mai-a-access lamang namin ang mga imahe at video na nakaimbak sa aming aparato.
- Kailangan lang naming mag-navigate sa iba't ibang mga folder hanggang hanapin ang nilalamang nais naming kunin.
I-extract ang Mga Larawan at Video ng iPhone mula sa Mac

- Ikonekta namin ang iPhone sa Mac.
- Binubuksan namin ang Launcher ng Mga Application, buksan ang folder ng Iba at mag-click sa Screenshot.
- Pagkatapos ay ipapakita ito lahat ng nilalamang audiovisual na mayroon kami sa aming natatanging sample.
- Upang makuha ito, dapat nating piliin ang lahat ng nilalaman at i-drag ito sa folder kung saan namin ito nais na iimbak.
Kung mayroon kang anumang pag-aalinlangan tungkol sa pagsunod sa alinman sa mga hakbang na ipinahiwatig ko sa artikulong ito, huwag mag-atubiling tanungin ako sa pamamagitan ng mga komento. Inaanyayahan din kita na umalis sa mga puna ang pagdududa na maaaring mayroon ka na hindi nalutas sa artikulo.
Kopyahin ang mga larawan at video sa iPhone
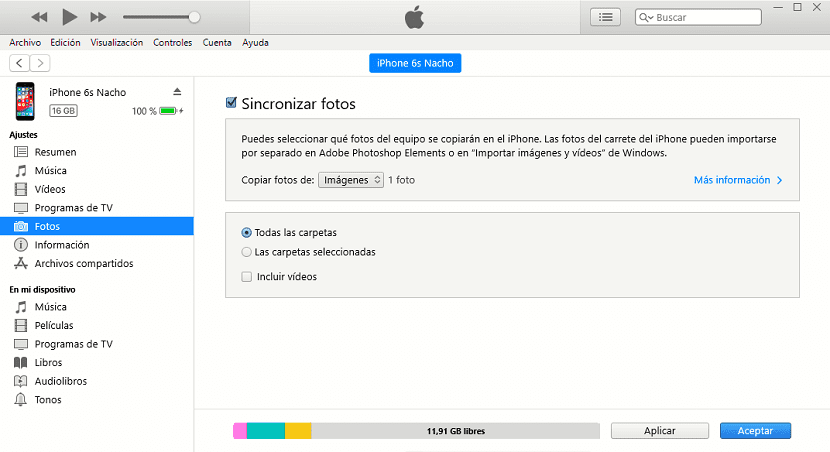
Sa sandaling nakagawa ka ng isang kopya ng lahat ng mga imahe at video na mayroon kami sa aming aparato at na-update namin sa iOS 13, oras na upang kopyahin ang lahat ng mga imaheng iyon at video pabalik sa aming iPhone, hangga't nais nating magkaroon sila ng palaging nasa kamay.
- Ang proseso upang gawin ito ay napaka-simple at nangangailangan ng isang computer na may iTunes Upang magawa ito, matatagpuan ang computer kung saan matatagpuan ang mga larawan at video na nais naming kopyahin.
- Susunod, ikinonekta namin ang aming iPhone o iPad sa computer, buksan ang iTunes at piliin ang ang icon ng aparato ay ipinapakita sa app.
- Sa kanang hanay, i-click ang Mga Larawan. Suriin namin ang kahon I-sync ang mga larawan at piliin ang folder mula sa kung saan nais naming kopyahin ang mga imahe sa iPhone.

Maaari ka bang mag-update mula sa 0 at hindi mawalan ng data ng kalusugan?
Ang data ng kalusugan ay nakaimbak sa iCloud, kasama ang mga contact, kalendaryo, at marami pa. Kapag nag-install ka mula sa simula, at buhayin ang iCloud, awtomatikong nai-download ang data na iyon. Hindi mahalaga kung mayroon kang 5 Gb na libre kaysa sa 2 TB.
Ok, Maraming salamat sa pagsagot.
Kaya't kung na-update ko at inilagay ang nai-save na kopya ng iCloud maaari ko ring i-download ang mga error na nabanggit sa artikulong ito at ang mga file ng application na wala na sa aparato.
At kapag nag-a-update at nagpapanumbalik bilang isang bagong iPhone at inilalagay ang aking Apple ID dito nang hindi inilalagay ang kopya ng iCloud dito, nakukuha ba ang mga contact, kalendaryo at kalusugan? Ang pinaka gusto ko.
Pagbati.
Tama Ang pag-backup ay isang bagay, sa iCloud o iTunes. At isa pang bagay ay ang data na nakaimbak sa ulap nang nakapag-iisa.
Sa loob ng mga setting ng iCloud, maaari mong buhayin o i-deactivate ang data na nais mong i-save (kalendaryo, kalusugan, mga gawain, contact ...). Tiyaking nasuri mo ang kahon ng Kalusugan.
Ok salamat ulit,
At sa wakas ay ibalik bilang isang bagong iPhone at ilagay ang aking Apple id dito nang hindi inilalagay ang kopya ng iCloud dito, nakukuha mo ba ang mga contact, kalendaryo at kalusugan?
Salamat ulit.
Ang data na nauugnay sa ID na iyon ay mai-download. Ngunit kailangan mong buhayin ang iCloud para ma-download nila. Ito ay katutubong buhayin, ngunit hindi kailanman masakit upang suriin ito.