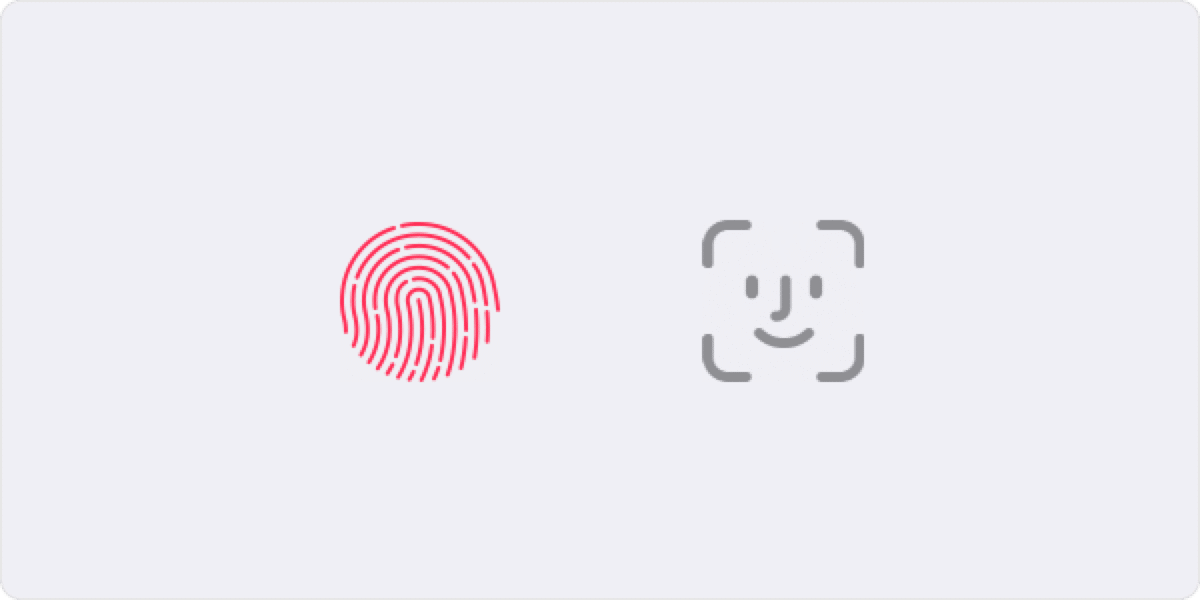
iOS ve macOS'ta sahip olduğumuz seçeneklerden biri iPhone'umuzun uygulamalarına bir şifre koyun. Birçoğu bunun işe yaramaz olduğunu veya iPhone, iPad, iPod Touch veya Mac'imizin ilk şifresinin yeterli olması gerektiğini düşünebilir, ancak bazen gereklidir.
Bu durumda, bir Apple Kimliğine güvenli oturum açmayı gerektiren uygulamalar için belirli parolalar ekleme yöntemini de göreceğiz. Bu durumda ikisi çok farklı şeylerdir ve bu nedenle ikisini de göreceğiz. aslında olabilir Bir yöntem, bir durumda Apple Kimliğinin kendisinin korunması, diğerinde ise iPhone'daki uygulamaların kullanımı için net bir koruma olarak kabul edilir.
uygulamalara nasıl şifre konur
Başlangıç olarak, uygulamaları kullanımları için engellemek için birkaç seçenek olduğunu söyleyeceğiz, ancak en basit ve en hızlı görünen birini göstermeyi seçtik. bu kısayol kullanarak uygulamaları engelleme yöntemiEvet, kısayolların uygulanması, uygulamaları yalnızca bizim açabilmemiz için engelleme seçeneği oluşturmamıza da olanak tanır.
Bu, doğrudan Face ID veya Apple Touch ID parmak izi sensörü ile yapılabilir, kısayol uygulamasına sahip herhangi bir cihaz bunu yapabilir. Şüphesiz bizim için yapılandırması en kolay ve daha hızlı seçenek bu ama dediğim gibi bu uygulama kilidini yapılandırmak için çeşitli seçenekler mevcuttur.
Uygulamalara kilit ekleme adımları
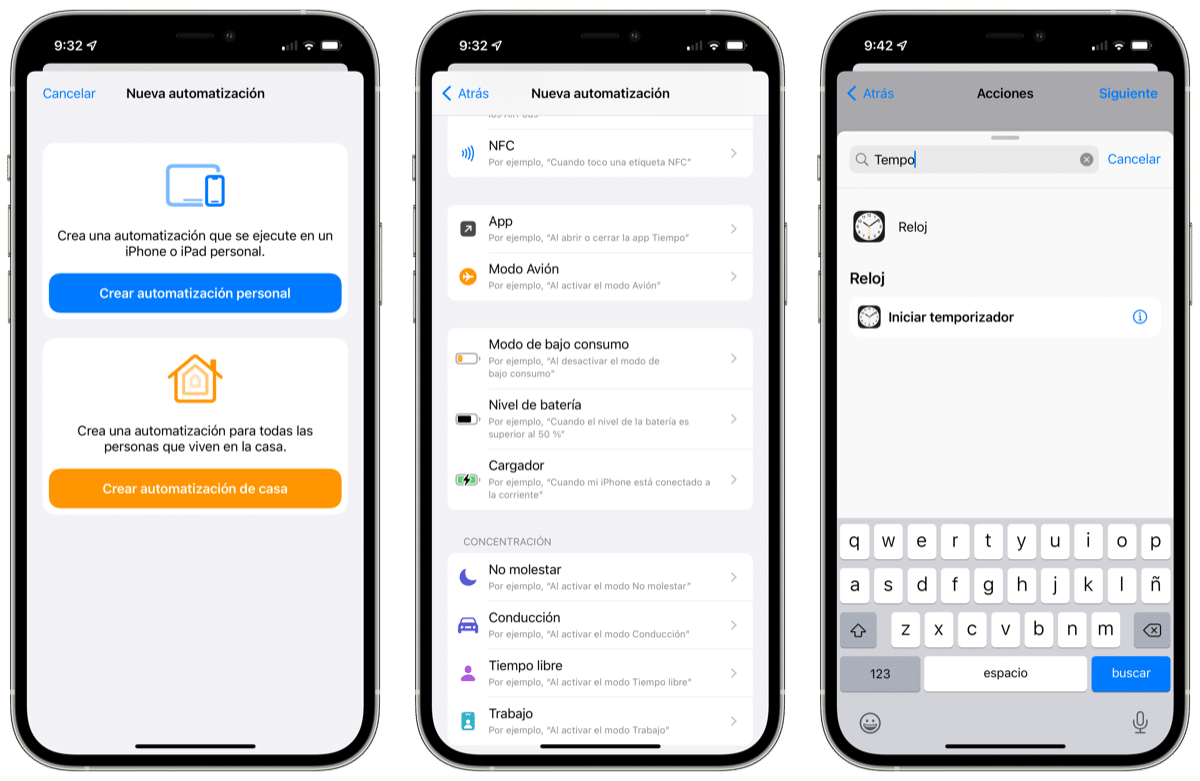
Bu durumda yapmamız gereken ilk şey, iPhone'umuzun saat uygulamasına doğrudan erişin ve zamanlayıcıyı 1 saniyeye ayarla. Bu, zamanlayıcının ayarlanabileceği minimum süredir ve uygulamanın iPhone, iPad veya iPod Touch'ta açıldıktan sonra çökmesi için geçen süre kadardır.
Zamanlayıcıya 1 saniye koyduğunuzda «Çalmayı durdur» koyduk zamanlayıcının bitiş sesinin geleceği kısımda başka bir şeye basmadan uygulamayı kapatabiliriz. Şimdi bir sonraki adıma geçebiliriz.
Bu ilk adım yapıldıktan sonra, bu kadar basit Kısayollar uygulamasına erişin. Bu kısayolun yalnızca bir kez oluşturulduğunu unutmamalıyız, kodu bir uygulamaya her yerleştirmek istediğimizde işlemi tekrarlamamız gerekmez. Bunu söyledikten sonra kısayollara erişiyoruz ve tıklıyoruz. Alt orta sekme, Otomasyon yazan. İşte HomeKit için oluşturduğumuz tüm otomasyonlar.
Bu noktada yeni bir otomasyon eklememiz gerekiyor ve bunun için üstteki + sembolüne tıklayın. buraya tıklıyoruz "Kişisel bir otomasyon oluşturun" ve bölümünü seçiyoruz uygulamalar Uygulama. Karmaşık görünebilir ama hiç de değil, devam ediyoruz.

Özel olarak yaptıktan sadece 1 saniye sonra, açılış anında engellemek istediğimiz uygulama veya uygulamaları seçerek başlıyoruz. Bu durumda «Uygulama Seçimi»ne tıklayın ve bir uygulama seçebiliriz «Tamam»a basarak kez seçildi. Test etmek için doğrudan bir uygulama ile yapmanızı ve ardından gerekirse başkalarını eklemenizi öneririm. Kısayolu istediğimiz zaman düzenleyebileceğimizi düşünerek.
Seçildikten sonra bir sonraki adımı gerçekleştirebiliriz. Şimdi tıklıyoruz "İleri" seçeneği sağ üst kısımda görünen ve biz seçiyoruz «Eylem ekle». Bu noktada zamanlayıcıyı bulmak için üstte gösterilen arama motorunu kullanmamız gerekiyor. Zamanlayıcı yazıyoruz ve altta daha önce oluşturulmuş görünen "Zamanlayıcıyı başlat" işlemine tıklıyoruz. Şimdi zamanı saniye olarak düzenleyip 1 saniye koyuyoruz.
ortadan kaldırıyoruz daha doğrusu "Onay iste" seçeneğinin işaretini kaldırın böylece her şey otomatik olarak yapılır ve bu kadar. Bu sayede seçmiş olduğumuz uygulama açıldığında hemen açılacak fakat 1 saniye içerisinde kapanacaktır. Kapatıldıktan sonra, uygulamanın kilidinin yeniden açılması gerekir, böylece kilitli olduğu için iPhone'un tekrar açılması gerekir. Face ID'li cihazları kullananlar için bu, yüzü algılayacak ve uygulamayı açmak için bastığımızda iPhone kilitlenecek ve yukarı kaydırarak uygulamaya tekrar gireceğiz. Onsuz açılmayacak. Kod veya Touch ID kullananların girmesi gerekecek.
İstediğimiz tüm uygulamaları engelleyebiliriz
Otomasyonun kendi içerisinde yer alan uygulamalar kısmında istediğiniz kadar uygulama ekleyebilirsiniz ancak biz bunu hayal ediyoruz. bu biraz beton için kullanılacak böylece her kullanıcı en çok ihtiyaç duyduklarını engelleyebilir.
Dediğimiz gibi, iPhone'umuzdaki uygulamalara erişimi engellemenin başka yöntemleri de var, ancak gerçekten en basit, en rahat ve etkili olduğuna inanıyoruz. kısayol uygulaması aracılığıyla. Kullanım sınırlaması düşüktür çünkü iOS 14 veya sonraki bir sürümünün yüklü olduğu herhangi bir kullanıcı bu yöntemi kullanabilirsiniz.
Uygulamaya özel şifreler kullanın

Bu, başta tartıştığımız uygulamalar için diğer şifre türüdür. Bu durumda, uygulamalara özel olanlar, Apple Kimliğinizin şifreleridir. hesabınızda oturum açabileceğiniz ve iCloud'da depolanan üçüncü taraf bir uygulamadan bilgilere güvenli bir şekilde erişebileceğiniz. Örneğin, bu tür özel parolalar, Apple'dan resmi olmayan posta, kişiler ve takvim hizmetlerine sahip uygulamalar için kullanılabilir. Bu, yüksek düzeyde güvenlik sağlar ve kullandığınız hiçbir üçüncü taraf uygulamasının Apple Kimliğinizi toplamamasını veya saklamamasını sağlar.
Bu yöntemin uygulanması belki biraz daha karmaşıktır, ancak aynı zamanda verilerimiz için gerçekten güvenlidir. bizi iki faktörlü kimlik doğrulamayı etkinleştirmeye zorlar. Bu her zaman iyidir ve günlük olarak karşılaştığımız gizli ve kişisel bilgilerin çalınma miktarı düşünüldüğünde daha iyidir. Apple'da bunun gerçekleşmesi daha karmaşıktır ama aynı zamanda olabilir.
üzerine kurulu uygulamalar için özel şifreler gereklidir. Mac OS X Lion 10.7.5 ve önceki sürümleri veya iOS 5 ve önceki sürümleri. Evimizde bulunan cihazlar iOS 9 veya sonraki sürümlerine veya OS X El Capitan veya sonraki sürümlerine güncellenemiyorsa, seçeneğini kullanmamız gerekir. XNUMX adımlı doğrulama ve uygulamaya özel şifreler oluşturun.
Uygulamalar için belirli bir şifre nasıl oluşturulur?
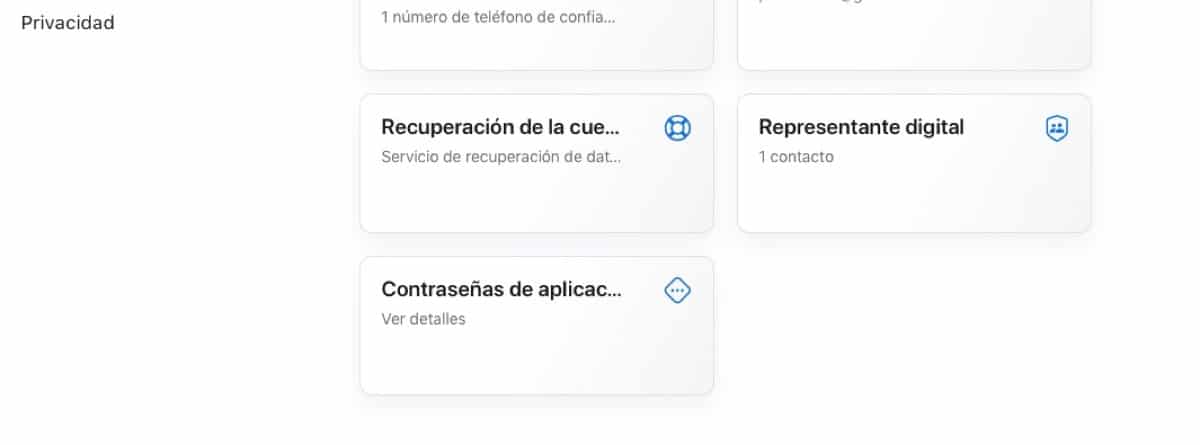
- sayfasına giriş yapın Apple kimliği hesabı
- Güvenlik bölümünde, Uygulama Şifreleri bölümüne tıklayın.
- Ekrana gelen adımları takip edin ve kendi şifrenizi oluşturun
Uygulamalar için özel şifreyi oluşturduktan sonra, normalde yaptığınız gibi bu şifreyi uygulamanın şifre alanına yazın veya yapıştırın ve bitirdiniz. Bu durumda, uygulamalar için belirli şifreleri de basit bir şekilde yönetebiliriz. Uygulamalara özel en fazla 25 aktif şifre ekleyebilirsiniz aynı anda ve tek tek veya toplu olarak oluşturulan şifreleri geçersiz kılabiliriz.
- sayfasına tekrar giriş yapıyoruz. Apple kimliği hesabı
- Parolalar bölümüne girin ve Düzenle'yi tıklayın.
- Uygulama şifreleri bölümünde Geçmişi görüntüle'yi tıklayın.
- X'e tıklayın veya ilk menüden şifreleri doğrudan silin
- Hepsini bir kerede veya birer birer silebilirsiniz
Bir şifreyi geçersiz kıldıktan sonra, siz tekrar bir şifre oluşturup tekrar giriş yapana kadar o şifreyi kullanan uygulama hesabınızdan çıkış yapacaktır. Ana Apple Kimliği parolanızı değiştirdiğinizde veya sıfırladığınızda, uygulamaya özel tüm parolalar otomatik olarak geçersiz kılınır hesap güvenliğini korumak için. Kullanmaya devam etmek istediğiniz uygulamalar için yeni özel şifreler oluşturmanız gerekecek.

Kısayolları ve otomasyonları kullanmak onu çıldırtıyor, bu elmanın kötü yanı, android gibi değil, herhangi bir uygulamaya çok fazla şey yapmadan şifre koyabiliyorsun, bu yüzden koymak için iphone'da jailbreak kullanıyorum fotoğraf galerime bir yüz kimliği