
Una de las mejoras que se añadían al iPhone con la llegada de iOS 11, es una función muy interesante para cuando vamos conduciendo. Se trata de un nuevo modo en el que le decimos al teléfono de Apple que vamos conduciendo y durante ese trayecto no queremos que nos molesten con llamadas y notificaciones. Se trata de la función «No molestar al conducir».
La función tiene diferentes maneras de funcionar. Es más, puedes personalizar el mensaje que le llegará a tu contacto a cualquier persona que intente ponerse en contacto contigo durante ese periodo de tiempo que estás al volante. De ahí que hemos decidido ofrecerte una pequeña guía para enseñarte cómo funciona este nuevo modo que seguramente tengas olvidada en el apartado de «Ajustes».
Activando la función ‘No molestar al conducir’
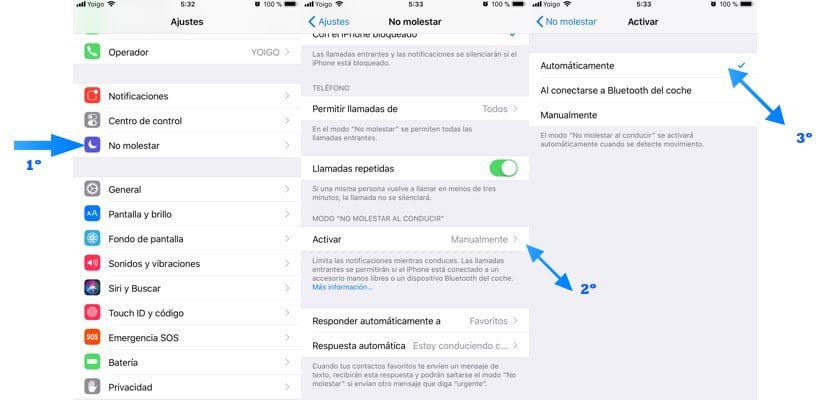
Lo primero que deberás decidir es si la nueva función presente en tu iPhone desde que actualizaste a iOS 11 está activa. Lo más seguro es que si te metes en el apartado ajustes y busques la opción, ésta esté en modo manual. Así que lo más idóneo es que, si eres un usuario que está bastantes horas al volante durante la semana, lo ponga en modo automático. Para ello deberás seguir los siguientes pasos:
- Entra en «Ajustes»
- Dirígete a «No molestar» y pica en este apartado
- Busca la opción a media pantalla de «No molestar al conducir»
- Activa la opción «Automático»
A partir de ese momento, cada vez que el teléfono detecte movimiento —aceleración del coche— activará este nuevo modo en el que no te llegarán ni llamadas, ni mensajes de texto ni notificaciones. Además, como ya te indicábamos más arriba, a cada persona que intente ponerse en contacto contigo le llegará de manera automática un mensaje avisándole que estás conduciendo.
Personaliza las autorrespuestas
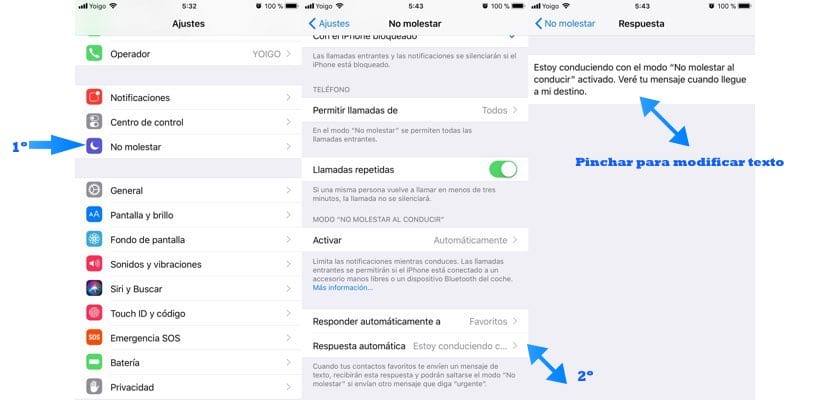
De manera automática, en cuanto entre en funcionamiento el modo «No molestar al conducir», las autorrespuestas comenzarán a enviarse desde el primer momento. Por defecto, esta respuesta está predeterminada. Y el mensaje que enviará es el siguiente: «Estoy conduciendo con el modo ‘No molestar al conducir’ activado. Veré tu mensaje cuando llegue a mi destino». Si este mensaje no es de tu agrado, tranquilo porque podrás personalizarlo a tu gusto. Para ello haz lo siguiente:
- Entra en «Ajustes»
- Entra en el menú «No molestar»
- Busca la opción «Respuesta automática» y pica sobre ella
- Dentro podrás picar sobre el texto predeterminado y escribir tu mensaje personalizado
Activa el modo ‘No molestar al conducir’ en el Centro de Control
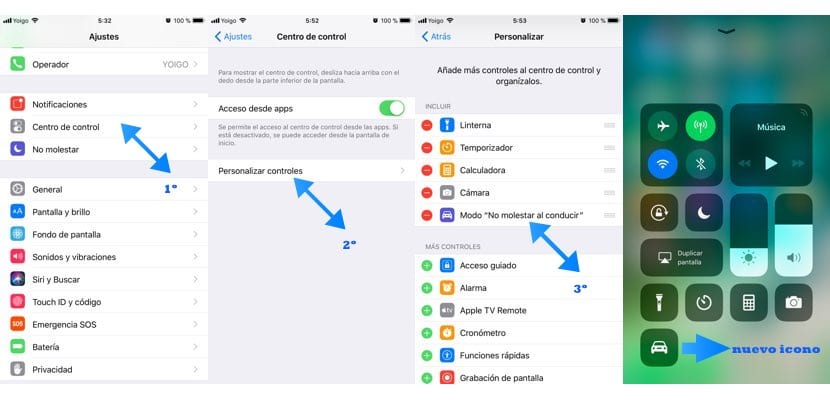
Otra de las posibilidades que tienes en este nuevo modo que te ofrece iOS 11 es poder hacer uso de de él de manera manual. Es más, si no has tocado nada de lo que te hemos comentado desde un principio, es el valor que te sale por defecto. Ahora bien, para poder activarlo de manera rápida y eficiente, lo mejor es que tengas acceso a él desde el «Centro de Control».
Así pues, veamos cómo poder tener acceso desde esta opción con un simple deslizamiento de dedo en la pantalla del modelo de iPhone que tengas.
- Dirígete a «Ajustes»
- Busca «Centro de control»
- Pulsa sobre la opción «Personalizar controles»
- Añade la opción «No molestar al conducir» al apartado «Incluir»
A partir de entonces, un nuevo modo — e icono— estará presente en tu centro de control. Una vez deslices el dedo desde la parte inferior de la pantalla y aparezcan todas las opciones, el icono con forma de coche será el encargado de activar/desactivar este nuevo modo.
Habilita en control parental que no se modifique este modo por accidente
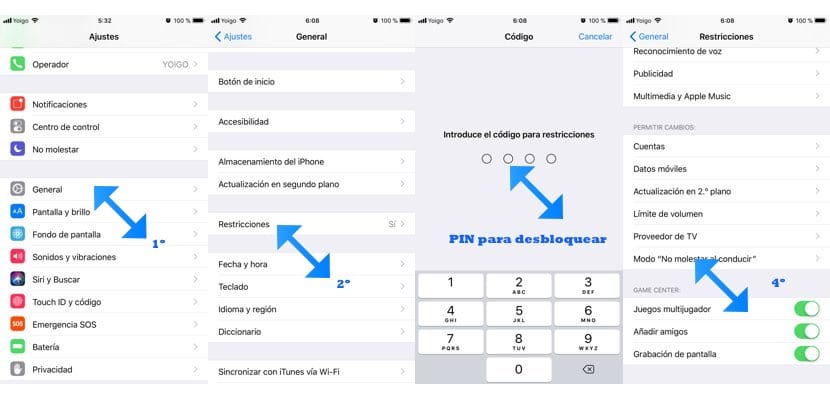
Por último, es muy habitual que el móvil sea manipulado durante los trayectos por niños (con juegos, vídeos de YouTube, etc.). Y es muy posible que, por accidente, se altere el comportamiento de este nuevo modo de iOS 11. Así que lo mejor es que lo configures para que no hayan cambios. Y esto se hace de la siguiente manera:
- Entra en «Ajustes»
- Entra en «General»
- Busca la opción «Restricciones»
- Si es la primera vez, añade un código PIN de 4 dígitos para poder acceder siempre y poder hacer cambios
- Busca el apartado «Permitir cambios»
- Pincha en el modo «No molestar al conducir»
- Elige la opción «No permitir cambios»
Cuando el iPhone está vinculado a un manos libres Bluetooth
Por último comentarte que el sistema operativo es inteligente. Y sabrá en todo momento si tu iPhone está vinculado a un manos libres Bluetooth o no. En estos casos, aunque el modo «No molestar al conducir» esté activo, las llamadas entrantes sí entrarán con normalidad.

Buenas amigos de actualidad iPhone! Quería hacerles una consulta me compre un iPhone 7 y quería personalizar el fondo de pantalla. La duda o problema que tengo es que quería colocar el fondo de pantalla característico del lanzamiento de iPhone 7 que la gota de colores, no en el apartado de fondo de pantalla no aparece ese fondo ni estático y tampoco dinámico. Saben si es un error o ese fondo fue eliminado? Saludos gracias