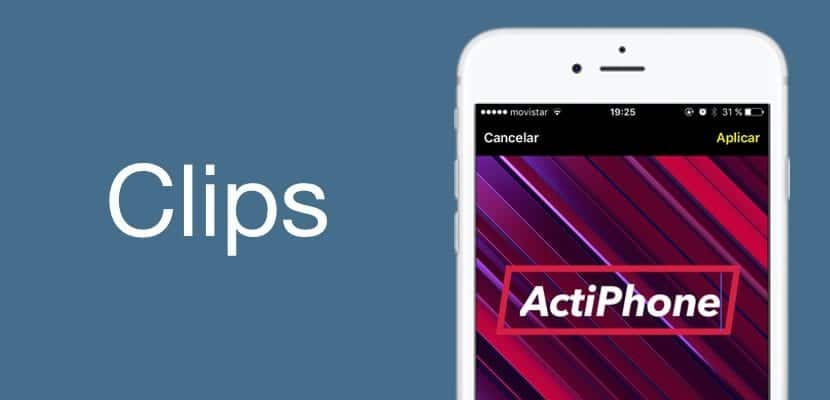
Durante el pasado mes de marzo, Apple nos mostraba una nueva aplicación que nos permitiría crear vídeos un tanto especiales, sumándose así a la moda de Facebook, Instagram y Snapchat de incluir novedades a nivel de software que nos den la oportunidad de diferenciar nuestro contenido en redes sociales. Apple sabe que no puede hacerse mejor publicidad que una ingente cantidad de usuarios sacando partido a Clips a través de las Historias de Instagram, dicho y hecho. Sin embargo, Clips es un diamante en bruto para muchísimas más cosas, por ello, os queremos hacer un tutorial a lo grande sobre cuáles son las funciones de Clips y cómo puedes crear contenido auténtico y divertido con ellas.
Así pues, toma asiento y ponte las pilas porque te vas a convertir en todo un experto de Clips, crearás los vídeos más divertidos y editarás tus fotografías de la mejor manera gracias a nuestro tutorial. Vamos por partes, aprovecha el índice para saltarte aquellas funciones que ya conozcas al dedillo e ir directamente a las que más te interesen, preparados, listos… ¡Ya!
Primero de todo ¿Qué es Clips?
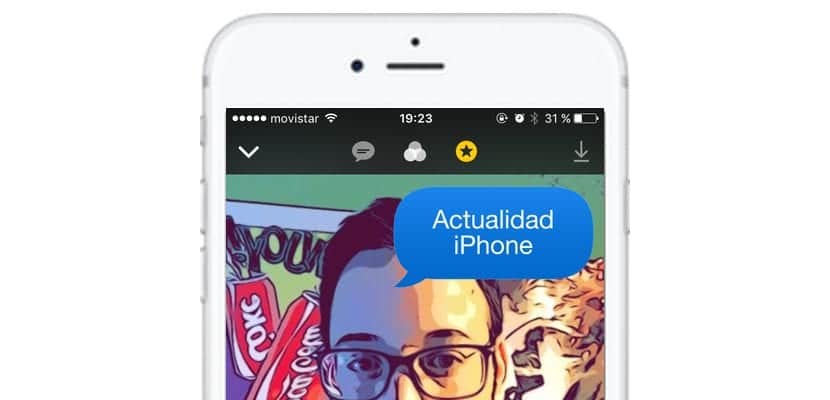
Clips es el modo en que Apple ha decidido nombrar a una aplicación de edición de vídeo, audio y fotografía sencilla. La aplicación nos dará poco más contenido del que tendríamos en las Historias de Instagram, por poner un ejemplo, sin embargo, es una herramienta ligeramente más potente, por lo que podremos añadir filtros algo más sorprendentes, y sobre todo, es un método de diferenciar qué tipo de contenido en Redes Sociales se ha compartido a través de un iPhone, utilizando sus peculiares y exclusivos filtros. Como no podía ser de otro modo, los stickers y la geolocalización forman una parte importante del contenido que creemos.
La aplicación es totalmente gratuita y está disponible en la iOS App Store, para hacerte con ella sólo descárgala a través del enlace que te he dejado al inicio de este apartado. Sin embargo, aprovechamos para recordarte que Clips no funcionará en ningún dispositivo que no cuente con procesador x64 o iOS 10.3, así pues, sólo podrás ejecutarla en todos los modelos del iPhone desde el iPhone 5s, y en todos los modelos de iPad desde el iPad Air, así como el iPod Touch 6ªG.
Primeras tomas de contacto con Clips

Fácil, como siempre en los productos Apple prima la facilidad de uso. Una vez que abrimos Clips, tenemos tres funciones para elegir la fuente a editar:
- ¿Cómo capturo y edito una foto con Clips? Para ello tendrás justo encima del botón de captura las tres opciones, cómo sucede con la cámara nativa de iOS. Elige la opción Foto para tomar una fotografía simple. Entonces te aparecerán justo al botón de capturar otros dos botones, el de activar el flash y el de elegir la cámara delantera, para un buen selfie.
- ¿Cómo capturo y edito un vídeo con Clips? El mismo proceso que justo antes, en esta ocasión pulsaremos sobre la opción «Vídeo» y vemos como aparecerá un enorme botón rojo que reza «Mantén pulsado para grabar», y a diferencia de la cámara de iOS, tendrás que mantenerlo pulsado mientras quieras que dure el vídeo. A la izquierda del enorme botón rojo tenemos la posibilidad de silenciar el audio, y a la derecha el cambio de cámara.
- ¿Cómo edito una fotografía o vídeo del Carrete con Clips? No podía faltar la edición de contenido previamente almacenado, en ese caso vamos a coger la función más a la derecha, llamada Biblioteca, y podremos proceder con la modificación.
Así de simple es elegir el contenido que vamos a capturar o elegir para editar con Clips. Pero esto no es todo, vamos a seguir con las funcionalidades.
¿Cómo añado el texto simultáneo (Live Titles) a un vídeo/foto de Clips?
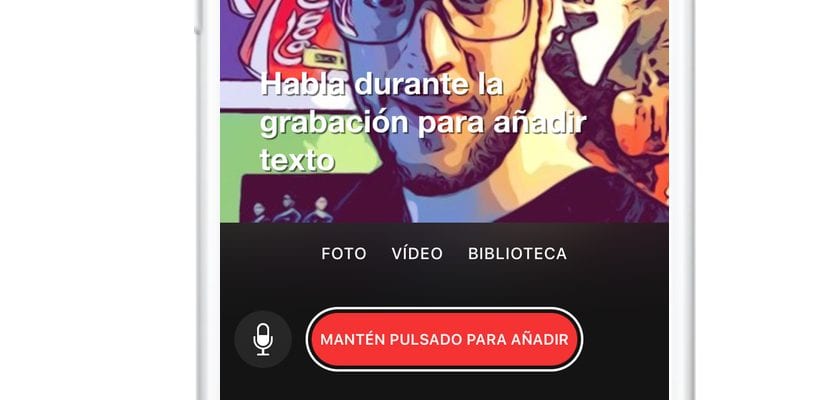
Vale, vamos a grabar, y queremos que aparezca un texto que le vamos a dictar a la aplicación. Es una de las funciones más interesantes de Clips siendo serios, al menos la que parece un despliegue técnico y de software más fascinante. Para ello vamos a capturar el vídeo a nuestra elección previamente. Una vez que lo tenemos grabado, vamos a elegir la función primera por la izquierda de Clips. La primera vez que lo pulsamos se nos abrirán los distintos tipos de Live Titles que podremos seleccionar, así que elegimos el que más nos convenza.
Ahora sólo tenemos que mantener pulsado el mismo botón enorme y rojo que utilizábamos para grabar e ir dictando el texto que queremos que aparezca sobre el vídeo o la fotografía al que le queremos añadir los Live Titles.
¿Cómo añado filtros a un vídeo o fotografía de Clips?

Otro de sus aspectos más interesantes son los filtros, la segunda función por por la izquierda de Clips es realmente fascinante. Es cierto que aún no tiene mucho contenido, pero algunos filtros como Comic Book son realmente interesantes. Ahora sólo tenemos que ir probando entre todo el desplegable cual es el que nos gusta y seleccionarlo. Cuando lo hayamos elegido se quedará guardado en el Clip seleccionado, sin más problemas, demás funciona de forma instantánea.
¿Cómo añadir stickers y emojis a un vídeo/foto de Clips?

Nos vamos a los Stickers, como pasa con las Historias de Instagram, también vamos a tener «Geolocalización», quiere decir que de vez en cuando nos irá apareciendo contenido exclusivo ligado a la zona en la que nos encontramos. También tendremos la opción de cambiarlos de tamaño de la forma más fácil, una vez que lo elegimos y nos aparece en el centro de la pantalla, pulsaremos para moverlo como cuando queremos mover un icono del Springboard, y para ampliarlo o reducirlo sólo tendremos que pellizcar extendiendo los dedos o acercándolos, más fácil imposible. Si hacemos swipe de derecha a izquierda nos aparecerá un listado de los últimos emojis que hemos utilizado y que podremos añadir también a nuestra edición.
Justo a la derecha con el icono de la «T» tenemos también entradillas, cortinillas que nos permitirán expresar de forma más cinematográfica lo que queremos decir. La elegiremos fácilmente y pulsando sobre el texto nos permitirá modificarlo, para que así diga lo que queramos, como puedes ver en la fotografía de la parte superior.
¿Cómo añado sonidos y canciones a mis vídeos de Clips?
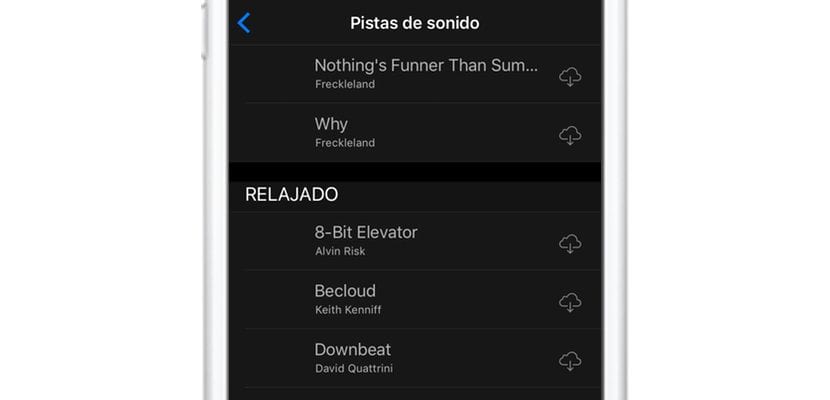
Sorprendentemente, y más conociendo a Apple, la aplicación cuenta con una pequeña lista de bandas sonoras que podremos elegir de forma totalmente gratuita (sin pasar por iTunes) que podremos elegir para que acompañen a nuestros vídeos. Las han catalogado como ellos han creído conveniente, así que tendremos que navegar para buscar el sonido que veamos más ajustado a nuestras necesidades.
Pulsaremos sobre la nube de iCloud con icono de descarga que aparece justo al lado de la canción y la descargará para que podamos añadirla a nuestros vídeos. Esta es una opción genial que me parece sumamente interesante y que hará a nuestros vídeos si cabe más especiales. La verdad es que son pequeños detalles que hacen de Clips una aplicación de edición de contenido multimedia diferente, además, lo que más parece sorprendernos es lo ágil que se mueve teniendo en cuenta el tipo de contenido que maneja.
Perfecto, ya lo tengo, ahora… ¿Cómo comparto mis creaciones de Clips?
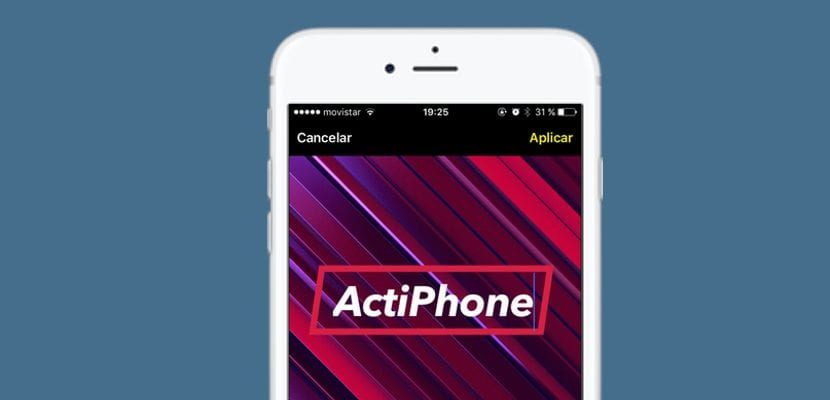
Pues ya tenemos lo más importante, el contenido, ahora para compartirlo donde y cómo queramos vamos a pulsar sobre la fecha que tenemos en la esquina superior derecha, así se nos abrirán nuestras creaciones. Pulsaremos sobre la que queramos compartir con los demás, y nos aparecerá el menú básico, tendremos la opción de «Abrir» en el centro inferior, para verlo; El botón de «Play» en la esquina inferior izquierda y como siempre, en la esquina inferior derecha tenemos el botón de «Compartir» que nos abrirá el desplegable donde podremos elegir en qué red social queremos compartir nuestra creación con Clips o guardarlo directamente en el Carrete o iCloud Drive, a nuestra elección.
Trucos para sacar más partido a Clips
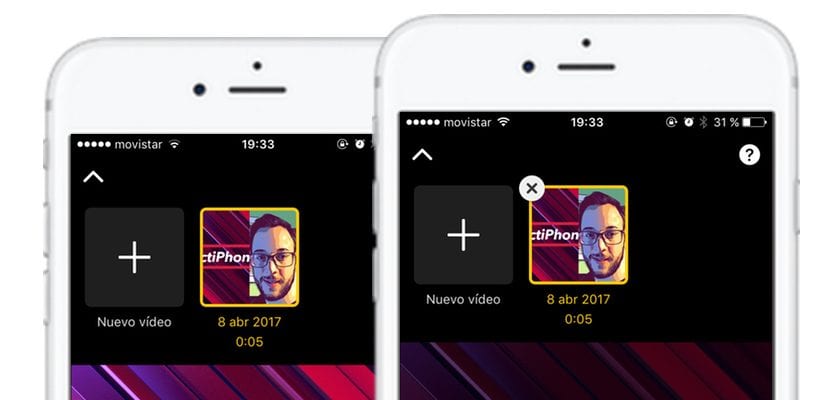
Pero esos eran los detalles generales, ahora vamos a dejaros aquí una serie de tips básicos que te permitirán sacarle un poco más de partido a Clips, por si se nos ha escapado algún detalle:
- ¿Cómo borro un vídeo/foto creado con Clips? Como borraríamos una aplicación del Springboard, mantén pulsado el contenido en el desplegable de compartir y aparecerá una pequeña «X» que nos permitirá eliminarlo.
- ¿Se puede hacer zoom en los vídeos/fotos de Clips? En efecto, la opción es pulsar dos veces sobre la pantalla, o pellizcar separando los dedos, como haríamos con la cámara del iPhone.
- Siempre es mejor capturar el vídeo sin filtros, yo personalmente incluso recomendaría capturar primero el vídeo con la cámara normal de iOS, para aprovechar la calidad y luego editar el vídeo a través de Clips.
Pues esto ha sido todo chicos, esperamos haberos ayudado suficiente a conocer un poco mas Clips, esta fantástica aplicación de edición de vídeo que nos presenta Apple, así que no te demores más, captura tus primeros Clips y compártelos en las redes sociales, conviértete en un fantástico editor de contenido de la forma más fácil y rápida que te hayas podido imaginar, y si sabes más trucos déjalos en la caja de comentarios.

Gracias por la información. Es valiosa para la profesión docente