Theo yêu cầu của một số người dùng, chúng tôi giới thiệu cho bạn hướng dẫn đầy đủ về ứng dụng photogene.
Nó là một ứng dụng chỉnh sửa hình ảnh, có sẵn cho cả iPhone và iPod Touch với mức giá € 3,6 tại AppStore.
photogene Nó sẽ cho phép chúng tôi chỉnh sửa, trang trí và cá nhân hóa hình ảnh hoặc ảnh của chúng tôi trực tiếp từ iPhone / iPodTouch của chúng tôi.
Hãy xem tất cả các tùy chọn mà ứng dụng đáng kinh ngạc này cung cấp cho chúng ta.
Trong chế độ này, chúng ta có thể loại bỏ những phần mà chúng ta không muốn nhìn thấy trong một hình ảnh nhất định. Khi chúng tôi chọn tùy chọn này (bằng cách chạm vào biểu tượng bạn thấy ở trên), chúng tôi sẽ thấy một hình chữ nhật được chiếu sáng. Để thay đổi kích thước của hình ảnh, chỉ cần kéo giãn hoặc thu nhỏ các điểm ở góc (màu xanh lam). Một tùy chọn khác là di chuyển hình chữ nhật, kéo nó, nếu chúng ta muốn cắt một phần khác của hình ảnh. Khi chúng tôi đã chọn khu vực mà chúng tôi muốn giữ lại, chúng tôi sẽ chọn tùy chọn "Cắt" (Crop), và mọi thứ nằm ngoài hình chữ nhật được chiếu sáng sẽ bị loại bỏ khỏi hình ảnh.
Chế độ này sẽ cho phép chúng ta xoay ảnh theo hướng mình muốn. Để xoay hình ảnh của chúng ta 90 độ, hoặc đơn giản là để tạo hiệu ứng phản chiếu theo chiều ngang hoặc chiều dọc, bạn chỉ cần chọn các biểu tượng tương ứng là đủ:
đến Tạo phản chiếu theo chiều dọc 
đến Tạo sự phản chiếu Theo chiều ngang 
Với tùy chọn này, chúng tôi có thể làm cho hình ảnh của mình ít bị mờ hơn, cải thiện độ sắc nét của chúng. Bằng cách kéo thanh trượt nằm ở cuối màn hình, chúng ta có thể cấu hình độ nét theo ý mình. [Đừng nghĩ rằng càng rõ ràng càng tốt. Có một điểm mà nếu độ sắc nét quá lớn, hình ảnh có "nhiễu"]
Chế độ điều chỉnh màu sắc (ĐIỀU CHỈNH MÀU SẮC) 
Chế độ Điều chỉnh Màu sắc sẽ cho phép chúng tôi điều chỉnh cân bằng màu sắc của hình ảnh. Chúng tôi sẽ chọn làm điều đó theo cách thủ công hay tự động. Ngoài ra, chúng ta có thể thêm một loạt các hiệu ứng vào hình ảnh của mình:
• Các cấp độ màu: một biểu đồ màu sẽ cho chúng ta thấy sự phân bố của các màu trong ảnh. Nếu chúng ta muốn điều chỉnh màu sắc theo cách thủ công, chúng ta chỉ cần kéo hai thanh sang trái hoặc phải. Nếu chúng ta muốn làm điều đó theo cách thủ công, chúng ta sẽ chỉ cần chọn "Tự động", và thế là xong.
• Mức độ bão hòa: với tùy chọn này chúng ta sẽ kiểm soát lượng màu trong ảnh. (Nếu chúng ta đặt thanh trượt hết cỡ sang trái, chúng ta sẽ nhận được hình ảnh thang độ xám)
• Bộ điều nhiệt: với tùy chọn này chúng ta có thể kiểm soát được độ "nóng" của ảnh. Nếu chúng ta di chuyển thanh trượt sang trái, hình ảnh của chúng ta sẽ xuất hiện "bị đóng băng". Nếu chúng ta làm điều đó cho đúng, nó sẽ xuất hiện rằng nó là "nóng".
• Hiệu ứng đặc biệt: bằng cách chọn một trong các biểu tượng ở dưới cùng, chúng ta có thể áp dụng các hiệu ứng của: loại cá mực, tầm nhìn ban đêm y bản đồ nhiệt, theo thứ tự đó. Nếu chúng tôi không thích cách một trong 3 hiệu ứng này đã bật ra, chỉ cần nhấn lại vào nút hiệu ứng, chúng tôi sẽ hủy kích hoạt nó.
Chế độ biểu tượng (BIỂU TƯỢNG) 
Chế độ này cho phép chúng tôi thêm bong bóng văn bản vào hình ảnh của chúng tôi. Để thêm một, chỉ bằng cách chọn và kéo bong bóng thoại mà chúng ta muốn vào hình ảnh, chúng ta sẽ có nó ngay lập tức. Nếu chúng ta muốn chỉnh sửa một biểu tượng mà chúng ta đã chèn vào hình ảnh, chúng ta có thể thực hiện bằng cách "chạm" vào nó một lần. Khi chúng tôi đang chỉnh sửa một biểu tượng, các vòng tròn nhỏ sẽ xuất hiện xung quanh nó. Các vòng kết nối này phục vụ:
• Phóng to hoặc thu nhỏ biểu tượng
• Thay đổi vị trí của bạn
• Thay đổi màu sắc của biểu tượng
• Để chỉnh sửa văn bản ký hiệu
• Để có được nhiều màu sắc và phông chữ văn bản hơn, chúng ta có thể nhấp vào biểu tượng «▼»
• Để xóa một biểu tượng, chúng ta phải nhấn vào biểu tượng có dấu 'X', nằm ở góc trên bên trái.
Chế độ khung sẽ cho phép chúng tôi đặt khung xung quanh hình ảnh của chúng tôi. Chúng ta có thể chọn kiểu của khung trong danh sách ở dưới cùng.
chúng tôi có thể xóa khung hiện tại khỏi hình ảnh của chúng tôi. Tương tự như trước đây, nếu chúng ta nhấp vào biểu tượng «▼», chúng ta có thể chọn màu cho nền của mình.
Tùy chọn Hoàn tác / Làm lại (HOÀN TÁC / LÀM LẠI) 
Như tên của nó đã chỉ ra, với hai biểu tượng này, chúng ta có thể Hoàn tác và Làm lại các thao tác trước đó. photogene Nó sẽ cho phép bạn hoàn tác và làm lại một số hành động chứ không chỉ một hành động như nó xảy ra trong nhiều chương trình khác.
Nếu chúng ta thích hình ảnh đã chỉnh sửa của mình đã xuất hiện như thế nào, chúng ta có thể lưu nó vào thư viện ảnh iPhone / iPod Touch. Mỗi khi chúng ta nhấp vào biểu tượng tiết kiệm , một bản sao mới của hình ảnh sẽ được tạo. Đây là một lựa chọn rất tốt, bởi vì bằng cách này, ảnh gốc sẽ không bao giờ bị sửa đổi.
Đến nay đã có lời giải thích về chương trình chỉnh sửa ảnh ấn tượng này.
Tôi hy vọng bạn thích nó. Bạn sẽ cho chúng tôi biết cách bạn tiếp tục với nó.
Chúc mừng.
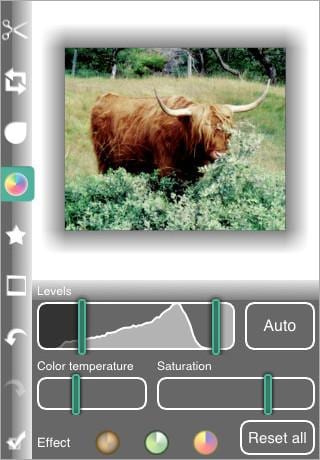






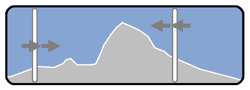




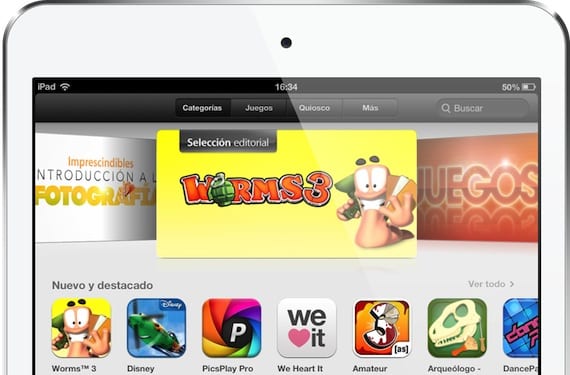
gracias gente de actualidadiphone! se nota q os tomais en serio vuestro tabajo. menudo tutorial muy currado si sñor.seguid asi!