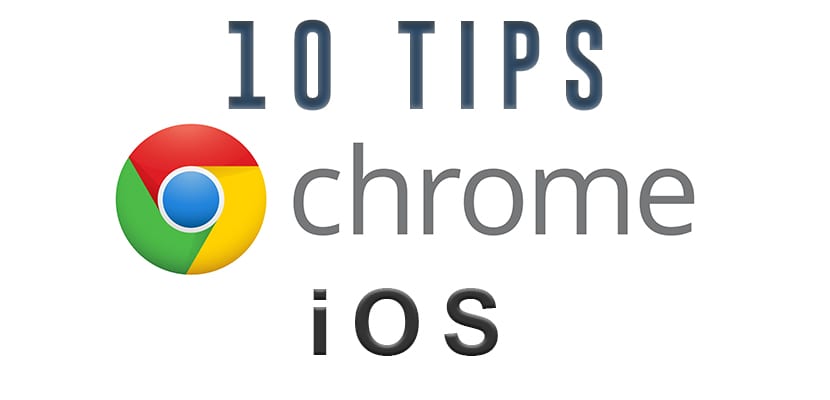
Có rất nhiều người trong chúng ta sử dụng iPhone hoặc iPad làm thiết bị điều hướng chính thông qua Internet. Các thiết bị di động và mạng di động hiện đã đủ ổn định để hỗ trợ hầu hết các chức năng mà máy tính có thể thực hiện. Duyệt web trên điện thoại di động phổ biến đến mức bạn có thể nghĩ rằng có sự cạnh tranh giữa các nhà cung cấp trình duyệt, nhưng không phải vậy. Google Chrome dành cho iOS là ứng dụng yêu thích của người hâm mộ, ngay cả trên các thiết bị đi kèm với Safari theo mặc định.
Các mẹo hay nhất để điều hướng bằng Google Chrome trên iOS (iPhone và iPad)
Dịch nhanh các trang web
Mặc dù sẽ thật khó tin nếu chúng ta thông thạo hàng trăm ngôn ngữ, nhưng thực tế không phải như vậy đối với nhiều người. Vì vậy, khi bạn bắt gặp một trang web bằng ngôn ngữ khác, Google Chrome cung cấp tùy chọn dịch trang sang ngôn ngữ ưa thích của bạn. Chrome tự động nhận dạng nếu trang không có ngôn ngữ mặc định của bạn và đề xuất dịch trang đó trong một cửa sổ bật lên nhỏ. Bạn có tùy chọn nói "Không" hoặc nhấn vào "Dịch" để xem trang đã dịch. Quá trình dịch sẽ mất vài giây và trang sẽ tải lại với bản dịch bằng ngôn ngữ đã chọn. Từ đó, bạn có thể quay lại ngôn ngữ gốc của web bằng cách nhấp vào «Hiển thị bản gốc».

Ngoài ra còn có một cần gạt nhỏ cho biết luôn dịch từ «Ngôn ngữ». Nếu bạn kích hoạt nó mỗi khi Chrome nhìn thấy một trang bằng ngôn ngữ đó, nó sẽ dịch nó. Nếu bất kỳ lúc nào bạn muốn thay đổi cài đặt của mình, bạn có thể truy cập Cài đặt -> Cài đặt nội dung -> Google Dịch.
Trượt ngón tay của bạn giữa các trang
Bạn có thể vuốt để qua lại giữa các trang. Đặt ngón tay của bạn trên mép màn hình và trượt vào trong để di chuyển giữa tab đang mở. Cử chỉ này thay thế việc phải liên tục sử dụng các nút quay lại và chuyển tiếp, thay vì tận dụng khả năng cử chỉ của màn hình cảm ứng.

Xem và đóng tất cả các tab
Nếu bạn có nhiều tab đang mở bạn có thể xem hoặc chuyển đổi giữa chúng bằng cách nhấp vào biểu tượng tab. Biểu tượng tab nằm ngay bên cạnh thanh tìm kiếm và chứa số lượng tab bạn hiện đang mở.
Nhấn vào nút đó để mở tất cả các tab. Vuốt lên hoặc xuống để xem các tab đang mở khác. Để chuyển đến một tab khác, chỉ cần nhấp vào tab được giảm bớt. Để đóng một tab, hãy nhấn vào X hoặc trượt tab sang trái hoặc phải để đóng.

Và trong khi Safari có định dạng phân lớp hiệu quả hơn để xem trước, bạn không thể đóng tất cả các tab cùng một lúc, một thiếu sót rất khó chịu đối với một số người. Nhưng trong Chrome, bạn có thể nhấn vào biểu tượng tab, sau đó là biểu tượng Menu (các chấm dọc) và chọn Đóng tất cả các tab.
Zoom
Google Chrome có một tính năng thú vị cho phép bạn phóng to bất kỳ phần nào của trang web bằng cách chạm vào khu vực đó hai lần Bạn muốn thấy gì. Điều này hoạt động tốt nếu bạn đang cố gắng phóng to hình ảnh trên một trang web chứa đầy văn bản. Nhưng nó cũng hoạt động tốt cho các trang dựa trên văn bản. Nếu có một trang có nhiều tiêu đề và văn bản nhỏ hơn, bạn có thể phóng to một đoạn văn bằng cách nhấn đúp nhanh hoặc chụm để phóng to một khu vực cụ thể.

Nhấn đúp để chỉ tính năng thu phóng hoạt động trên các trang web và các trang web không có phiên bản dành cho thiết bị di động. Vì vậy, nếu bạn đang xem các trang web được thiết kế riêng cho máy tính để bàn và không được tối ưu hóa cho thiết bị di động, bạn có thể sử dụng tính năng này.
Duyệt qua chế độ ẩn danh
Vẫn có một số người không biết về chế độ ẩn danh cho trình duyệt Chrome. Nhưng về cơ bản khi bạn mở một ở chế độ Ẩn danh, không có dữ liệu duyệt web nào của bạn sẽ được lưu trong lịch sử của bạn và sẽ không có cookie nào được lưu. Để mở tab ẩn danh, hãy nhấn vào biểu tượng menu và chọn Tab ẩn danh mới.

Chuyển sang chế độ ẩn danh không có nghĩa là bạn đã trở nên vô hình. Ví dụ: nếu bạn đang làm việc, việc bật chế độ ẩn danh sẽ không khiến mọi việc bạn làm ở chế độ "ẩn danh" đối với nhóm CNTT. Nó chỉ một đảm bảo cho sự riêng tư của riêng bạn trên bàn làm việc cá nhân của bạn. Nó cũng rất hữu ích khi ai đó đang sử dụng máy tính của bạn để truy cập Gmail hoặc Facebook. Thay vì phải đăng xuất khỏi tài khoản của mình, bạn chỉ cần mở cửa sổ ẩn danh cho họ và giờ họ có thể đăng nhập bằng thông tin của riêng mình mà không cần để lại thông tin chi tiết trên máy tính của bạn.
Cờ Chrome
"Cờ" của Chrome dành cho máy tính để bàn cho phép các chỉnh sửa siêu mạnh mẽ trong trình duyệt. Có rất nhiều cờ có sẵn trên máy tính để bàn và cả các thiết bị Android, nhưng không nhiều đối với iOS. Mặc dù có thể không có nhiều, nhưng vẫn có một số ít. Nhớ lấy những lá cờ đang thử nghiệm, vì vậy nếu bạn không biết chúng là gì, bạn không nên sử dụng chúng.

cổ phiếu
Nếu bạn bắt gặp một trang web mà bạn thực sự muốn chia sẻ với ai đó, Chrome sẽ giúp bạn thực hiện điều đó rất dễ dàng. Mỗi khi bạn cảm thấy cần chia sẻ, chạm vào biểu tượng Menu (ba chấm dọc) và chạm vào biểu tượng Chia sẻ. Từ đó, một cửa sổ bật lên sẽ xuất hiện, cung cấp cho bạn danh sách các tùy chọn chia sẻ như email, Facebook, Twitter, Ghi chú và Tin nhắn.

Google Apps theo mặc định
Chrome cho phép các liên kết và các yếu tố khác mở trong ứng dụng google theo mặc định. Bạn có thể thêm nhiều mục hơn vào danh sách ứng dụng và cho phép một số ứng dụng nhất định trong Cài đặt. Nhấn vào biểu tượng Menu và đi tới Cài đặt -> Google Apps và kích hoạt hoặc cài đặt các ứng dụng Google sẽ được khởi chạy bất cứ khi nào có liên kết tương ứng với ứng dụng.

Tìm kiếm bằng giọng nói
Tôi thực sự thích Siri như một trợ lý cá nhân, nhưng trợ lý tìm kiếm của Google luôn chính xác hơn một chút và nhanh hơn một chút trong việc chọn những gì tôi đang cố gắng nói. Giờ đây, bạn không cần tải xuống ứng dụng Tìm kiếm của Google cho việc đó nữa. Bạn có thể dùng tìm kiếm bằng giọng nói tích hợp trong ứng dụng Chrome dành cho thiết bị di động. Chỉ cần nhấn vào thanh tìm kiếm, sau đó nhấn vào micrô màu. Nói các thông số tìm kiếm của bạn và Chrome sẽ lo phần còn lại.

Nếu Chrome biết trang web bạn đang yêu cầu, Chrome sẽ đưa bạn trực tiếp đến trang đó. Đối với phần còn lại của các truy vấn tìm kiếm của bạn, nó sẽ chỉ mở ra một trang kết quả của Google.
Bật phiên bản dành cho máy tính để bàn
Nếu phiên bản di động của một trang web không như bạn mong đợi, bạn có thể bật trang web trên máy tính để bàn. Nhấn vào biểu tượng Menu và chọn Yêu cầu trang web trên máy tính để bàn từ trang web danh sách. Một số phiên bản di động của các trang web xóa các bài báo hoặc đặt chúng vào một menu khác để phù hợp hơn với màn hình. Nhiều người bật phiên bản dành cho máy tính để bàn của trang web để duy trì sự quen thuộc và biết nơi tìm các tính năng nhất định của trang web.


Trên PC, tôi thích Chrome, nhưng trên iPhone, tôi thích Dolphin hoặc Puffin hơn nhiều, đối với tôi chúng dường như là những trình duyệt tốt hơn vì chúng tải trang nhanh hơn nhiều và Dolphin có thể chặn quảng cáo hiệu quả. Tôi rất khuyến khích họ.
Safari với khối pha lê tất cả quảng cáo rất tốt, điều duy nhất còn thiếu là trình dịch theo phong cách Safari của Google và cải thiện dấu trang với các biểu tượng tương ứng của chúng.
Tôi không thể đọc một bài báo bắt đầu bằng từ Habemos