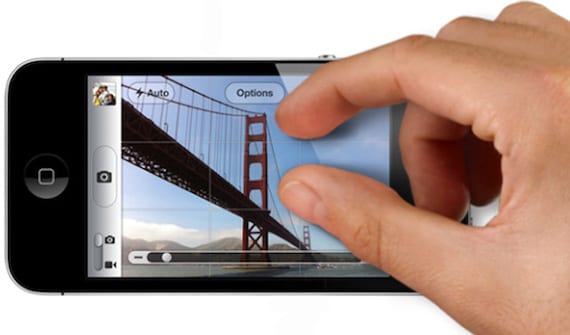
Mặc dù chúng tôi luôn nói rằng hệ điều hành của Apple rất trực quan, nhưng có một số phím tắt và cử chỉ không trực quan như chúng tôi muốn, nhưng điều đó thực sự tăng tốc độ sử dụng thiết bị.
Chúng tôi sẽ đưa ra danh sách XNUMX cái mà tôi cho là được sử dụng nhiều nhất và có lợi nhất. Người dùng chuyên nghiệp không còn gì để học về chủ đề này nữa, nhưng có lẽ họ có thể giúp chúng tôi với một số phím tắt trong thu hoạch của anh ấy, tôi khuyến khích bạn chia sẻ chúng !.
10. Vuốt xuống để làm mới
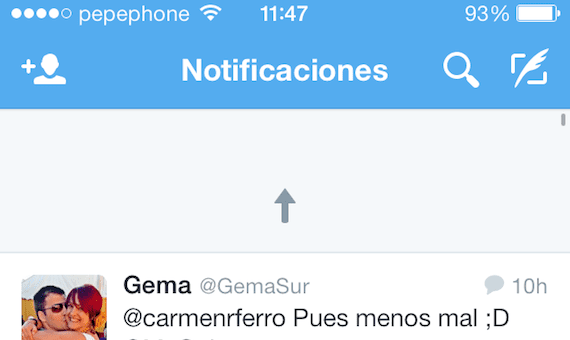
Chà, cái đầu tiên làm cho nó dễ dàng, hãy ném để làm mới. Cử chỉ này, mặc dù đã có từ lâu, nhưng không phải lúc nào người hẹn giờ đầu tiên cũng rõ ràng. Nếu bạn đang tìm kiếm trên một trang web, một email trong hộp thư đến hoặc trong một ứng dụng khác và bạn muốn cập nhật nội dung, bạn chỉ cần kéo nó xuống. Bạn sẽ thấy một mũi tên hoặc biểu tượng (Tùy thuộc vào ứng dụng) ở trên cùng, khi bạn đã kéo đủ, sẽ cho biết rằng nó bắt đầu cập nhật nội dung (bạn phải kéo cho đến khi nó chỉ ra nó để ngăn nó làm mới ứng dụng khi bạn cố gắng thực hiện một cử chỉ khác )
9. Vuốt sang bên để xem các tùy chọn trong Tin nhắn và Thư
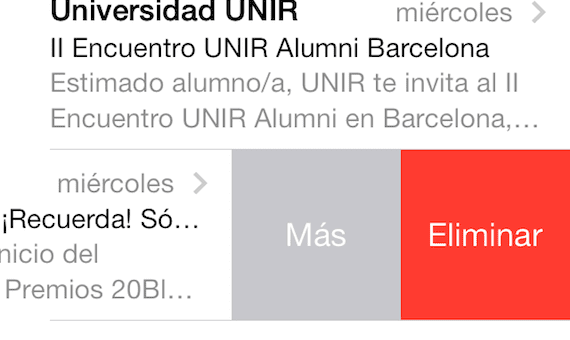
Giao diện sạch sẽ của iOS hy sinh thông tin. Trong Tin nhắn, nếu bạn muốn xem thời gian gửi hoặc nhận của một tin nhắn, chỉ cần vuốt nó sang bên phải để xem dấu thời gian.
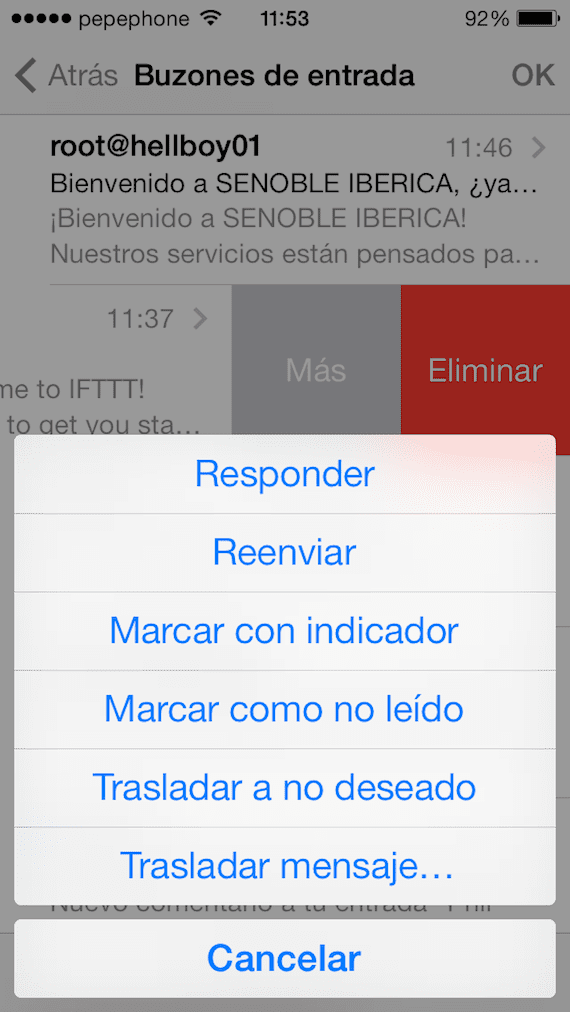
Trong Thư, bạn có thể trượt email sang bên phải để xem các tùy chọn "Thêm", cho phép trả lời, chuyển tiếp, đánh dấu, v.v. và "Xóa".
số 8. Vuốt sang một bên để quay lại màn hình trước đó
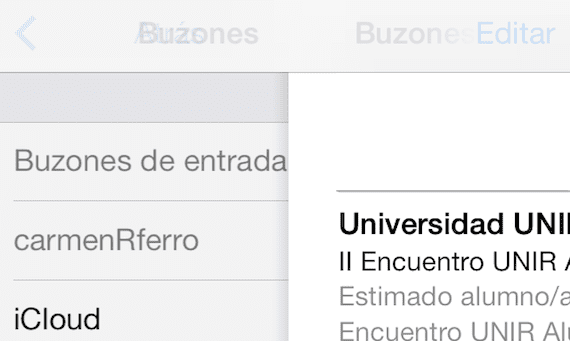
Cử chỉ cụ thể này hoạt động trong nhiều ứng dụng khác nhau, bao gồm Thư, Tin nhắn, Cài đặt, Ghi chú và Safari. Ví dụ: nếu bạn muốn quay lại màn hình, chỉ từ tin nhắn hiện tại đến hộp thư của bạn chạm vào màn hình từ trái sang phải. Bạn có thể xem qua màn hình trước đó hoặc chuyển sang hoàn toàn.
7. Điều hướng màn hình chính và đa nhiệm

Sự nhấp chuột hai lần trên nút Trang chủ, chúng tôi có quyền truy cập vào giao diện đa nhiệm, nơi chúng tôi có thể đóng các chương trình đang mở từ hai đến hai hoặc ba hoặc ba, đối với chúng, bạn chỉ cần đánh dấu màn hình và trượt chúng lên, nếu bạn thực hiện bằng hai ngón tay trên hai tác vụ, bạn đóng chúng vào thời điểm đó.
6. Thay đổi ngôn ngữ bàn phím bằng một lần nhấn
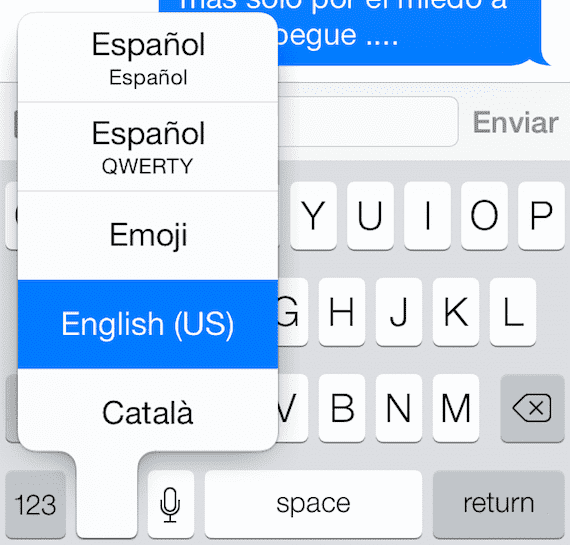
Nếu bạn thường viết bằng nhiều ngôn ngữ và bạn không muốn xóa tính năng tự động sửa lỗi, bạn có thể chọn tải các từ điển khác nhau và vì vậy bạn chỉ phải chọn ngôn ngữ trước khi bắt đầu nhập. Để thay đổi ngôn ngữ, bạn chỉ cần nhấn và giữ biểu tượng thế giới trên bàn phím và trượt ngón tay của bạn qua ngôn ngữ cần thiết và bạn đã có thể sử dụng ngôn ngữ đó.
5. Viết chữ hoa, số và ký hiệu nhanh hơn
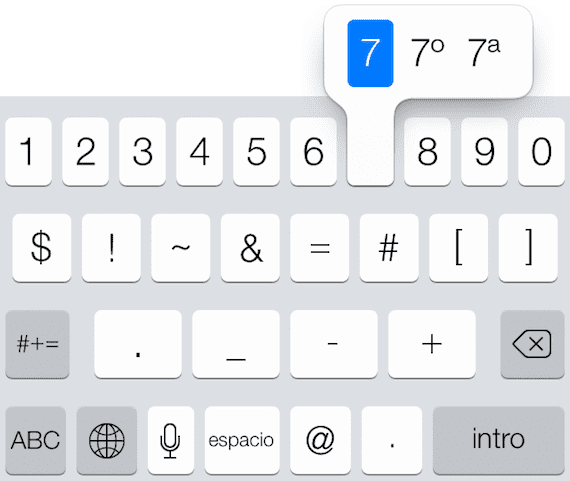
Nếu bạn không thích nhấn Shift để lấy chữ hoa hoặc nút pound để lấy số, có một cách nhanh hơn. Nhấn nút phím số và kéo nó đến số bạn muốn đặt và nó sẽ được ghi và màn hình của bạn trở lại bình thường. Nó hoạt động tương tự đối với các tùy chọn khác và là một cách dễ dàng và nhanh hơn nhiều so với việc nhập các ký tự đặc biệt.
Bốn. Thay đổi hoặc di chuyển các sự kiện trong Lịch
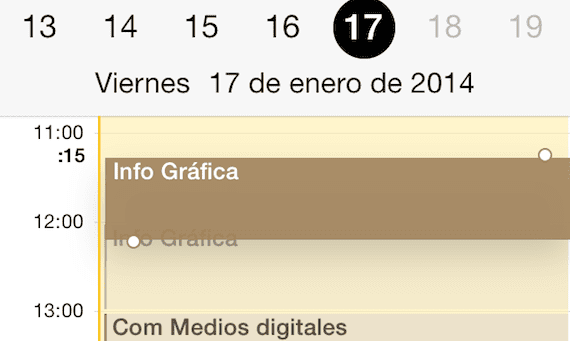
Trong ứng dụng Lịch, các sự kiện có thể được di chuyển giống như các biểu tượng trên màn hình chính của iPhone. Nhấn và giữ sự kiện ở chế độ xem ngày và dấu hai chấm sẽ xuất hiện, lên và xuống, xung quanh hộp giới hạn sự kiện. Sau đó, bạn có thể kéo các cạnh lên hoặc xuống để thay đổi thời lượng của sự kiện hoặc chạm và kéo toàn bộ sự kiện để di chuyển toàn bộ sự kiện theo giờ hoặc ngày.
3. Nhấn và giữ nút Thư mới để xem Thư nháp
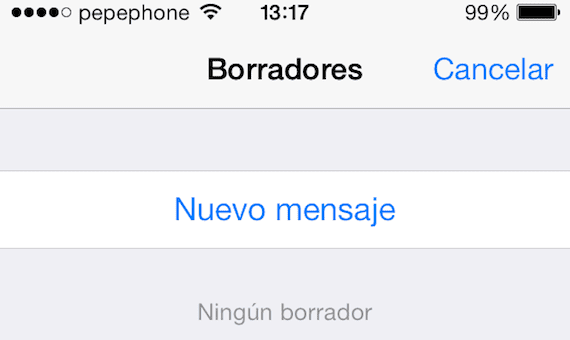
Bạn có thể xem các email nháp của họ từ menu email chính. Nếu bạn muốn đến đó nhanh hơn, chỉ cần nhấn và giữ nút "Soạn" ở góc dưới bên phải và bạn nhập danh sách các bản nháp.
hai . Nhấn và giữ nút quay lại trong Safari để xem lịch sử duyệt web của bạn.
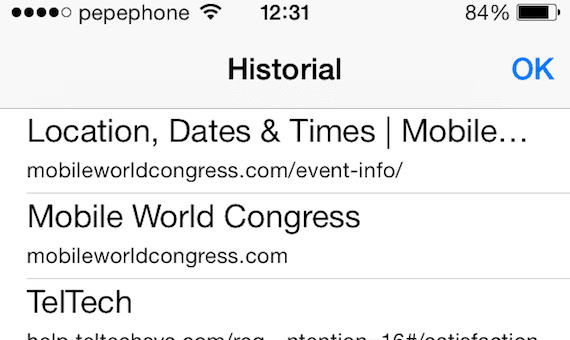
Bạn có muốn xem những trang web cuối cùng mà bạn đã truy cập không? Bạn có thể nhấn nút quay lại đó nhiều lần hoặc chỉ cần giữ nó và truy cập tất cả lịch sử. Điều này hoạt động cả trong Safari giống như Chrome.
một . Nhấp vào đồng hồ để quay lại đầu trang
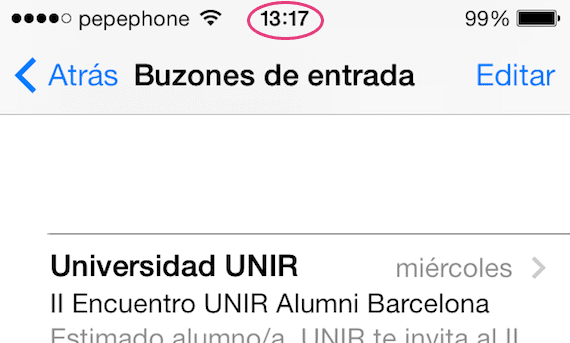
Khi bạn đang đọc một trang web, bài báo hoặc văn bản dài khác trong bất kỳ ứng dụng nào, bạn không cần phải cuộn lên toàn bộ theo cách thủ công. Chỉ cần nhấn vào biểu tượng đồng hồ ở đầu màn hình và bạn có thể lên trực tiếp.
Y cho đến nay biên dịch, bây giờ đến lượt bạn cung cấp cho chúng tôi thêm manh mối về các phím tắt bạn sử dụng.
Thêm thông tin - Trình quản lý hình ảnh Ember đã có ứng dụng dành cho thiết bị iOS

Khủng khiếp. Một số không biết anh ta. Cảm ơn bạn.
«Nhấn phím số và kéo đến số bạn muốn đặt»
Xin ai đó có thể giải thích điều này cho tôi.
Nhấn phím thay đổi thành số và giữ nó, bạn sẽ thấy bàn phím trở thành số một, không cần buông tay lên đầu số để gõ và khi bạn đang ở trong đó, thả ra ... bạn sẽ trở lại viết bảng điều khiển ... rõ ràng hơn?
Cảm ơn bạn,
So sánh một chiếc iPhone với một chiếc Ferrari thì hơi quá, cho đến nay thì iPhone vẫn thắng và nếu chúng ta so sánh chúng với ba năm qua ... Hehehe chắc chắn rằng F. Alonso sẽ đổi nó cho một chiếc iPhone