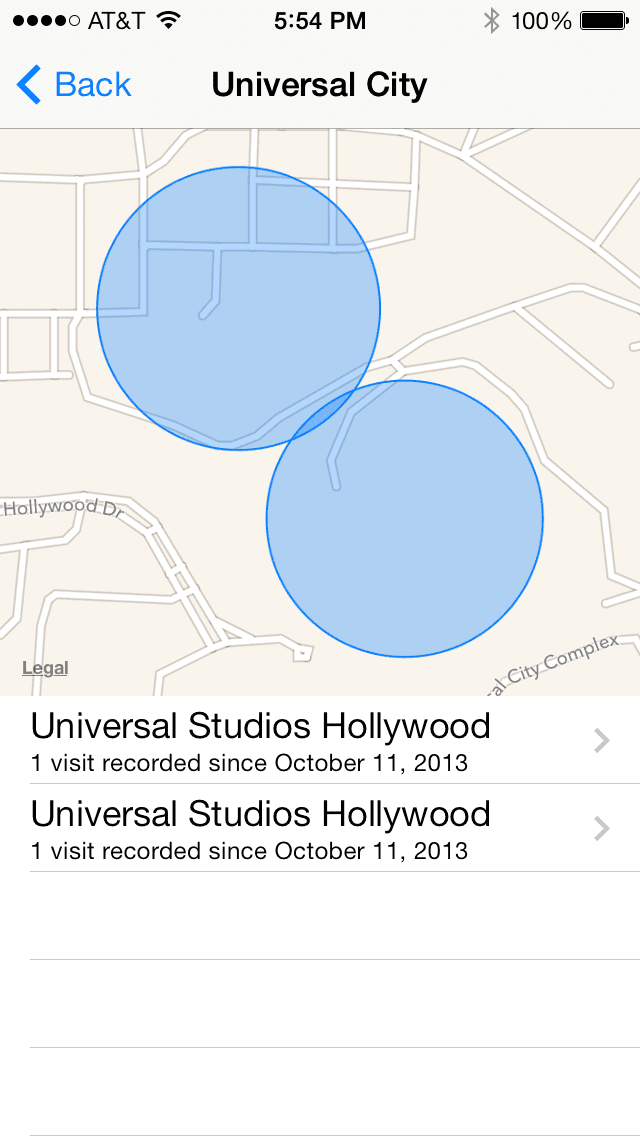
Tuần trước bạn chúng tôi đã tính vào Actualidad iPhone cách giải nén file .zip trong ứng dụng Mail và iMessages gốc nhờ một công cụ ẩn mới trong iOS 7. Nhiều người trong số các bạn đã không biết về bí mật nhỏ này và có thể có những người khác Thủ thuật hệ điều hành iOS 7 mà bạn vẫn chưa biết.
Trong bài viết này, chúng tôi chỉ cho bạn một số các chức năng bị ẩn trong iOS 7 và chúng rất hữu ích. Chúng tôi cũng cho bạn biết các thủ thuật mà bạn có thể áp dụng riêng trên iPhone 5s:
1. Tự động lấy nét
El iPhone 5s cho phép chúng ta chụp ảnh với tính năng tự động lấy nét mà không cần chạm vào màn hình. Thông thường, người dùng phải chọn bằng ngón tay trên màn hình để lấy nét hình ảnh ở khu vực nào, điều mà iPhone 5s có thể tự làm được. Làm sao? Rất đơn giản: mở ứng dụng camera, chỉ vào chủ thể của bạn và nhấn nhanh nút tăng âm lượng trên iPhone. Ngay lúc đó, camera của iPhone 5s sẽ tự lấy nét và chụp những bức ảnh như ý muốn. Tính năng tự động lấy nét được cải thiện trong máy ảnh iPhone 5s nhờ bộ xử lý A7, vì nó cho phép thiết bị đo tối đa 15 khu vực của ảnh để đạt được độ phơi sáng tốt nhất có thể.
2. Chế độ chuyển động chậm và liên tục
Hai chế độ mới này chỉ dành riêng cho iPhone 5s, mặc dù nếu bạn có một thiết bị Apple khác, bạn có thể nhận được một cái gì đó tương tự như chế độ "chụp liên tục", có khả năng chụp nhiều ảnh cùng lúc mỗi giây. Trong trường hợp của iPhone 5s, tốc độ là 10 ảnh mỗi giây. Để kích hoạt chế độ chụp liên tục, hãy nhấn và giữ nút chụp ảnh. Tiếp theo, trong thư viện ảnh, bạn sẽ thấy rằng các bức ảnh bạn đã chụp ở chế độ chụp liên tục sẽ xuất hiện được nhóm lại. iOS 7 sẽ tự động chọn những cái tốt nhất tùy chọn (và bạn thường đúng). Để đánh dấu những bức ảnh bạn muốn lưu, chỉ cần nhấp vào chúng và đánh dấu chúng là "Ảnh yêu thích".
Khi đến chế độ chuyển động chậm, iOS 7 Nó sẽ chỉ cho phép bạn xuất những video này sang Facebook, Vimeo và Youtube. Để xuất chúng sang các ứng dụng khác hoặc sang máy tính, chúng tôi sẽ cho bạn biết cách thực hiện trong hướng dẫn này Actualidad iPhone.
3. Những nơi bạn thường lui tới nhất
Bản đồ của Apple ẩn một tùy chọn mới trong iOS 7 cho phép công ty cải thiện hệ thống bản đồ của mình. Nếu bạn cấp quyền truy cập vào iOS 7 đến "địa điểm bạn thường lui tới nhất", hệ điều hành sẽ hiển thị cho bạn lịch sử, với vị trí địa lý, của các trang web bạn đã truy cập gần đây (ảnh ở đầu bài viết). Tùy chọn này cũng sẽ giúp iOS cho bạn biết chính xác hơn có thể mất bao lâu để từ nhà đến cơ quan. Để kích hoạt nó, hãy đi tới Cài đặt- Quyền riêng tư- Dịch vụ vị trí- Dịch vụ hệ thống- Vị trí thường xuyên.

4. Tạo cuộc hẹn từ iMessage
Apple đã cải tiến trong iOS 7 cách mà chúng ta có thể tạo các cuộc hẹn trong lịch của mình, vì iMessage sẽ đánh dấu bằng liên kết ngày và giờ mà nó có thể phát hiện trong tin nhắn. Chỉ với một vài thao tác trên màn hình iPhone, chúng ta đã tạo xong cuộc hẹn tiếp theo.
Thông tin thêm- Evad3rs sắp nhận được bản Bẻ khóa iOS 7

"Chỉ với một cú chạm hai lần trên màn hình iPhone" Tôi đang làm theo các bước sau và không có cuộc hẹn nào được tạo ... tôi nên làm điều đó ở đâu trên màn hình?
Nếu có một ngày trong tin nhắn, nó sẽ xuất hiện dưới dạng một liên kết, giống như nó đã xảy ra trong email, bạn chạm vào nó và nó sẽ đưa bạn đến lịch với cuộc hẹn đã sẵn sàng để xác nhận.
Được.
Tôi đã thử camera của iPhone 5S và tôi rất ấn tượng! Bạn hầu như không nhận thấy nó tạo ra nhấp nháy khi bạn chụp ảnh và lưu nó. Trong trường hợp của iPhone 5, bạn có thể thấy hiện tượng nhấp nháy và lưu ảnh đã chụp. Và cũng lưu ý giây tự động lấy nét trước khi chạm vào màn hình để chụp ảnh. Tôi cũng đã thử nghiệm nó trong môi trường ánh sáng yếu! Các ứng dụng sẽ siêu nhanh và thậm chí Safari chạy quá nhẹ! Chắc chắn chiếc iPhone với bộ vi xử lý đó là Brutal! Và với những thử nghiệm này được thực hiện cá nhân, tôi có thể nói rằng chắc chắn iOS 7 chỉ được dự định với tiềm năng của iPhone 5S. Ngay cả trong iPhone 5, bạn có thể thấy một vài độ trễ nhưng chúng đều được nhìn thấy, đối với iPad 3, 4 và iPhone 4S cũng vậy. Trường hợp độ trễ đáng chú ý nhất là trên iPad 2 trong một số trường hợp khi đang xem nhiều ảnh trong Safari, ứng dụng bị treo và trong những trường hợp khác, Safari có xu hướng di chuyển chậm một chút. Cho đến nay chỉ có trên iPad2. Đối với trường hợp lỗi màn hình xanh với các ứng dụng iWork dành cho iOS, tôi không thể xác minh được, vì người đồng nghiệp cho tôi mượn nó không có bất kỳ ứng dụng nào được cài đặt. Tôi nói từ kinh nghiệm cá nhân của tôi.