iOS 15 Đó là hệ điều hành của công ty Cupertino nhận nhiều chỉ trích nhất trong những năm gần đây, có không ít người dùng gạch bỏ bản cập nhật này là "chút đổi mới", trên thực tế, tốc độ tải xuống của iOS 15 chính xác là ít phổ biến nhất trong bộ nhớ. Tuy nhiên, thực tế là iOS 15 bao gồm rất nhiều tính năng mới giúp cuộc sống của chúng ta dễ dàng hơn.
Chúng tôi hướng dẫn bạn cách sử dụng Kéo & Thả trong iOS 15, một tính năng cho phép bạn sao chép và dán văn bản giữa các ứng dụng, cũng như tải xuống nhiều ảnh từ Safari. Với những thủ thuật đơn giản này, bạn sẽ có thể sử dụng iPhone hoặc iPad của mình như một chuyên gia thực thụ.
Sao chép và dán văn bản bằng Kéo & Thả
Một trong những chức năng Kéo & Thả ít được bình luận hơn chính là chức năng của sao chép và dán văn bản, và đối với tôi nó có vẻ chính xác là hữu ích nhất. Sao chép và dán văn bản bằng Kéo & Thả rất dễ dàng, chúng tôi chỉ cho bạn:
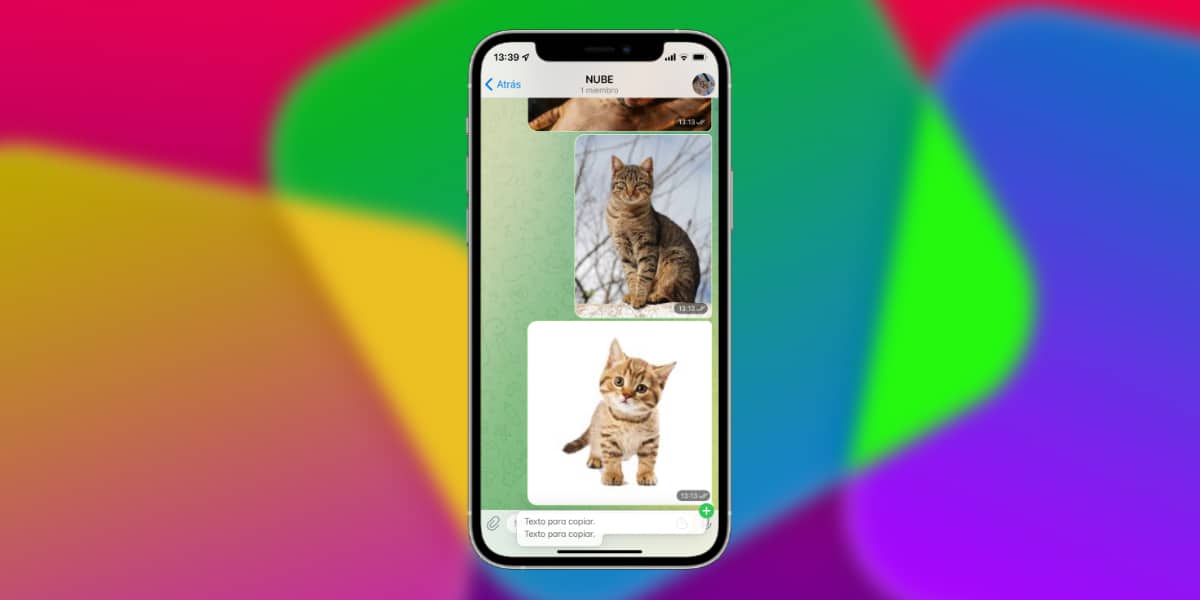
- Chọn văn bản bạn muốn sao chép, cả văn bản đầy đủ và câu. Để thực hiện việc này, hãy nhấn đúp vào văn bản và di chuyển bộ chọn.
- Bây giờ hãy nhấn mạnh / giữ lâu trên văn bản (3D Touch hoặc Haptic Touch).
- Khi bạn đã chọn nó, mà không cần thả nó ra, hãy trượt nó lên (swype up).
- Bây giờ với mặt khác, bạn có thể điều hướng iOS, cả sử dụng thanh dưới cùng và truy cập ứng dụng bạn muốn mà không cần giải phóng văn bản.
- Bây giờ chọn hộp văn bản của ứng dụng bạn muốn và khi biểu tượng (+) xuất hiện màu xanh lá cây, hãy thả nó ra
Đó là cách bạn có thể sao chép và dán văn bản giữa các ứng dụng khác nhau một cách dễ dàng.
Sao chép và dán ảnh bằng Kéo và thả
Một trong những khả năng tuyệt vời khác của hệ thống Kéo & Thả iOS 15 chính xác là để có thể chụp và đưa các bức ảnh đến các ứng dụng mà chúng tôi quan tâm một cách dễ dàng.

- Chọn ảnh bạn muốn sao chép. Để thực hiện việc này, hãy nhấn mạnh / giữ lâu trên ảnh (3D Touch hoặc Haptic Touch).
- Khi bạn đã chọn nó, mà không cần thả nó ra, hãy trượt nó lên (swype up).
- Tại thời điểm này, nếu muốn, bạn có thể thêm nhiều ảnh hơn bằng cách chạm vào chúng bằng tay khác.
- Giờ đây, bạn có thể điều hướng iOS, cả sử dụng thanh dưới cùng và truy cập ứng dụng bạn muốn mà không bị rơi văn bản.
- Bây giờ hãy chọn ứng dụng mà bạn muốn sao chép ảnh hoặc bộ ảnh và khi biểu tượng (+) xuất hiện màu xanh lục, hãy thả nó ra.
Tải xuống nhiều ảnh từ Safari
Đối với tôi, điều này dường như không nghi ngờ gì là một trong những chức năng tuyệt vời, và nó là bạn sẽ có thể tải xuống bao nhiêu ảnh tùy thích từ Safari mà không cần phải tải từng ảnh một.
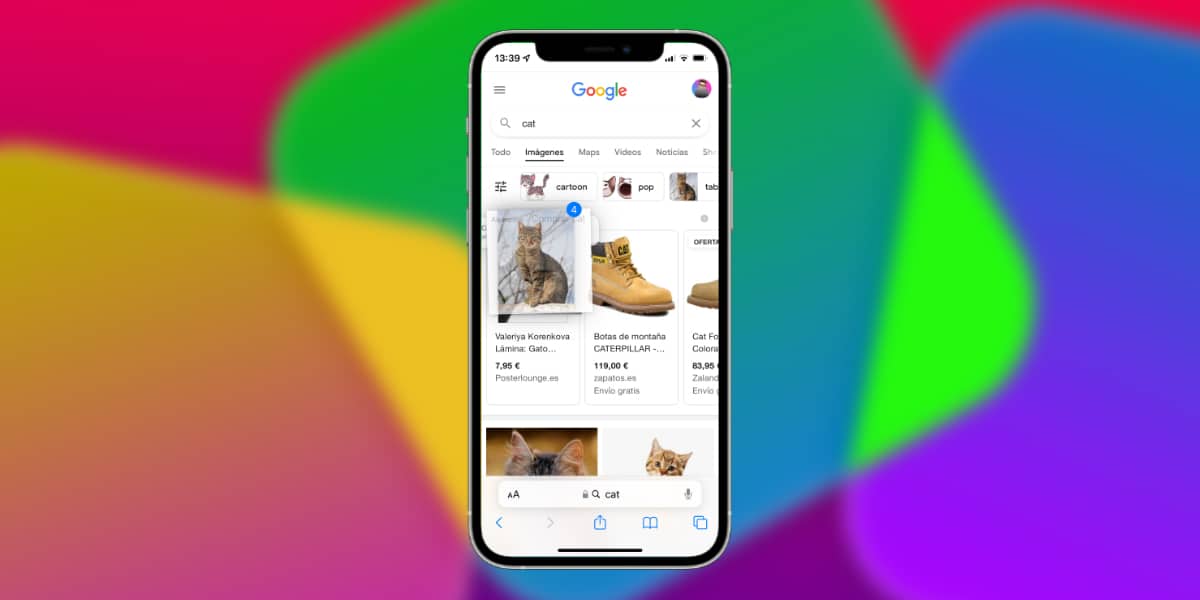
- Truy cập Google Hình ảnh và tìm kiếm những gì bạn muốn. Để thực hiện việc này, hãy nhấn mạnh / giữ lâu trên ảnh (3D Touch hoặc Haptic Touch).
- Khi bạn đã chọn nó, mà không cần thả nó ra, hãy trượt nó lên (swype up).
- Tại thời điểm này, nếu muốn, bạn có thể thêm nhiều ảnh hơn bằng cách chạm vào chúng bằng tay khác.
- Giờ đây, bạn có thể truy cập trực tiếp ứng dụng Ảnh trên iOS, thông qua Đa nhiệm và trực tiếp từ Springboard. Hãy nhớ, không phát hành các bức ảnh đã sao chép.
- Bây giờ chọn ứng dụng mà bạn muốn sao chép ảnh hoặc bộ ảnh và khi biểu tượng (+) xuất hiện màu xanh lục, hãy thả ảnh đã sao chép vào ứng dụng Ảnh.
Thủ thuật mới này cực kỳ đơn giản để tải nhiều ảnh cùng lúc trong iOS 15.
