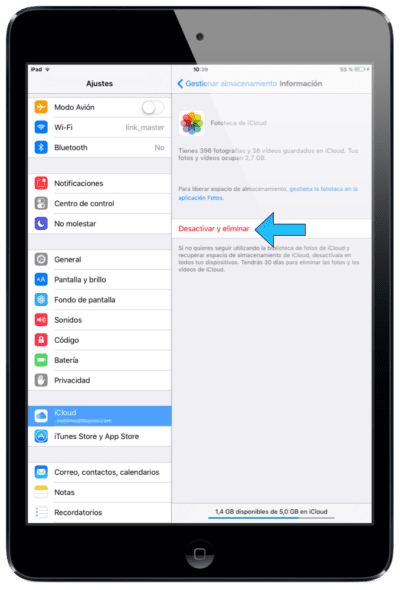Nếu bạn đã chọn sử dụng iCloud để sao lưu thiết bị iOS của bạn Trong quá trình thiết lập ban đầu, hầu hết các ứng dụng bạn sẽ cài đặt sẽ có cài đặt sao lưu tự động trong iCloud. Điều này có thể rất hữu ích trong trường hợp khôi phục iPhone hoặc iPad của bạn từ bản sao lưu, vì bạn sẽ không phải định cấu hình lại tất cả các tùy chọn ứng dụng.
Nhưng nếu bạn không muốn một số ứng dụng được sao lưu vào iCloud thì sao? Kết quả là, khá dễ dàng để không đưa các ứng dụng cụ thể được sao lưu vào iCloud. Chúng tôi sẽ chỉ cho bạn cách làm dưới đây.
Tôi có thể nghĩ ra một số lý do khiến bạn không muốn sao lưu dữ liệu từ một số ứng dụng nhất định. An toàn là một trong số họ hoặc tiết kiệm không gian lưu trữ có lẽ là một lý do thậm chí còn rõ ràng hơn. Vì vậy, theo dõi các ứng dụng đi trong bản sao lưu iCloud giúp bạn kiểm soát nhiều hơn dung lượng bộ nhớ có thể được sử dụng và nếu bạn đang sử dụng gói 5 GB miễn phí, thì mỗi MB sử dụng trong bộ nhớ sẽ được tính.
Cách chọn các ứng dụng có thể sao chép vào iCloud.
- Bước 1: Trên iPhone, iPad hoặc iPod của bạn, hãy truy cập Cài đặt> iCloud> Bộ nhớ> Quản lý bộ nhớ.
- Bước 2: Nếu bạn sở hữu nhiều thiết bị iOS được liên kết với tài khoản Apple của mình, bạn sẽ thấy các thiết bị có bản sao lưu cho từng thiết bị đó. Chọn bản sao lưu cho thiết bị bạn đang sử dụng ngày nay.
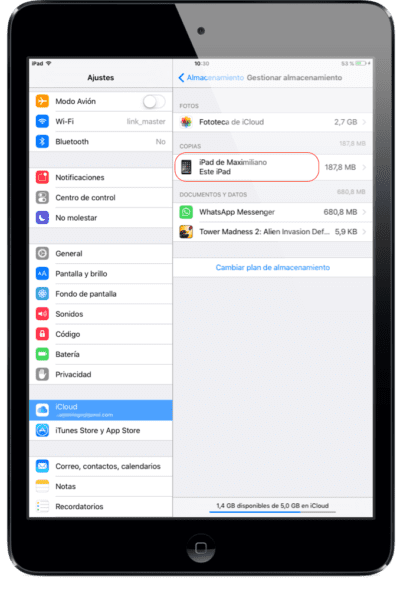
- Bước 3: Bây giờ bạn sẽ thấy thông tin sao lưu của thiết bị của bạn. Trong số các chi tiết khác, bạn sẽ thấy rằng bản sao lưu cuối cùng đã được thực hiện và kích thước của nó. Để bắt đầu, các ứng dụng sẽ được hiển thị, hãy nhấn vào “Hiển thị tất cả các ứng dụng"Ở cuối màn hình.
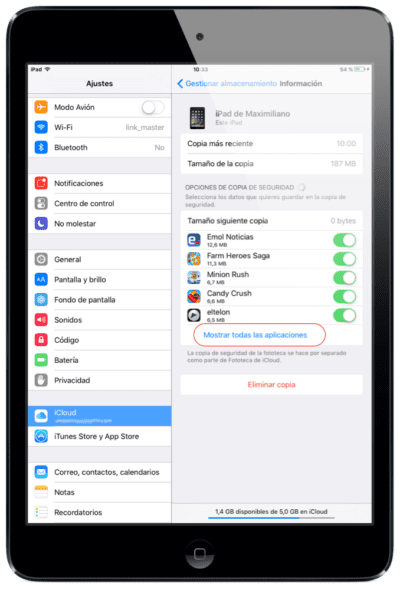
- Bước 4: Từ đó, bạn có thể bắt đầu tắt các ứng dụng bạn không muốn sao lưu trong iCloud. Khi bạn tắt sao lưu cho ứng dụng, bạn sẽ được yêu cầu xác nhận rằng bạn thực sự muốn tắt sao lưu và xóa dữ liệu hiện có trong iCloud.

Xin lưu ý rằng ứng dụng được sắp xếp theo bộ nhớ đã sử dụng, với những ứng dụng sử dụng nhiều dung lượng lưu trữ nhất ở trên cùng. iOS cũng hiển thị lượng dữ liệu đang được sao lưu bởi mỗi ứng dụng, giúp bạn biết rõ mình có thể tiết kiệm được bao nhiêu dung lượng.
Thông thường, thư viện ảnh là một trong những ứng dụng sử dụng nhiều bộ nhớ nhất. Vô hiệu hóa sao lưu thư viện ảnh của bạn là một cách dễ dàng để lấy lại hàng tấn không gian lưu trữ iCloud, nhưng nếu bạn làm vậy, hãy nhớ sao lưu ảnh của bạn ở nơi khác, hoặc vào một dịch vụ lưu trữ đám mây khác, hoặc có thể cục bộ trên máy tính của bạn.