Với sự xuất hiện của iOS 13, nhiều thứ đã thay đổi trong hệ điều hành iPhone và iPad, và một trong số đó là thứ sẽ rất hữu ích cho những ai trong chúng ta, những người thích nghe radio trong khi làm bất kỳ công việc nào khác. Giờ đây, bạn có thể nghe đài yêu thích của mình, ngay cả ở địa phương, trực tiếp và không cần sử dụng đến bất kỳ ứng dụng của bên thứ ba nào.
Trong cùng một ứng dụng Apple Music, chúng tôi đã có thể truy cập hầu hết mọi đài phát thanh địa phương, nhưng việc tích hợp này vẫn còn hơi "xanh" và không hoàn toàn dễ dàng để làm như vậy, vì vậy Chúng tôi đã thực hiện một video giải thích các thủ thuật nhỏ để có thể nghe đài thông qua Apple Music trên iPhone, iPad và thậm chí cả HomePod của bạn.
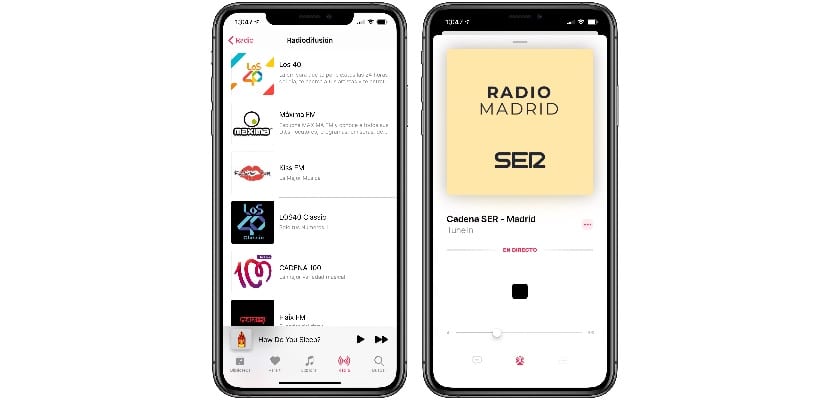
Điều đầu tiên cần kiểm tra trước khi tiếp tục là bạn đã cập nhật iPhone hoặc iPad lên phiên bản mới nhất chưa. Nếu vậy, bạn có thể mở ứng dụng Apple Music và chuyển đến tab "Radio". Ở đó, bạn sẽ thấy đài Apple Music mà Apple đã tạo (Beats 1 và tương tự) nhưng nếu bạn cuộn xuống Bạn sẽ thấy phần "Phát sóng" nơi các đài thông thường sẽ xuất hiện. FM 40, tối đa, Chuỗi 100… Là một số đài mà bạn có thể thấy trong phần này, nhưng chúng không phải là đài duy nhất hoạt động. Mặc dù chúng không xuất hiện, bạn có thể nghe thực tế bất kỳ đài nào bạn có thể tưởng tượng.
Làm cách nào để nghe đài không xuất hiện trong phần này? Nếu bạn sử dụng công cụ tìm kiếm Apple Music, nó sẽ không cho bạn kết quả (tò mò vì trong Betas trước đó, chúng đã xuất hiện), nhưng có một giải pháp đơn giản và trực tiếp hơn: yêu cầu Siri. Cho Siri biết đài bạn muốn nghe và nó sẽ phát ngay lập tức. Tôi hỏi như thế nào? Lời khuyên của tôi là nói "Tôi muốn nghe đài ..." và sau đó là đài, và nếu bạn muốn nó là địa phương, từ thành phố bạn muốn. Nếu bạn không nói từ "radio", bạn có thể đang phát podcast hoặc danh sách phát Apple Music. Với những hướng dẫn tương tự, bạn có thể nghe radio trên HomePod của mình, điều mà nhiều bạn đã chờ đợi từ lâu.

Chà, tôi không nhận được phần phát sóng ...
♂️
Còn những người không có Apple music ở nước ta thì sao ... Trong trường hợp của tôi, tôi đã phải đăng ký Spotify do những điều đã nói ở trên ... Tôi yêu Apple, nhưng trong một số trường hợp, với một số chính sách nhất định ... Pfff. bốc mùi hôi thối.
Anh ấy đã gửi cho tôi thông báo kích hoạt dữ liệu di động cho Apple Music ._.
Mình không hiểu tại sao cứ phải báo cho siri những đài mình muốn nghe, trên thanh tìm kiếm nhạc cũng không có tác dụng, rất khó hiểu.
Trong trường hợp của tôi, tôi đã nhận thấy kết quả của việc nghịch radio trong ứng dụng gốc chỉ trong vài phút, lượng pin tiêu hao đáng kể sau khi sử dụng, tham khảo cài đặt, ứng dụng đã tiêu thụ 77% trong vòng 4 giờ., đã tắt cập nhật trong nền.
Tôi sẽ tiếp tục, bây giờ, với các ứng dụng khác.