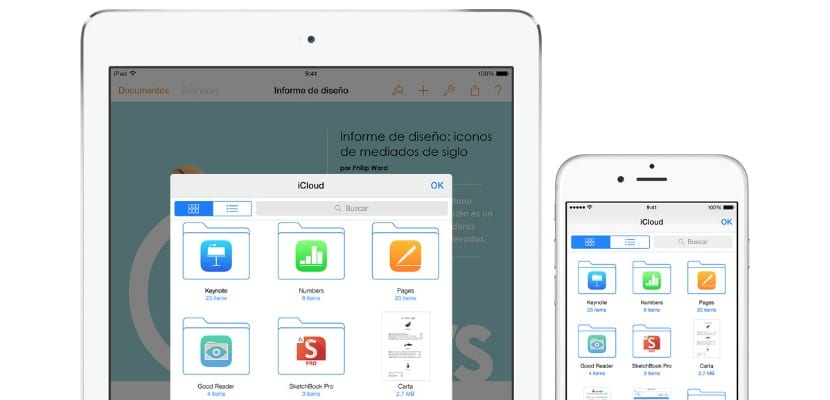
Nếu bạn chưa tìm hiểu về các dịch vụ đám mây sau vụ rò rỉ hàng loạt ảnh riêng tư gần đây của những người nổi tiếng và các lỗi trong quá khứ như MobileMe, bạn nên thử iCloud Drive, Phản ứng của Apple đối với các dịch vụ như Dropbox hoặc Google Drive.
Dịch vụ là một khái niệm tuyệt vời trong đó các tính năng mà công ty đã dựa vào từ lâu, chẳng hạn như tài liệu được lưu trữ bởi ứng dụng mà chúng đã được tạo ra. Tuy nhiên, giờ đây việc chuyển đổi giữa các ứng dụng đã thoải mái hơn nhiều.
Trước hết, tôi phải cảnh báo bạn rằng nếu bạn chưa cài đặt bản beta công khai OS X Yosemite, các ứng dụng iPhone của bạn sẽ không thể chia sẻ dữ liệu với các ứng dụng Mac của bạn.
Để sử dụng iCloud Drive, bạn phải có tùy chọn được kích hoạt trên các thiết bị của bạn. Đi tới Tùy chọn hệ thống / Cài đặt, nhập các tùy chọn iCloud và kiểm tra tùy chọn nào được kích hoạt.
Nếu bạn không có gói dữ liệu không giới hạn, bạn nên tắt sử dụng dữ liệu di động với iCloud. Bằng cách này, bạn sẽ tránh được việc tài liệu của mình liên tục được tải lên và tải xuống và do đó, đám mây sẽ không tiêu thụ dữ liệu theo tỷ lệ của bạn.
Bây giờ bạn đã bật iCloud Drive, sẽ có trên máy Mac của bạn một thư mục được đặt tên theo cùng một cách. Bạn sẽ thấy rằng thư mục này lần lượt được chia thành nhiều thư mục, mỗi thư mục dành cho một ứng dụng cụ thể.
Một thư mục, ví dụ như thư mục có tên là Pages, nó sẽ không thể lưu trữ các loại tệp khác không được tạo bởi ứng dụng Pages. Bạn cũng có thể tạo thư mục của riêng mình và thêm tệp từ máy Mac bằng cách kéo và thả.
Sử dụng iCloud Drive trong iOS 8 có một chút khác biệt, vì điều này không có hệ thống tệp như Finder mỗi gia nhập. Chúng tôi phải giải quyết để truy cập dịch vụ chỉ thông qua các ứng dụng hỗ trợ nó như Pages, Numbers hoặc Keynote. Bạn cũng sẽ cần kích hoạt iCloud trong các ứng dụng này để có thể truy cập tài liệu của mình từ iCloud Drive.
Sau khi mọi thứ được kích hoạt, bất kỳ thay đổi nào bạn thực hiện trên máy Mac đối với tệp trong iCloud Drive, điều này sẽ được phản ánh trong tệp đã nói trên thiết bị iOS tương ứng và ngược lại.

DOUBT: sau đó nó chỉ phục vụ để "tổ chức" trên mac (pc) ... phải không? vì trong IOS, chúng ta sẽ tiếp tục có tất cả các trang tài liệu, ví dụ, ở đó "không theo thứ tự" ... mà không thể tạo thư mục ....
Tôi nghĩ đã đến lúc, cũng giống như dropbox rời đi, với iclouddrive, bạn có thể tạo thư mục, kéo tập tin ... vv ... bởi vì nếu không chúng tôi sẽ không sử dụng nó như một giải pháp thay thế cho dropbox, điều đó là không khả thi!
Bạn nghĩ sao, Diego?
Vì tài liệu cập nhật ngày hôm qua, bạn có thể làm điều gì đó tương tự, hãy thử
Tôi mới bắt đầu và tôi không biết cách xem tệp PDF trên iPad mà tôi có trên máy tính cố định của mình. Tôi đã dán nó vào một thư mục ổ đĩa nhưng tôi không biết làm thế nào để xem nó từ iPad.
Bạn cần một ứng dụng iOS tương thích với iCloud Drive. Hãy thử Tài liệu 5 miễn phí.
Cảm ơn rất nhiều! Rất hữu ích cho bài đăng và những điều cần làm rõ. Documents 5 hoạt động hoàn hảo để tôi đọc các tệp PDF.