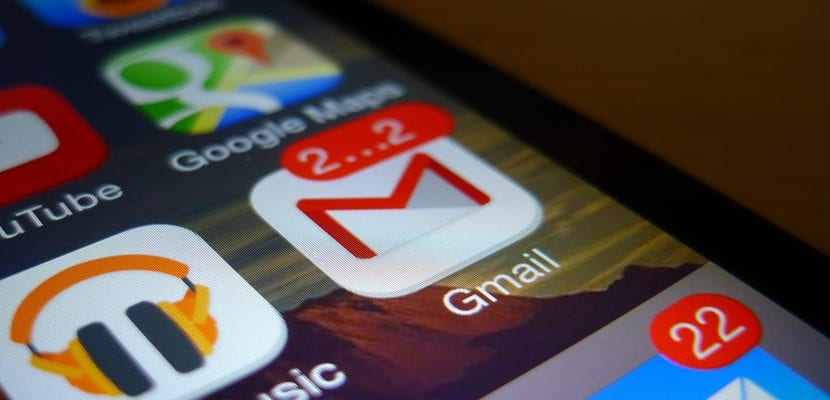
Kể từ khi Google quyết định gây khó khăn hơn cho người dùng iOS bằng cách xóa thông báo đẩy cho ứng dụng Thư iOS gốc, nhiều người dùng đã gặp phải một số vấn đề nhất định với các tài khoản này, đó là lý do tại sao iPad News hôm nay chúng tôi mang đến cho bạn một tđể bạn có thể định cấu hình tài khoản Gmail của mình trong ứng dụng gốc theo cách tốt nhất có thể. Vì vậy, nếu bạn nghĩ rằng hoạt động của Gmail không hoàn toàn tốt như trên iPad của bạn, đừng ngừng tham gia hướng dẫn của chúng tôi và chúng tôi sẽ giúp bạn làm điều tốt nhất có thể.
Cấu hình cơ bản
- Chúng tôi đi đến phần cài đặt và nhập phần "Thư, danh bạ, lịch", khi vào bên trong chúng tôi chọn tùy chọn "thêm tài khoản" và chọn Google trong số những người mà nó cung cấp cho chúng tôi.

- Chúng tôi sẽ điền vào các trường dựa trên tài khoản Google của chúng tôi. Chúng tôi nhắc bạn rằng nếu bạn đã bật xác minh hai bước cho Gmail, bạn phải sử dụng mật khẩu Gmail cụ thể.
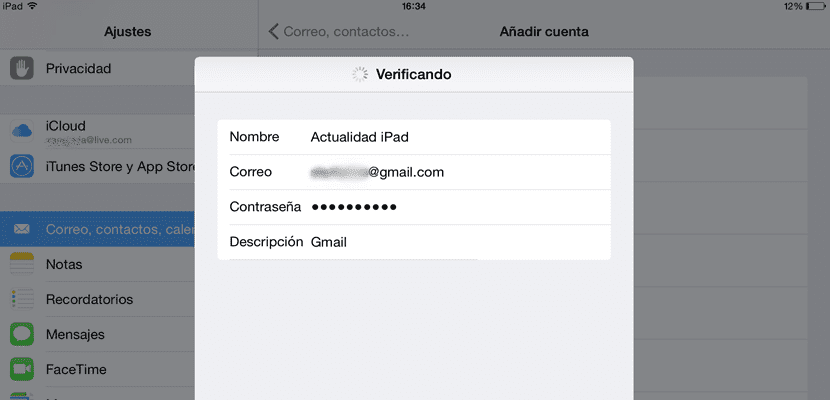
- Khi tài khoản được xác minh, nó sẽ chuyển hướng chúng tôi đến phần tùy chọn tài khoản, nơi chúng tôi có thể chọn các dịch vụ của Google mà chúng tôi muốn đồng bộ hóa. Khi chúng tôi đã hoàn tất, hãy nhấp vào «Lưu».
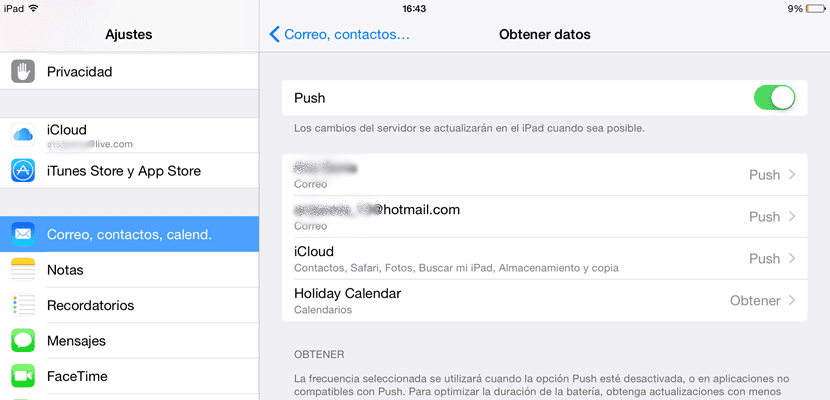
Bây giờ chúng ta khởi động ứng dụng Thư nơi chúng ta sẽ thấy tài khoản Gmail của mình đã được đồng bộ hóa. Đây là phương pháp phổ biến nhất, nhưng Nếu chúng tôi muốn nhận email của mình ngay lập tức, điều đó sẽ không giúp ích được gì cho chúng tôi, vì Google đã quyết định chặn các dịch vụ đẩy của Gmail dành cho iOS và chúng tôi sẽ chỉ nhận được Gmail của mình khi nhập và cập nhật ứng dụng hoặc khi ứng dụng cập nhật tự động theo cấu hình mà chúng tôi đã quyết định chọn.
- Để thay đổi tần suất mà Thư nhận được các email mới này, chúng ta phải vào Cài đặt và phần "Thư, danh bạ, lịch". Khi vào bên trong, hãy nhấp vào "lấy dữ liệu" và chọn tần suất thuyết phục chúng tôi nhất.
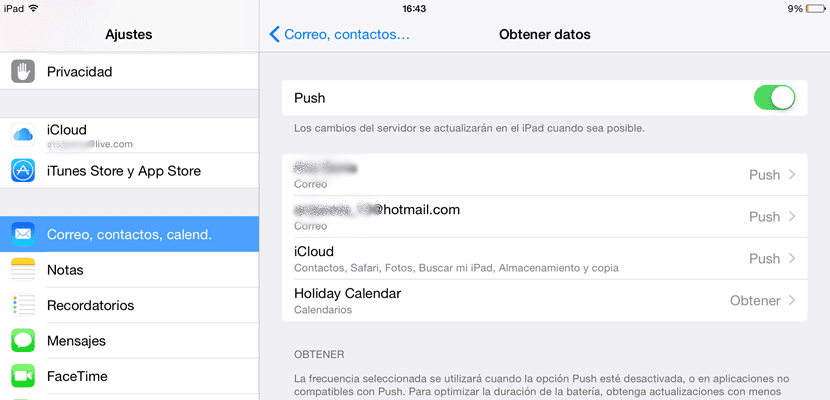
Cách sử dụng Google Sync thông qua Microsoft Exchange để có được sự thúc đẩy trong Gmail
Chúng tôi sẽ tiếp tục tận dụng các dịch vụ của Google Sync thông qua Microsoft Exchange và do đó nhận được thông báo đẩy bằng cách làm theo các bước bên dưới, nhưng đối với điều này, chúng tôi sẽ cần một tài khoản Google Apps.
- Chúng tôi quay lại "Cài đặt> Thư, danh bạ, lịch" nhưng lần này chúng tôi sẽ chọn Exchange thay vì Google.
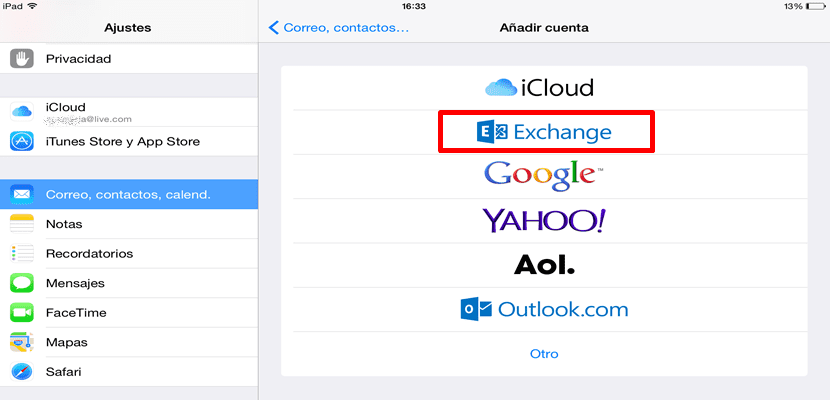
- Chúng tôi điền vào các trường với địa chỉ email của chúng tôi được liên kết với tài khoản Google. Trên màn hình tiếp theo, chúng tôi sẽ viết «m.google.com » Trong phần "máy chủ", chúng ta sẽ để trống trường "Tên miền". Trong trường "Tên người dùng", nhập tài khoản Gmail và mật khẩu phải được hoàn thành trước đó.
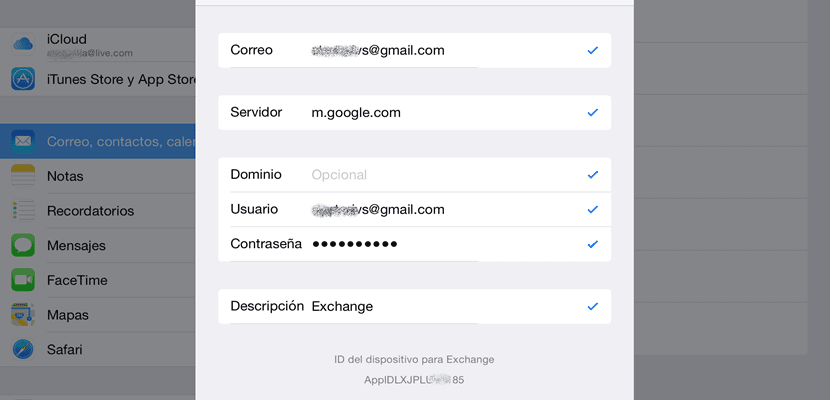
- Sau khi được xác minh, chúng tôi đảm bảo rằng tùy chọn Thư được kích hoạt trong số các dịch vụ mà chúng tôi muốn đồng bộ hóa và chúng tôi nhấp vào "Lưu".
Ảnh hưởng đến pin
Chúng tôi xin nhắc bạn rằng kể từ bây giờ, bạn sẽ ngay lập tức nhận được email chuyển đến tài khoản Gmail trên iPad của bạn, điều này có thể ảnh hưởng đáng kể đến pin, vì bạn sẽ nhận được chúng ngay lập tức như thể đó là một WhatsApp chẳng hạn. Do đó, bạn phải cân nhắc xem tốc độ nhận và trả lời email có mang lại lợi nhuận cho bạn hay không vì nó cần thiết trong hoạt động nghề nghiệp của bạn hay bạn không muốn ngay lập tức xem email và tiết kiệm pin. Tuy nhiên, nếu lượng email bạn nhận được ít, bạn không cần phải nhận thấy bất kỳ sự thay đổi nào về mức tiêu thụ pin.
Tùy chọn khác, ứng dụng Gmail
Không còn nghi ngờ gì nữa, phương pháp tốt nhất để nhận thông báo đẩy về email của chúng tôi trong ứng dụng Thư iOS gốc là phương pháp mà chúng tôi đã tiếp xúc trước đây, nhưng nó không hơn gì một mưu mẹo để đạt được điều đó. Phương pháp chính thức để tận dụng những phẩm chất này là ứng dụng Gmail chính thức có sẵn trên App Store. Mặc dù nhiều người dùng (bao gồm cả tôi) không thích có hai ứng dụng hoạt động giống nhau trên thiết bị của chúng tôi chiếm dung lượng trong bộ nhớ và trực quan trên Spring Board và Google không giúp được gì nhiều trong việc này với chính sách «Nếu bạn sử dụng dịch vụ tốt, và nếu bạn không sử dụng chúng, chúng tôi sẽ buộc bạn phải sử dụng chúng.
Chúng tôi hy vọng rằng hướng dẫn đã hữu ích cho bạn và nếu bạn có bất kỳ câu hỏi hoặc vấn đề nào, đừng ngần ngại để lại chúng trong phần bình luận để giúp bạn.
[ứng dụng 422689480]
Bạn đã quên nói rằng nếu bạn chưa định cấu hình Google Sync hoặc nếu bạn mua một thiết bị iOS mới, nó sẽ không hoạt động với bạn, vì Google đã loại bỏ khả năng đăng ký thiết bị iOS mới vào tháng 2013 năm XNUMX. Vì vậy, bất cứ ai không có nó được định cấu hình và gmail như một trao đổi không cố gắng vì nó sẽ không hoạt động
Chào buổi sáng, Trako, như bài báo đã chỉ ra, để điều này hoạt động, bạn cần phải có tài khoản "Google Apps", nếu bạn có tài khoản Google Apps, nó có đầy đủ chức năng.
Bài viết hai lần đề cập đến thực tế là Google không cho phép đẩy trong Gmail với iOS.
Chào Trako,
Thông tin bạn đưa ra là không đúng. Tôi vừa thiết lập gmail của mình với Exchange và nó đã chấp nhận nó mà không gặp bất kỳ sự cố nào, hãy làm theo hướng dẫn. Đây là lần đầu tiên mình làm như thế này, tức là trước đây mình chưa cấu hình bằng google Sync và thiết bị là Iphone 6.
Chúc mừng.
Như Trako nói, nó đã không hoạt động trong một thời gian dài. Trừ khi bạn tiếp tục sử dụng cùng một thiết bị mà bạn đã định cấu hình tài khoản. Nhưng vì với Mail, bạn không thể có các email đẩy từ google và tôi từ chối cài đặt ứng dụng Google chỉ hoạt động cho các tài khoản của bạn, giải pháp thay thế mà tôi đã tìm thấy là MyMail, với tôi đã được 2 năm và rất xa xỉ, tôi có tất cả các tài khoản trong cùng một ứng dụng và có thông báo đẩy.
Chúc mừng.
Chào buổi sáng Nokeado, tôi tham khảo lại bài viết, trên thực tế nó được gạch chân in đậm «Chúng tôi sẽ tiến hành tận dụng các dịch vụ của Google Sync thông qua Microsoft Exchange và do đó nhận được thông báo đẩy bằng cách làm theo các bước bên dưới, nhưng đối với điều này CHÚNG TÔI SẼ CẦN MỘT ỨNG DỤNG TÀI KHOẢN GOOGLE »mặc dù bất kỳ tài khoản thanh toán Google nào cũng sẽ hợp lệ.
Một lời chào.
Và đối với tài khoản Hotmail ??? Không phải tôi
Đưa ra thông báo đẩy! Bạn đã có một giải pháp?
Hãy sử dụng tốt hơn ứng dụng Outlook của Microsoft, nó miễn phí và hoạt động rất tốt.
Tôi làm theo các bước với tài khoản gmail của mình mà nó không hoạt động, khi vào mail nó báo lỗi máy chủ
Tôi có cấu hình cơ bản, nhưng tôi có vấn đề là nó đồng bộ hóa tất cả thư gmail của tôi ngay từ đầu, với những gì tôi cho rằng nó sẽ chiếm nhiều bộ nhớ. Trong các email của miscrosoft, nó cho tôi chọn thời gian đồng bộ email nên không tải hết, ngược lại với gmail thì tùy chọn này không xuất hiện. Nó là một cái gì đó theo thói quen hay là do tôi?
Ai đó giúp tôi với! Tài khoản Icloud của tôi bị chặn và email xác minh giống với iCloud và tôi không nhớ mật khẩu. Ai đó có thể giúp tôi được không?