Trong những tuần cuối cùng này, trong Actualidad iPad, chúng tôi đang dạy nhiều điều liên quan đến iOS 7Tức là, chúng tôi đang tạo các hướng dẫn tùy chỉnh để tất cả người dùng không bị lạc vào phiên bản iOS mới mà Apple đã xuất bản gần đây. Có nhiều chức năng mới trong hệ điều hành, nhưng nhiều chức năng trong số đó trực quan và lặp đi lặp lại, vì vậy, trong Actualidad iPad, chúng tôi đang tập trung vào những người khác nhau sử dụng iPad từ một đứa trẻ muốn học cách tải ứng dụng cho người lớn. có thể muốn biết cách hạn chế quyền truy cập Internet từ iDevice của bạn.
Hôm nay tôi sẽ nói về cách thêm hỗ trợ thời gian vào cuộc hẹn trên lịch iDevice của bạn. Hãy lấy một ví dụ: Tôi sẽ đến Hoa Kỳ vì tôi có một cuộc họp công việc và tôi đã thêm nhiều việc phải làm vào lịch iPad của mình với giờ tương ứng của họ. Nhưng tất nhiên, thời gian sẽ ở Tây Ban Nha, do đó tôi sẽ phải thêm hỗ trợ múi giờ. Tính năng mới này sẽ tránh nhầm lẫn: Nếu tôi đặt múi giờ Hoa Kỳ, tất cả các cuộc hẹn mà tôi đã đặt trong lịch sẽ được sửa đổi theo giờ Hoa Kỳ.
Thêm múi giờ vào lịch
Như tôi đã nói với bạn, hỗ trợ múi giờ sẽ phục vụ cho những điều sau:
Nếu chúng tôi thêm hỗ trợ múi giờ trên iPad của mình, nó sẽ luôn hiển thị cho chúng tôi ngày và giờ của các sự kiện trong múi giờ đã chọn. Nói cách khác, nếu tôi chọn múi giờ Bắc Kinh, tất cả các cuộc hẹn trên lịch của tôi sẽ tạm thời được sửa đổi theo múi giờ Bắc Kinh.
Để thực hiện việc này, hãy làm theo các bước sau:
- Đi tới Cài đặt của thiết bị đầu cuối của bạn và tìm tùy chọn: «Thư, danh bạ, lịch«
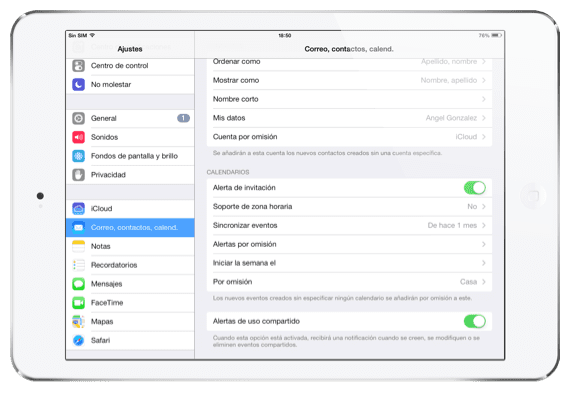
- Khi bạn đã ở trong phần đó, hãy tìm kiếm từ «Lịch»Và trong tất cả các tùy chọn, hãy nhập một tùy chọn đặt:«Hỗ trợ múi giờ«
- Theo mặc định, chức năng này bị tắt, vì vậy nếu bạn muốn kích hoạt nó, chỉ cần kích hoạt tùy chọn: "Hỗ trợ múi giờ"
- Khi được kích hoạt, hãy chuyển đến «Múi giờ»Và chọn nơi bạn muốn sửa đổi giờ trong lịch của mình.
Và nếu bạn truy cập vào lịch của mình, giờ đã thay đổi, do đó, nó sẽ giúp bạn tập trung vào công việc của mình ở quốc gia đã chọn. Nó có ích cho bạn không?
Thêm thông tin - Hướng dẫn Quickoffice: Tạo tài liệu văn bản


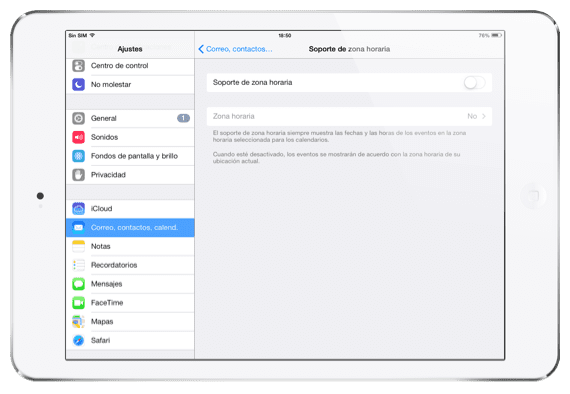


Chào buổi sáng: Thứ Sáu tuần này tôi sẽ đi Mỹ; Tôi có trên lịch của mình ngày và thời gian ăn uống và thăm các di tích. Tôi đã làm những gì được chỉ ra trong bài đăng này nhưng bây giờ tôi nhận được rằng nếu bữa ăn là lúc 15 giờ chiều và bây giờ nó nói rằng đó là lúc 9 giờ sáng .. tôi đã làm gì sai? Hay nó chỉ nên được kích hoạt khi bạn đã ở trong múi giờ đó?
Cảm ơn
Buenas trễ !!
Những gì hỗ trợ thời gian này làm là chuyển đổi thời gian của các cuộc hẹn thành thời gian của quốc gia đã chọn. Ví dụ: nếu tôi đang ở Tây Ban Nha và tôi có cuộc họp lúc 19 giờ tối (giờ Tây Ban Nha) khi kích hoạt chức năng này, nó sẽ hiển thị cho tôi rằng thay vì 00 giờ tối thì sẽ là lúc 19 giờ sáng kể từ khi ở Hoa Kỳ. Kỳ có chênh lệch múi giờ 00 giờ.
Liên quan
thiên thần
Biên tập viên tin tức iPad
Vậy thì tốt hơn là tôi không nên làm điều đó bởi vì tôi đã đi theo giờ của các cuộc hẹn; nếu tôi thay đổi chúng, thật là một mớ hỗn độn 😉
Cảm ơn