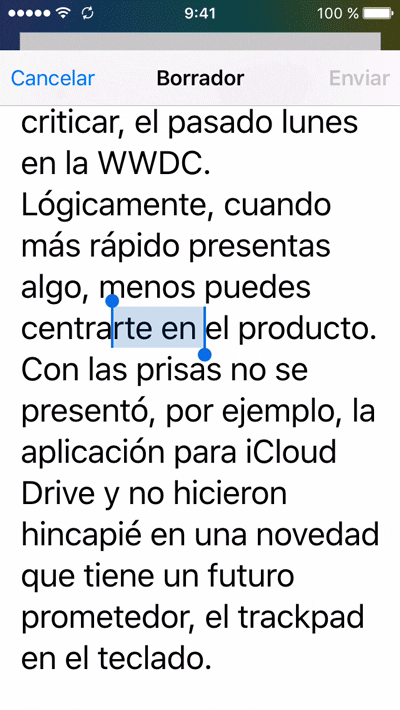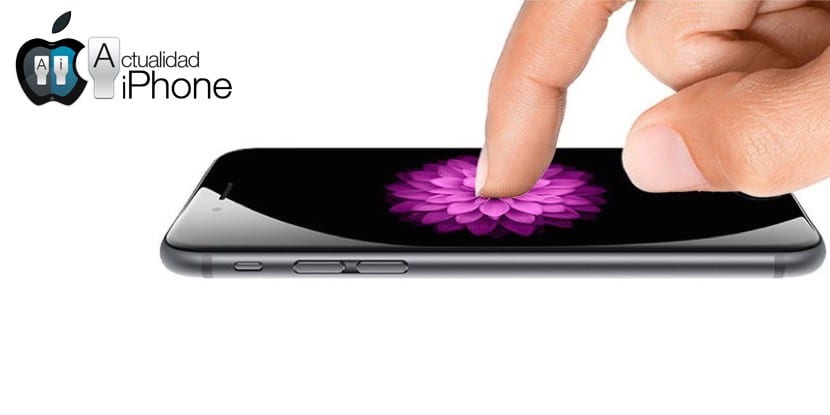
Vào tháng 2014 năm 3, Apple đã giới thiệu Force Touch, một loại màn hình mới giúp phân biệt các lực ấn khác nhau, để có thể thực hiện các hành động khác nhau trên một màn hình nhỏ như của Apple Watch. Một năm sau đó là màn hình 6D Touch, thế hệ thứ hai của loại màn hình này xuất hiện trên tay iPhone 6s và iPhone XNUMXs Plus. Các cảm ứng 3D Nó đi kèm với các cử chỉ mới và trong bài viết này, chúng tôi sẽ chỉ cho bạn một số cử chỉ trong số đó sẽ cải thiện năng suất của bạn.
Hãy nhớ rằng, như thường lệ và mặc dù chúng được đánh số (nó là tự động), danh sách sau không được viết theo thứ tự quan trọng. Mặt khác, tôi đã bao gồm những cử chỉ sau đây khi chúng xuất hiện trong tâm trí tôi, vì vậy có lẽ những cử chỉ đầu tiên là những cử chỉ tôi sử dụng nhiều nhất và những cử chỉ cuối cùng là những cử chỉ tôi sử dụng ít nhất trong danh sách này. Bạn có tất cả chúng bên dưới.
Cử chỉ cảm ứng 3D tốt nhất
Truy cập đa nhiệm mà không cần nhấn nút Home
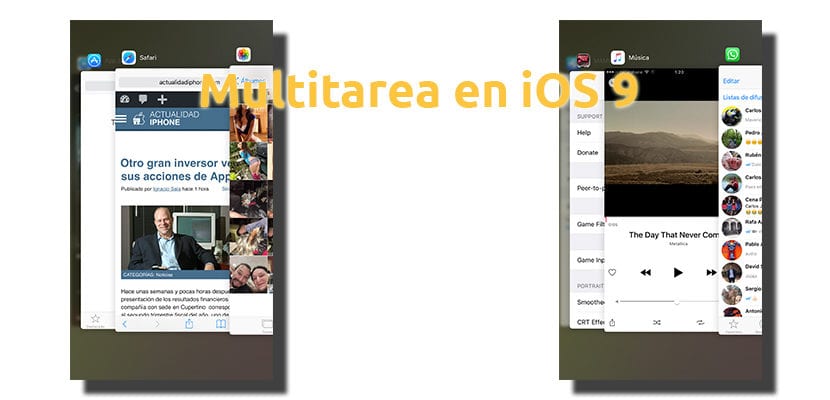
Đây có lẽ là cử chỉ mà tôi sử dụng nhiều nhất. Cho đến khi iPhone ra mắt vào tháng XNUMX năm ngoái, nếu không có jailbreak, chúng tôi chỉ có thể quay lại màn hình chính hoặc truy cập đa nhiệm nhấn nút bắt đầu một hoặc hai lần tương ứng. 3D Touch đã thay đổi các quy tắc của trò chơi và cho phép chúng ta truy cập đa nhiệm bằng cách nhấn mạnh hơn một chút vào phía bên trái của màn hình iPhone. Nếu chúng ta nhấn một chút, các chữ cái sẽ di chuyển nhẹ, điều này cho phép chúng ta chuyển sang ứng dụng mà chúng ta đã sử dụng ngay lập tức trước đó nếu chúng ta trượt chữ cái của ứng dụng hiện tại sang bên phải. Nếu chúng tôi nhấn mạnh hơn một chút, chúng tôi sẽ vào đa nhiệm, mặc dù những gì tôi làm là trượt một chút sang phải mà không chạm đến cuối. Được đề xuất vì sự thoải mái và kéo dài tuổi thọ của nút khởi động.
Bàn di chuột của bàn phím
Chọn văn bản trong iOS không phải là một cơn ác mộng, nhưng chúng tôi luôn nghĩ rằng nó có thể được cải thiện. Đó là lý do tại sao có một tinh chỉnh trong Cydia được gọi là SwypeSelection, ít nhiều giống với cử chỉ bàn di chuột bàn phím. Để di chuyển con trỏ qua bất kỳ văn bản nào mà chúng ta có thể chỉnh sửa, chúng ta sẽ nhấn vào màn hình một chút rồi di chuyển ngón tay trên bàn phím. Nếu chúng ta di chuột qua một từ và nhấn thêm một chút, chúng ta sẽ chọn nó, và nếu ngay lúc đó chúng ta di chuyển ngón tay của mình, chúng ta sẽ di chuyển vùng chọn của văn bản. Nó là một cái gì đó mà tôi làm liên tục.
Ghi: Trong ảnh GIF ở trên, bạn có thể thấy mùa hè năm ngoái, khi chúng ta có thể khởi chạy nó bằng hai ngón tay như trên iPad.
Xem email mà không đánh dấu nó là đã đọc (và hơn thế nữa)
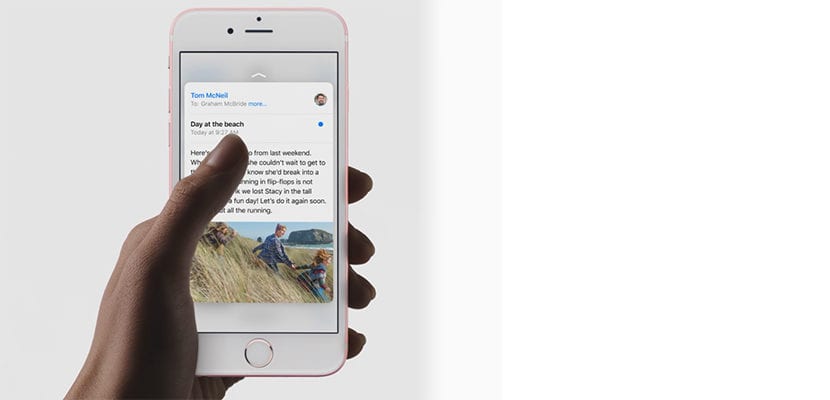
Có những email trong đó, ngay sau khi chúng tôi mở chúng, chúng tôi sẽ gửi đọc thông báo. Làm thế nào chúng ta có thể tránh nó? Chà, có nhiều cách, nhưng không có cách nào phù hợp nếu chúng ta có iPhone 6s hoặc iPhone 6s Plus. Khi chúng tôi nhận được một email, chúng tôi có thể "rình mò" nội dung của nó bằng cách thực hiện cử chỉ "Peek". Nếu tại thời điểm đó chúng ta trượt sang trái, chúng ta có thể loại bỏ nó. Nếu chúng ta trượt sang phải, chúng ta có thể đánh dấu nó là đã đọc. Nếu chúng ta vuốt lên, chúng ta sẽ thấy các tùy chọn. Nếu chúng ta nhấn thêm một chút nữa, chúng ta sẽ vào được thư như chúng ta vẫn thường làm.
Đọc tin nhắn mà không cần gửi Thông báo đã đọc
Nhiều ứng dụng nhắn tin cho phép chúng tôi không gửi thông báo đã đọc, nhưng đây có thể là một vấn đề vì một số liên hệ có thể hỏi chúng tôi «Tại sao bạn lại tắt nó? Bạn phải giấu gì? Nếu chúng tôi không muốn đưa ra lời giải thích, tốt nhất nên để thông báo đọc được kích hoạt, nhưng hãy kiểm tra thông báo bằng cách thực hiện cử chỉ «Peek». Mặc dù iOS cho phép chúng ta xem thông báo trên màn hình khóa hoặc từ dải, nhưng có thể một tin nhắn dài hơn, vì vậy tốt nhất là bạn nên rình mò bằng 3D Touch và chỉ gửi thông báo khi chúng ta muốn.
Xem ảnh trực tuyến mà không cần nhập ảnh
Điều này để xem các bức ảnh trên Internet mà không cần nhập chúng không có gì khác hơn là xem trước liên kết. Tôi nghĩ rằng bản xem trước này đã được Apple triển khai rất kém, vì đôi khi chúng ta chỉ thấy tiêu đề của một mục tin tức, không giống như trong phiên bản Mac cho phép chúng ta điều hướng qua bản xem trước này. Vì lý do đó, tôi chỉ nói về việc xem trước ảnh. Đặt chúng tôi vào tình huống, bạn đã tìm kiếm ảnh bao nhiêu lần và khi bạn nhập một bức ảnh và quay lại, bạn đã quay trở lại lúc bắt đầu tìm kiếm? Đây là điều không còn xảy ra với 3D Touch: khi chúng tôi tìm kiếm ảnh, chúng tôi có thể trượt giữa chúng và chỉ rình mò những bức ảnh chúng tôi muốn xem. Khi chúng ta buông tay, chúng ta sẽ trở lại ngay nơi chúng ta đã từng.
Nhập nhanh các tùy chọn Wi-Fi

Tôi không biết về bạn, nhưng tôi có tổng cộng 4 mạng Wi-Fi trong nhà của tôi: hai trong phòng ăn và hai trong phòng của tôi, trong cả hai trường hợp, một trong số chúng là 5GHz (tôi thích để nó theo cách đó). Trong phòng ngủ của tôi, đôi khi tôi được kết nối với mạng trong phòng ăn của mình và ngược lại, vì vậy việc có thể truy cập các tùy chọn Wi-Fi nhanh chóng từ màn hình chính sẽ giúp ích cho tôi.
Tìm kiếm nhanh trên App Store
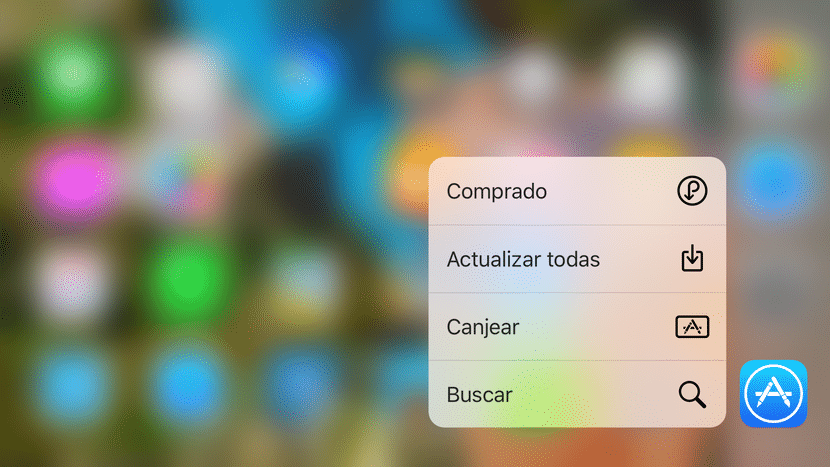
Bao nhiêu lần một ngày bạn tìm kiếm thứ gì đó trong App Store? Tôi nhiều. Nếu không có 3D Touch, chúng ta phải chạm vào biểu tượng App Store, sau đó là tab "Tìm kiếm", sau đó chạm vào ô để viết và bắt đầu viết. Với 3D Touch, chúng ta chỉ cần nhấn mạnh hơn một chút, chọn "Tìm kiếm" và bắt đầu nhập. Đúng là đôi khi nó không đưa chúng ta trực tiếp đến phần giới thiệu của văn bản, nhưng đây là một lỗi điều đó đã xảy ra với tôi một vài lần.
Tweet nhanh
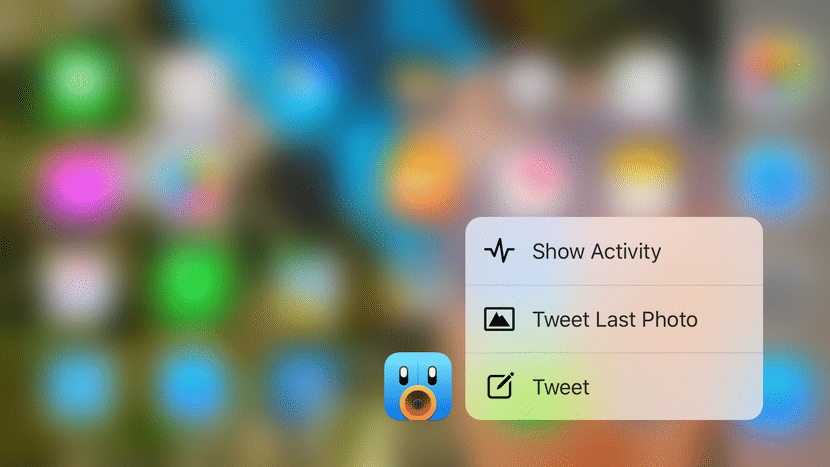
Tôi không biết về bạn, nhưng tôi khá thích Twitter. Cũng không phải là tôi tweet nhiều (theo cách thủ công), nhưng việc vào một ứng dụng và xoay một vòng rưỡi để tìm một tùy chọn cũng không vui lắm. tôi sử dụng Tweetbot, nhưng có nhiều ứng dụng khác cũng cho phép chúng ta nhập trực tiếp thành phần của tweet để bắt đầu viết. Điều này cũng giúp chúng tôi nếu những gì chúng tôi muốn là tweet một bức ảnh.
Chia sẻ vị trí của tôi
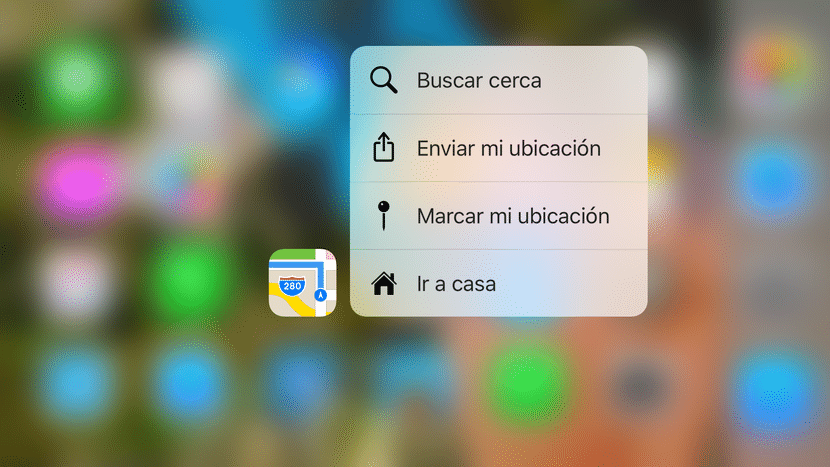
Đây là điều tốt nhất trong bất kỳ loại sự kiện nào có nhiều người: "Bạn đang ở đâu?" Tôi gửi vị trí của tôi trực tiếp từ màn hình chính và đến bất kỳ ứng dụng tương thích nào. Đơn giản mà hiệu quả.
Gọi cho các số liên lạc yêu thích
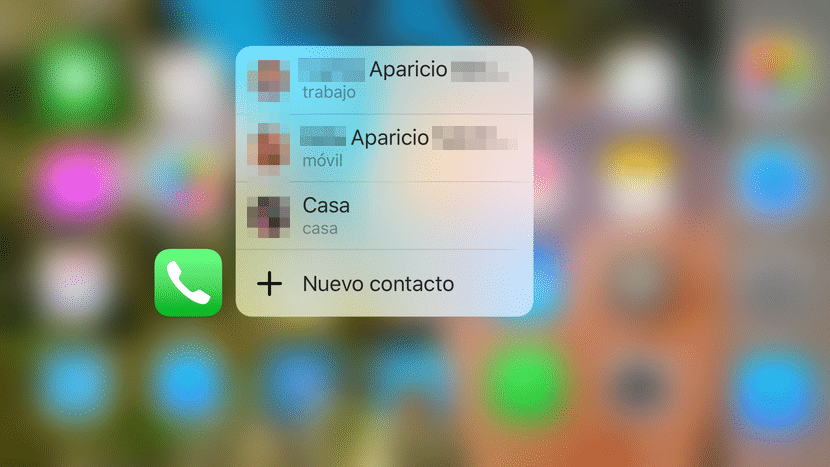
Tôi phải thừa nhận rằng tôi không gọi nhiều trên điện thoại, và có lẽ đó là lý do tại sao đó không phải là điều tôi làm quá nhanh. Việc truy cập nhanh 3D Touch trong ứng dụng Điện thoại cho phép chúng tôi tiết kiệm tối đa 3 địa chỉ liên hệ yêu thích. Nếu muốn gọi cho một trong số họ, chúng ta chỉ cần "Peek" vào biểu tượng điện thoại trên màn hình chính và trượt hoặc chạm vào một trong 3 số liên lạc yêu thích của mình.
Bây giờ, câu hỏi được đặt ra là: Cử chỉ 3D Touch yêu thích của bạn là gì?