IPad là một sản phẩm, do quá trình sử dụng, thường chứa một số đặc điểm tốt mà chúng ta chưa biết, và hơn thế nữa, giờ đây với sự xuất hiện của iPadOS bao gồm một số chức năng mang nó đến gần hơn với macOS và làm cho nó một yếu tố cực kỳ hiệu quả. Tuy nhiên, cũng như bất kỳ nền tảng nào, nếu chúng ta không biết tất cả các phím tắt mà nó bao gồm, chúng ta sẽ khó có thể tận dụng hết khả năng của nó. Những gì chúng tôi mang đến cho bạn hôm nay là một loạt các thủ thuật cho phép bạn khai thác tối đa iPad của mình và khám phá mọi thứ bạn có thể làm nhanh hơn.
Chọn và di chuyển nhiều tệp cùng một lúc
Với iPadOS cùng những thứ khác chúng tôi có thể chọn các tệp và kéo chúng giữa các ứng dụng và vị trí một cách dễ dàng, Đây là điều mà nhiều người dùng iPad có kinh nghiệm đang đòi hỏi và Apple đã đồng ý bổ sung nó trong nhiệm vụ biến iPad trở thành một mặt hàng hiệu quả hơn. Như chúng tôi đã nói, bạn có thể chọn một số tệp tốt cùng một lúc và kéo chúng trực tiếp đến vị trí mới mà không gặp bất kỳ biến chứng nào.
Bạn chỉ cần chọn các tệp này bằng cách sử dụng nút ở trên cùng bên phải của màn hình, và bạn thực hiện một thao tác nhấn kéo dài để di chuyển tệp như thể bạn đang di chuyển bất kỳ ứng dụng nào, nó sẽ chuyển tất cả cùng một lúc đến vị trí mới.
Xem hai ứng dụng trên màn hình chia nhỏ
Đa nhiệm là lợi thế lớn của iPadOS so với iOS, vì điều này chúng ta có thể chọn hai ứng dụng để mở chúng cùng lúc và điều chỉnh màn hình thành ba phần, có thể chỉ định kích thước theo tỷ lệ mà chúng tôi chỉ định cho mỗi ứng dụng.
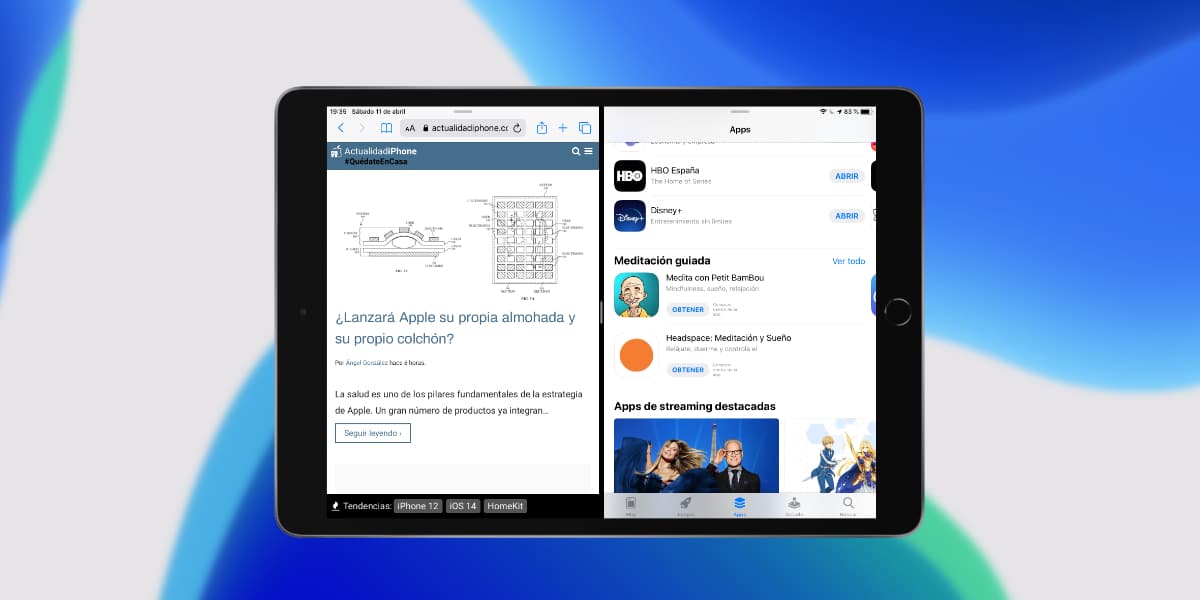
Đối với điều này, chúng tôi chỉ phải mở một ứng dụng, gọi Dock bên dưới và chọn ứng dụng chúng ta muốn mở trong Chế độ xem phân tách bằng cách nhấn và trượt nó sang bên trái hoặc bên phải của màn hình. Nó sẽ được chia thành hai nửa và sẽ cho phép chúng tôi nhanh chóng điều chỉnh kích thước của từng phần được phân bổ.
Chọn văn bản trên iPad
Một trong những ưu điểm của 3D Touch hay Haptic Touch là chúng cho phép chúng ta chọn văn bản dễ dàng, chúng ta có thể di chuyển giữa các chữ cái và từ để thay thế, xóa hoặc điều chỉnh văn bản một cách nhanh chóng và dễ dàng, Đó có phải là chức năng trên iPad không?
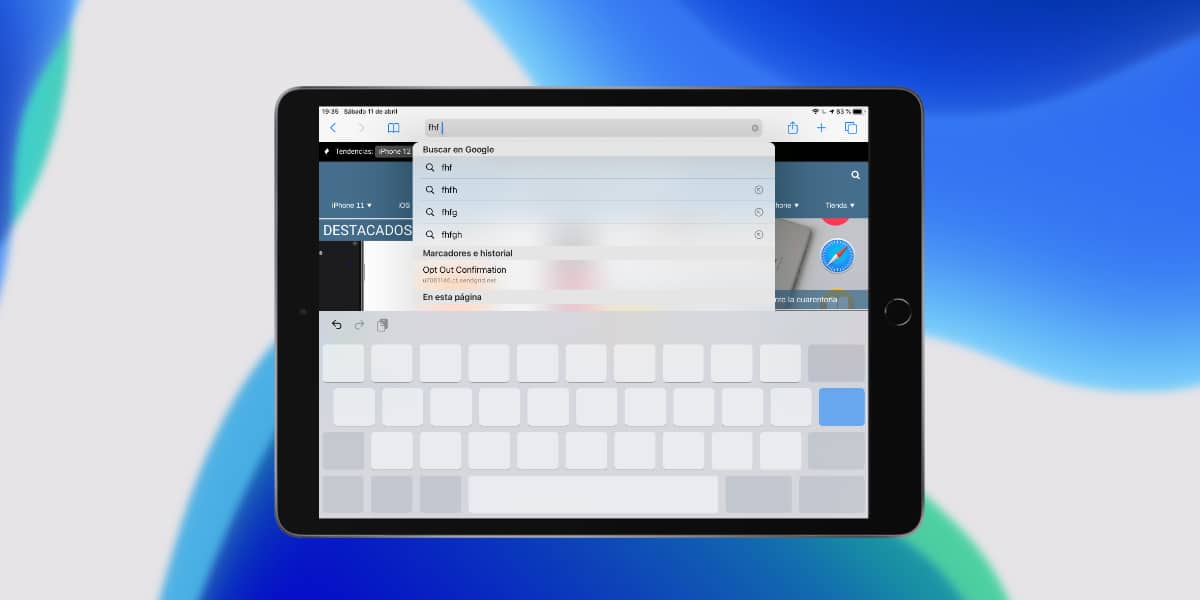
Có, chúng tôi có thể chọn văn bản chính xác trên iPad, đối với điều này, chúng tôi chỉ phải nhấn bằng hai ngón tay trên bàn phím iPad và nó sẽ cho phép chúng tôi di chuyển như khi chúng tôi làm trên iPhone một cách nhanh chóng và dễ dàng, điều này chắc chắn sẽ giúp chúng tôi làm việc hiệu quả hơn khi viết.
Trượt qua - Ứng dụng nổi trên iPad
Nếu chúng ta không muốn chia màn hình giữa nhiều ứng dụng bằng Chế độ xem phân tách vì chúng ta chỉ muốn sử dụng một ứng dụng trong vài giây và thoát khỏi ứng dụng đó nhanh chóng Apple cũng có một giải pháp cho chúng tôi trên iPadOS.
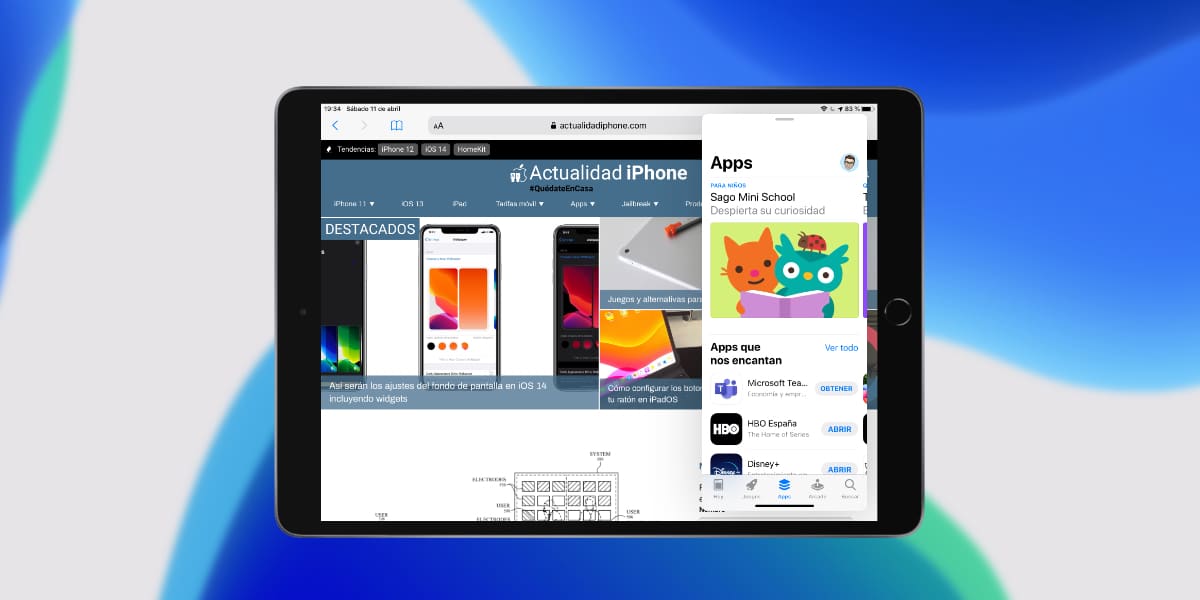
Slide Over cho phép chúng tôi mở bất kỳ ứng dụng tương thích nào trên màn hình nổi và làm cho nó hoạt động đầy đủ mà không làm mất nội dung đằng sau chúng ta, chẳng hạn như chúng ta có thể mở App Store theo cách nhỏ để tải xuống một Ứng dụng trong khi chúng ta chỉnh sửa văn bản và sau đó đóng nó, để thực hiện thao tác này, chúng ta gọi Dock, chọn ứng dụng chúng ta muốn và để nó ở bất kỳ vị trí nào trên màn hình thay vì ném nó vào một đầu của màn hình. Slide Over hoàn toàn tương thích với Split View, vì vậy chúng tôi có thể có tối đa ba ứng dụng cùng một lúc.
Chia sẻ thư mục iCloud Drive
Lưu trữ đám mây Apple Nó được nhiều người dùng sử dụng rộng rãi và tất cả chúng ta đều có 5GB miễn phí. Đặc biệt hiệu quả là chức năng chia sẻ thư mục, vì một số lý do đã bị tụt hậu rất nhiều trên iOS.
Để chia sẻ một thư mục iCloud chúng ta chỉ cần chuyển đến ứng dụng Tệp, chọn nó, nhấn vào menu ngữ cảnh của cổ phiếu và nó sẽ trở nên hợp tác, cập nhật tất cả các thay đổi một cách nhanh chóng.
Thủ thuật bàn phím iPad
Việc gõ trên bàn phím iPad đôi khi gặp rắc rối, đặc biệt là theo chiều ngang và bây giờ chúng ta có kích thước tiêu chuẩn là 10,2 inch. Tuy nhiên, Bạn đã nhầm nếu nghĩ rằng iPadOS chỉ có khả năng bàn phím. Nếu bạn nhấp vào nút có biểu tượng bàn phím ở dưới cùng bên phải, bạn có thể chọn các tùy chọn sau:

- Bàn phím tách: Hai bàn phím nhỏ đặt ở mỗi bên màn hình để viết bằng một tay.
- Nổi: Một bàn phím nổi nhỏ bằng kích thước của iPhone cũng sẽ cho phép chúng ta gõ bằng chức năng «swype» mà không cần nhấn phím.
Thanh cuộn nhanh
Bạn cảm thấy mệt mỏi khi phải cuộn trên một trang web? Ngay cả khi những gì bạn đang tìm kiếm là truy cập nhanh vào trang 233 của PDF thì iPadOS cũng có một giải pháp cho bạn và đó là mặc dù nhiều người không biết điều đó, nhưng chúng tôi có sẵn một giải pháp. thanh cuộn nhanh.

Khi cuộn bạn sẽ thấy một thanh nhỏ ở bên phải màn hình, Chà, nếu bạn nhấn nút này, bạn sẽ có thể xuống nhanh hoặc lên nhanh hơn nhiều so với thao tác cuộn thông thường trên màn hình, bạn nghĩ sao?
Cử chỉ để sao chép và dán dễ dàng
Một thủ thuật khác mà bạn có thể không biết là bạn có thể nhanh chóng sao chép, dán và cắt trong bất kỳ ứng dụng nào của quản lý tệp với một vài thao tác đơn giản mà chúng tôi để lại cho bạn tiếp theo:
- Sao chép: Chụm ba ngón tay vào tệp
- Dán: Thu phóng bằng ba ngón tay trên một vị trí
- Cắt: Thực hiện động tác sao chép nói trên hai lần liên tiếp
Không còn phải sử dụng các phím tắt hiển thị trên bàn phím, điều này sẽ hữu ích hơn nếu bạn có ngón tay nhỏ trong trường hợp bạn không sử dụng iPad Pro 12,9 inch.
Chỉnh sửa màn hình chính
Hệ điều hành iPad ngày càng giống macOS và vì lý do đó, chúng tôi cũng có khả năng sửa một số đối tượng nhất định trong Springboard. Đối với điều này, chỉ cần ở định dạng ngang, chúng tôi trượt từ trái sang phải.
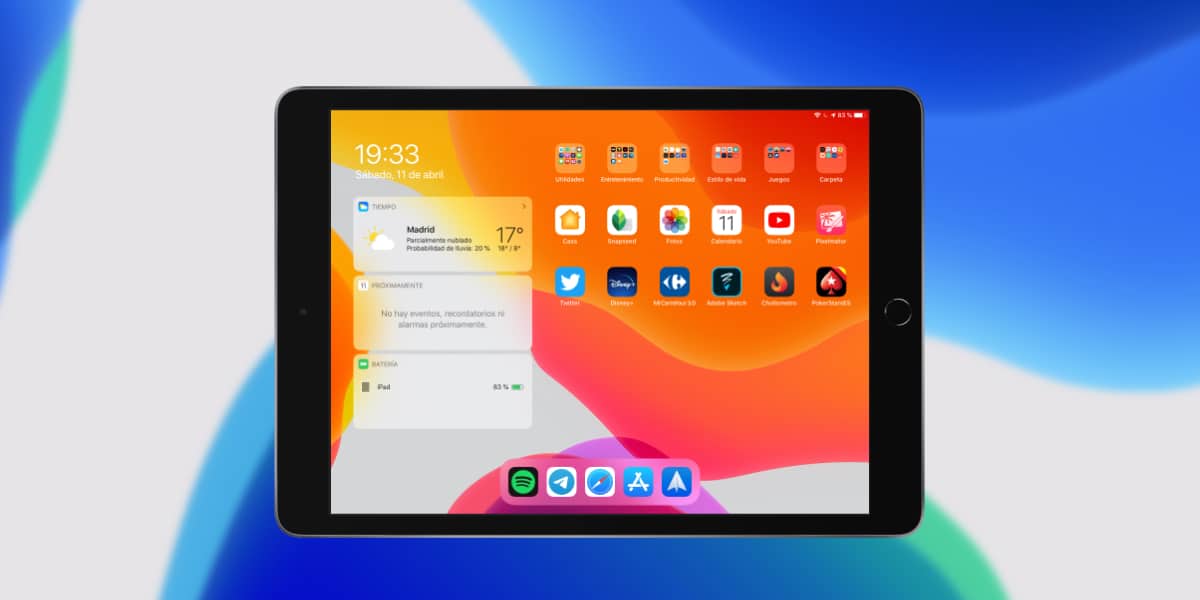
Trong menu của chỉnh sửa Widget Nó sẽ cho phép chúng tôi đặt những điều này trên màn hình chính của iPad và điều này sẽ cho phép chúng tôi truy cập thông tin của bạn mọi lúc và nhanh chóng.
