
Bạn có phải là một trong những người làm việc với iPad trên bàn? Bạn có nhận thấy rằng văn bản trên màn hình hơi nhỏ vì có rất nhiều khoảng cách từ màn hình đến nơi bạn đang ở? Chúng tôi sẽ nhanh chóng khắc phục sự cố này và cũng tạo quyền truy cập nhanh để bạn có thể điều chỉnh kích thước văn bản iPhone hoặc iPad ngay lập tức.
Bạn không chỉ có vấn đề về thị lực mới sử dụng phương pháp này mà còn không nên ép mắt chúng ta tập trung nhiều hơn mức cần thiết. Giải pháp? Điều chỉnh văn bản trên màn hình theo nhu cầu của chúng tôi. Và chúng tôi thực hiện càng ít bước thì càng tốt. Vậy bây giờ Chúng tôi sẽ chỉ cho bạn nơi để truy cập trong Cài đặt của iPhone hoặc iPad và cách tạo lối tắt cho tùy chỉnh này.
IPad như một trung tâm làm việc và kích hoạt cài đặt kích thước phông chữ
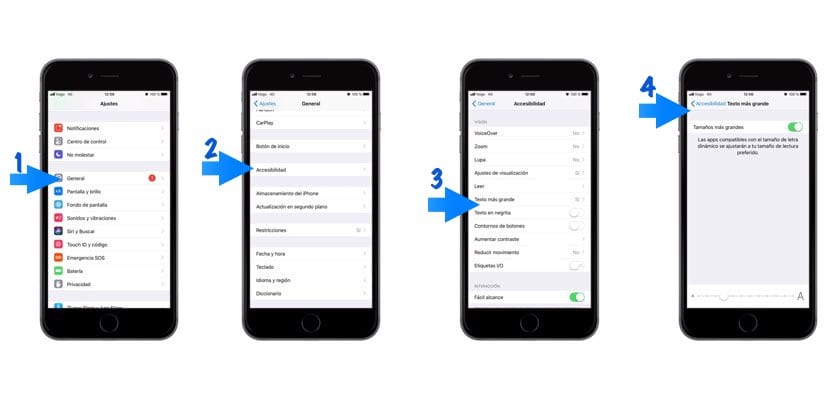
Ngày càng có nhiều người sử dụng iPad để làm việc như một chiếc máy tính xách tay. Chúng ta sẽ không tham gia vào cuộc thảo luận thông thường - đó là một nhóm làm việc nghiêm túc hay không. Câu trả lời là: tùy thuộc vào từng người dùng và nhu cầu của họ. Giờ đây, đối với công việc tự động hóa văn phòng với ứng dụng Notes - với bản cập nhật mới nhất, nó có thể là toàn bộ trung tâm văn phòng - hoặc với Pages; Quản lý lịch; Quản lý thư, v.v. iPad có thể là một bộ dụng cụ hoàn chỉnh cho nó. Nhưng như chúng tôi nói: kích thước của các biểu tượng ứng dụng khác nhau, cũng như văn bản mà chúng tôi tạo, có thể rất nhỏ nếu chúng tôi ở khoảng cách xa.
Vì vậy, giải pháp là điều chỉnh kích thước đó phù hợp với từng tình huống. Điều đầu tiên bạn nên làm, cả trên iPhone và iPad, là vào "Cài đặt". Sau đó, chúng tôi đi đến "Chung" và nhấp vào "Trợ năng". Trong menu này, chúng ta sẽ phải tìm tùy chọn «Văn bản lớn hơn» và chúng ta sẽ quan sát thấy hai khả năng: điều chỉnh trực tiếp kích thước bằng thanh bên dưới. Hoặc, kích hoạt tùy chọn «Kích thước lớn hơn», trong trường hợp đó nhiều dòng hơn bình thường sẽ xuất hiện để điều chỉnh.
Tạo lối tắt để điều chỉnh kích thước văn bản

Hãy nhớ rằng nếu chúng ta có bàn phím Bluetooth, iPhone cũng có thể trở thành trung tâm của chúng tôi trong giây lát ở bất cứ đâu (khách sạn, quán cà phê, v.v.). Nhưng cả trên iPhone và iPad, chúng ta đều phải lưu các bước, vì vậy việc truy cập trực tiếp là điều cần thiết cho những khoảnh khắc này. Đó là, việc của anh ấy là ra ngoài và làm việc.

Như bạn đã biết, kể từ khi iOS 11 ra mắt, chúng tôi có một trung tâm điều khiển ở menu phía dưới; chúng ta di chuyển ngón tay của mình từ cuối màn hình vào giữa và menu sẽ xuất hiện. Bạn cũng sẽ biết rằng nó hoàn toàn có thể tùy chỉnh. Và đó là những gì chúng tôi sẽ làm: thêm một chức năng mới để điều chỉnh kích thước phông chữ của chúng tôi trên thiết bị iOS. Để có thể thực hiện việc này, chúng ta sẽ phải vào «Cài đặt» một lần nữa. Sau đó, chúng tôi tìm «Trung tâm điều khiển» và bên trong chúng tôi chỉ phải nhập «Tùy chọn tùy chỉnh» và kích hoạt tiện ích «Kích thước văn bản». Sau đó, khi chúng ta có widget trong trung tâm điều khiển, chúng ta sẽ xác định bằng một chữ cái "A" ở hai kích thước.
Thay đổi kích thước văn bản không được hỗ trợ bởi tất cả các ứng dụng
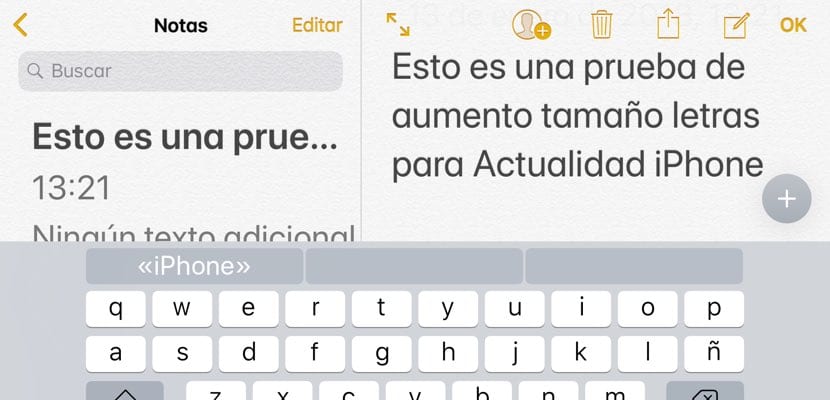
Nếu bạn đã thực hiện tùy chỉnh kích thước văn bản này trên iPhone hoặc iPad của mình, bạn sẽ thấy rằng không phải tất cả các ứng dụng đều tương thích với cài đặt. Chắc chắn rằng chúng tôi để lại một số trên đường đi, nhưng nó có hiệu quả với các ứng dụng sau:
- Notas
- Nhắc nhở
- Maps
- Calendar
- Spotify
- Tin nhắn
- trang
- Chủ âm
- Số
- Podcasts
- Telegram
- Lưu trữ
Bây giờ, điều an toàn nhất là nếu bạn cố gắng sử dụng tính năng này với các ứng dụng sau, nó sẽ không hoạt động với bạn:
- Tất cả bộ Microsoft Office
- Trình duyệt: Chrome, Safari (chỉ hoạt động trên thanh địa chỉ)
- Feedly
- Thiêu
- iBooks
- Google Photos
- bản đồ Google
Chắc chắn rằng chúng tôi sẽ để lại nhiều trong số chúng trong đường dẫn, nhưng bạn sẽ có thể có được một ý tưởng tối thiểu về việc sử dụng chính xác những gì bạn có thể cung cấp tùy chọn này trong máy tính của mình. Nếu bạn muốn thêm nhiều ứng dụng tương thích hơn vào danh sách này, hãy chia sẻ chúng với chúng tôi trong phần bình luận. Bạn có thấy nó thực sự hữu ích để làm việc? Bạn có sử dụng thiết bị iOS của mình làm trung tâm làm việc xa nhà hoặc văn phòng không?
