Mặc dù có hàng trăm lựa chọn thay thế, Safari vẫn là lựa chọn thay thế ưa thích cho hầu hết người dùng iPadOS và iOS, và rằng trình duyệt của công ty Cupertino cho đến nay là trình duyệt được tích hợp tốt nhất và là trình duyệt cung cấp hiệu suất tổng thể tốt nhất trong mọi lĩnh vực.
Tuy nhiên, Safari có thể tốt hơn nhiều, đặc biệt nếu bạn học cách xử lý tất cả các thủ thuật mà chúng tôi sắp dạy cho bạn. Trở thành một chuyên gia hiểu biết về Safari và tận dụng tối đa tất cả các khả năng của nó cũng như hiệu suất mà nó mang lại cho chúng ta.
Như trong nhiều dịp khác, chúng tôi đã quyết định đi kèm với bộ sưu tập thủ thuật thú vị này dành cho Safari bằng một video mà chúng tôi đứng đầu và điều đó sẽ cho phép bạn xem trực tiếp cách những khả năng này hoạt động, có cơ hội tham gia cộng đồng của chúng tôi bằng cách đăng ký kênh của chúng tôi Và tất nhiên, hãy để lại cho chúng tôi một lượt Thích lớn nếu bạn thích nó.
Phím tắt tab trên iPadOS
IPad Không nghi ngờ gì nữa, nó là mục đích điều hướng yêu thích của chúng tôi, nó cho phép chúng tôi xem nội dung tốt hơn và trên hết chúng tôi sẽ nghỉ ngơi thoải mái khi những gì chúng tôi thấy được cung cấp cho chúng tôi ở kích thước lớn hơn. Chúng tôi có thể nói rằng tất cả chúng đều là lợi thế và như Apple biết rằng iPad là một công cụ tuyệt vời, nó đã bổ sung khả năng này trong Safari.
Khi chúng tôi mở nhiều tab trong Safari cho iPad, đặc biệt nếu chúng tôi làm việc theo chiều ngang, Chúng tôi có thể tiếp tục nhấn vào một trong các tab này và menu ngữ cảnh sẽ mở ra cho phép chúng tôi thực hiện những điều sau:
- Sao chép
- Đóng tất cả các tab ngoại trừ tab đã chọn
- Sắp xếp các tab theo tiêu đề
- Sắp xếp các tab theo trang web
Một công cụ tuyệt vời trong trường hợp chúng tôi đang làm việc với nhiều nội dung và chúng tôi muốn sắp xếp nó cũng như loại bỏ nó càng sớm càng tốt. Chúng tôi biết rằng bạn có thể nhận được rất nhiều điều từ những tính năng này.
Bạn có thể lưu nhiều điểm đánh dấu
Chức năng này tương thích với cả iPhone và iPad, cũng như phần lớn các chức năng mà chúng tôi sẽ giới thiệu cho bạn hôm nay. Chúng tôi bắt đầu với việc xử lý các điểm đánh dấu, chúng tôi đã biết rằng chúng giúp cuộc sống của chúng tôi dễ dàng hơn, và trong trường hợp này, chúng tôi không thể bỏ qua khả năng này. Việc phải thêm từng điểm đánh dấu một có lẽ không phải là điều thú vị nhất, đó là lý do tại sao chúng tôi đã tìm thấy phím tắt này cho bạn.

Nếu bạn giữ biểu tượng dấu trang (sách ở phía trên bên trái), các tùy chọn sau sẽ xuất hiện trong số các tùy chọn khác:
- Thêm vào danh sách đọc
- Thêm dấu trang
- Thêm dấu trang cho X tab
Tải xuống nội dung mà không cần nhập liên kết
Nhiều lần chúng tôi tìm thấy các liên kết họ hướng chúng tôi trực tiếp đến máy chủ tải xuống, Điều này chủ yếu xảy ra khi nội dung tải xuống được chèn vào máy chủ của chính trang web, không phải khi chúng tôi được chuyển hướng đến các máy chủ bên ngoài.
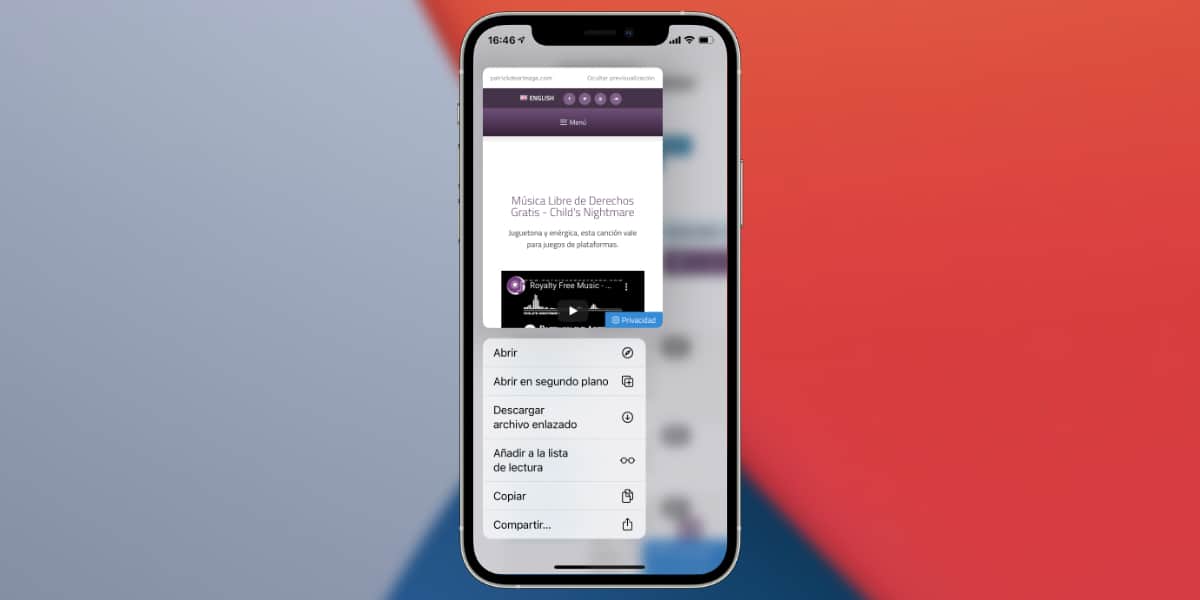
Đôi khi chúng ta rất lười vào những trang web này, điều dễ dàng nhất để làm là nhấp vào liên kết mà chúng ta quan tâm và mở menu ngữ cảnh. Trong số tất cả các tùy chọn xuất hiện, chúng tôi sẽ quan tâm đến tùy chọn có nội dung: tải xuống tệp liên kết. Bằng cách này, nội dung thú vị sẽ được tải xuống mà không cần phải mở tab mới.
Mở lại các tab mà bạn đã đóng nhầm
Đôi khi chúng ta bị kích thích bằng cách đóng các ứng dụng, thực tế có rất nhiều người dùng mắc chứng hưng cảm kỳ lạ này, nhưng hôm nay chúng ta sẽ không nói về chúng. Đôi khi, do nhầm lẫn, chúng tôi đóng tất cả các tab và điều đó không khiến chúng tôi quan tâm, nhưng Apple đã tích hợp giải pháp này trong Safari.
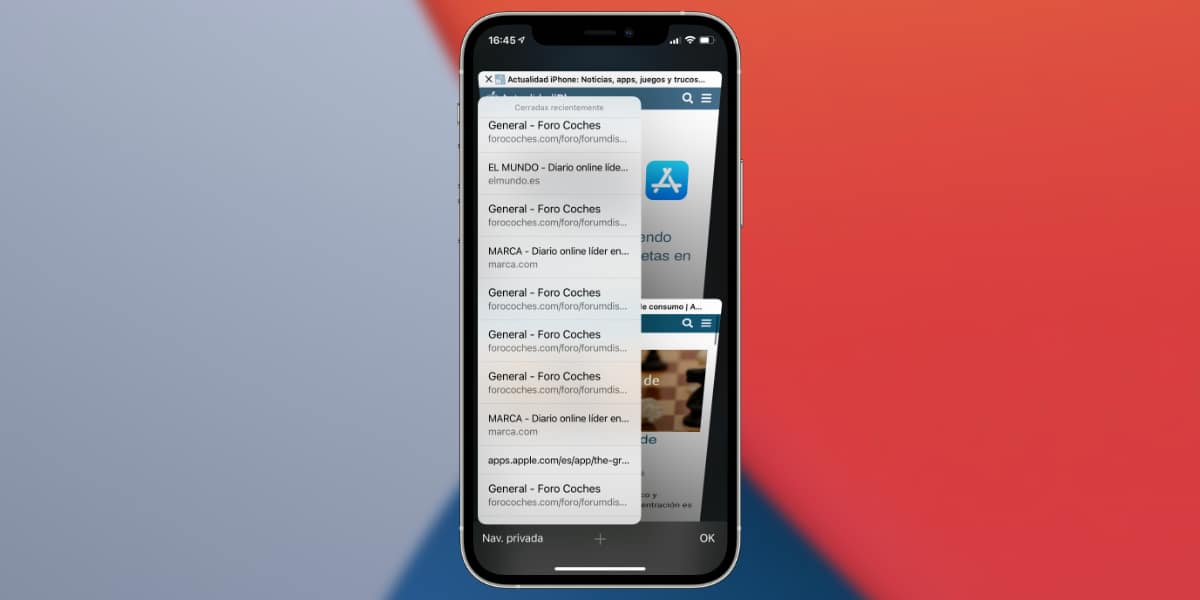
Nếu chúng ta nhấn và giữ nút để mở tab mới (+), nó sẽ mở ra danh sách các tab đã đóng gần đây. Chúng tôi nhân cơ hội này để nhớ rằng trong khi trên iPad, nút này luôn hoạt động, trên iPhone, chúng ta sẽ phải mở nút xem trước các tab, hai hộp ở phần trên bên phải.
Hợp nhất tất cả các cửa sổ trên iPad
Safari dành cho iPad, Như chúng tôi đã nói trước đây, nó có một loạt các chức năng hoàn toàn độc quyền, điều này là do iPadOS được thiết kế như một công cụ hiệu quả có lẽ đi trước iOS một vài bước.
Đó là lý do tại sao chúng tôi có một chức năng mới trong Safari dành cho iPad OS mà chúng tôi không có trong iOS và chúng tôi nói về chức năng của hợp nhất các cửa sổ.
Có thể tính năng đa nhiệm của iPadOS đã khiến chúng tôi tạo nhiều cửa sổ Safari, chỉ bằng cách nhấp vào hộp kép ở phần trên bên phải, chức năng của hợp nhất tất cả các cửa sổ Safari trong một và tiếp tục làm việc thoải mái.
Mở tất cả các trang web đánh dấu trang cùng một lúc
Nếu chúng ta lái xe rất nhiều dấu trang vì phần lớn công việc của chúng tôi diễn ra trên internet, thậm chí chúng tôi có thể đã tạo một web các thư mục dấu trang trong Safari. Nếu trường hợp này xảy ra và bạn muốn tiếp tục nơi bạn đã dừng lại vào ngày hôm trước, bạn nên biết rằng chúng tôi cũng có một mẹo thú vị dành cho bạn.
Khi bạn đang ở trong các thư mục dấu trang, bạn chỉ cần nhấn và giữ và chúng tôi có thể mở trong các tab mới, hoặc tương tự: mở tất cả các tab của thư mục dấu trang chỉ bằng một lần chạm.
Xem trước liên kết
Đây là một dung lượng đã gắn bó với chúng ta trong một thời gian dài, đặc biệt hơn là kể từ khi ra mắt chức năng 3D Touch mà những người trong chúng ta từng có thiết bị với dung lượng đó thông qua phần cứng đều nhớ rất nhiều. Tuy nhiên, nhiều người dùng đã không biết đến khả năng thú vị này của Safari trên iOS và iPadOS.
Nếu bạn nhấn và giữ một liên kết, bạn sẽ có thể xem trước nội dung trên một màn hình nhỏ, vì vậy chúng tôi sẽ biết những gì đang chờ đợi chúng tôi ở phía bên kia.
Nhiều mẹo và thủ thuật tối ưu hóa
- iCloud / Handoff: Nếu bạn muốn truy cập các trang này mà chúng tôi đã để ngỏ trên thiết bị khác của mình chúng ta chỉ cần vào menu nhiều cửa sổ của Safari. Chúng sẽ xuất hiện ở cuối màn hình.
- Safari có một hệ thống Trở lại đầu trang, điều này sẽ cho phép chúng tôi quay lại từ đầu chỉ với một lần chạm. Để làm điều này, chúng ta chỉ cần nhấn một chút vào đồng hồ ở thanh trên.
- Chia sẻ các trang web thông qua AirDrop: Để chia sẻ một trang web thông qua AirDrop, chúng tôi sẽ làm theo các bước tương tự như để chia sẻ bất kỳ tệp nào thông qua chức năng này.
- Giữ cho Safari sạch sẽ: Chúng tôi sẽ đi tới Cài đặt iOS và khi vào bên trong, chúng tôi sẽ tìm kiếm các cài đặt Safari cụ thể. Một trong những chức năng trong trình đơn Safari là: Xóa lịch sử và dữ liệu của các trang web.
Tôi hy vọng tất cả các thủ thuật của chúng tôi đã phục vụ bạn và bạn có thể khai thác tối đa Safari cho iPhone và iPad của mình.

Vài tháng trước, tôi đã di chuyển từ iPhone X sang iPhone 12 để chuyển dữ liệu và cài đặt từ chiếc này sang chiếc khác, nhưng kể từ đó không có cách nào để các biểu tượng yêu thích xuất hiện.
Đôi khi chúng xuất hiện khi bạn mở một trong các mục yêu thích nhưng nếu bạn đóng ứng dụng Safari, chúng lại bị mất. Bất kỳ giải pháp khả thi? Cảm ơn