IPhone X là một sự thay đổi lớn kể từ khi Apple ra mắt mẫu điện thoại thông minh nổi tiếng nhất thế giới đầu tiên cách đây hơn mười năm. Đây không chỉ là một thiết kế không khung mới mà Apple đã loại bỏ nút homevà điều này ngoài sự thay đổi về mặt thẩm mỹ còn ngụ ý rằng cách chúng ta xử lý thiết bị cũng thay đổi.
Đóng ứng dụng, mở đa nhiệm, khả năng truy cập lại, chuyển đổi giữa các ứng dụng, trung tâm điều khiển, trung tâm thông báo hoặc thậm chí tắt thiết bị là các chức năng được thực hiện trên iPhone X khác với chúng ta vẫn quen kể từ khi iPhone đầu tiên xuất hiện. Trong video và bài viết này, chúng tôi sẽ cho bạn biết tất cả các thay đổi để bạn biết cách xử lý iPhone X ngay từ đầu.

Đa nhiệm và chuyển đổi ứng dụng bằng cử chỉ
Không còn nút khởi động, không còn nỗi sợ hãi kinh khủng của một số người dùng đã sử dụng nút ảo trên màn hình từ ngày đầu để nút vật lý của iPhone không bị gãy. Cuối cùng, sau nhiều năm tìm kiếm các ứng dụng trong Cydia thông qua vụ nổ, chúng ta hoàn toàn có thể sử dụng iPhone của mình thông qua cử chỉ. Việc đóng ứng dụng, mở đa nhiệm và chuyển đổi giữa các ứng dụng thật nhanh chóng và dễ dàng nhờ các thao tác:
- Đóng các ứng dụng bằng cách vuốt lên từ cuối màn hình
- Mở đa nhiệm với cùng một cử chỉ nhưng nhấn giữ ở cuối màn hình
- Chuyển đổi giữa các ứng dụng bằng cách trượt ở cuối màn hình, từ trái sang phải.
Có một cử chỉ khác mà Apple không cho chúng ta biết, nhưng điều đó cho phép chúng ta mở đa nhiệm nhanh hơn so với cử chỉ chính thức, đó là bằng cách trượt từ góc dưới bên trái sang góc trên bên phải, theo đường chéo. Với điều này, chúng tôi sẽ mở đa nhiệm gần như ngay lập tức, một cử chỉ mà khi bạn đã quen sẽ thấy thoải mái hơn nhiều so với việc phải trượt ra giữa màn hình và giữ trong một giây.
Đối với việc thay đổi các ứng dụng, cử chỉ trượt dọc theo cạnh dưới của màn hình từ trái sang phải sẽ chuyển bạn đến ứng dụng bạn đang sử dụng trước đó và nếu lặp lại, bạn sẽ lướt qua tất cả các ứng dụng theo trình tự thời gian, gần đây nhất . Nếu một lần trong một ứng dụng, bạn thực hiện cử chỉ ngược lại, từ phải sang trái, bạn sẽ quay lại hành động trước đó, v.v., cho đến thời điểm bạn sử dụng một ứng dụng. Khi một ứng dụng đã được sử dụng cho một thứ gì đó, ứng dụng đó sẽ trở thành ứng dụng đầu tiên theo thứ tự thời gian và cử chỉ từ phải sang trái không còn hoạt động cho đến khi bạn lặp lại thao tác.
Đánh thức màn hình một chạm
Trong nhiều thế hệ, iPhone đã kích hoạt màn hình của nó khi di chuyển nó (từ iPhone 6s trở đi). Nếu bạn đặt iPhone trên bàn và cầm nó lên để xem, bạn sẽ không cần phải làm bất cứ điều gì để bật màn hình. Nhưng giờ đây, iPhone X cũng cho phép bạn kích hoạt màn hình bằng cách chạm vào nó, chỉ với một cú chạm nhỏ trên đó.. Ngoài ra, nút bên cạnh cũng sẽ bật sáng màn hình nếu chúng ta ấn vào.
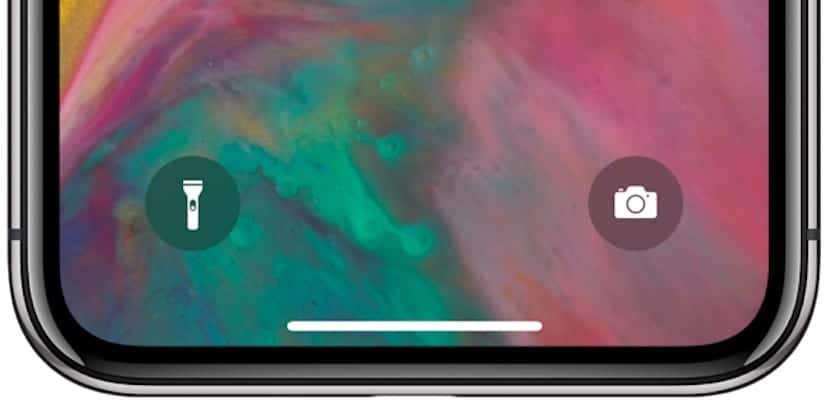
Chúng tôi cũng đang ở trên màn hình khóa với hai phím tắt mới: máy ảnh và đèn pin. Máy ảnh đã gắn bó với chúng ta một thời gian và cử chỉ vuốt từ phải sang trái trực tiếp mở ứng dụng để chụp ảnh hoặc quay video, nhưng giờ đây chúng ta cũng có thêm tùy chọn mới này. Cả hai nút, cả máy ảnh và đèn pin, đều được kích hoạt bằng cách thực hiện 3D Touch trên chúng, nghĩa là, không chỉ bằng cách chạm vào chúng mà bằng cách nhấn mạnh vào màn hình. Thực sự thoải mái khi hai chức năng này có thể truy cập được từ màn hình khóa và thậm chí không phải mở trung tâm điều khiển để mở chúng.
Trung tâm điều khiển, vật dụng và trung tâm thông báo
Ba yếu tố iOS cổ điển này cũng đã được sửa đổi phần nào với iPhone X. Trung tâm điều khiển có lẽ là yếu tố gây bối rối nhất lúc đầu đối với những người chọn iPhone X mà không biết gì về những thay đổi của nó, bởi vì cử chỉ để mở nó ra. hoàn toàn khác nhau. Nếu trước đây chúng tôi sử dụng tùy chọn vuốt từ dưới lên trên trên bất kỳ màn hình iOS nào để hiển thị trung tâm điều khiển, bây giờ nó đạt được bằng cách vuốt từ đầu màn hình, góc trên bên phải, xuống dưới.
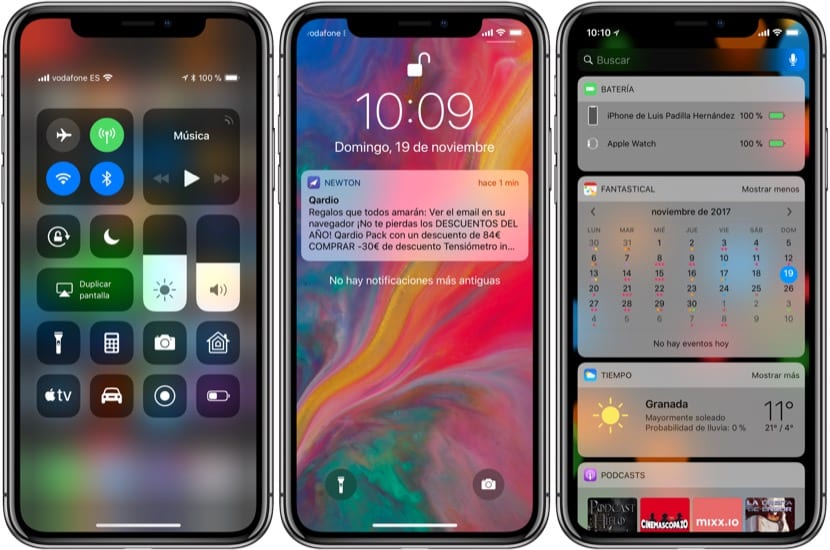
Và nó phải được thực hiện từ trên cùng bên phải, bởi vì nếu chúng ta làm điều đó từ bất kỳ phần nào khác của màn hình phía trên, những gì sẽ mở ra sẽ là trung tâm thông báo, giống với màn hình khóa trong iOS 11, ngay cả với các phím tắt cho đèn pin. và máy ảnh. Mặc định trung tâm thông báo chỉ hiển thị những thông báo gần đây, nếu muốn xem những thông báo cũ nhất chúng ta sẽ phải trượt từ dưới lên sẽ được hiển thị, nếu có. Thực hiện 3D Touch trên dấu "x" trong trung tâm thông báo sẽ cung cấp cho chúng tôi tùy chọn xóa tất cả thông báo cùng một lúc.
Và các vật dụng ở đâu? Cả trên màn hình khóa và trên bàn đạp, yếu tố này vẫn không thay đổi, nó vẫn ở "bên trái". Từ màn hình chính, từ màn hình khóa hoặc từ trung tâm thông báo, chúng ta có thể mở màn hình widget trượt từ trái sang phải và trên cùng màn hình đó, chúng ta có thể chỉnh sửa, thêm hoặc xóa chúng sao cho nó vẫn theo ý muốn của chúng ta.
Tắt máy, ảnh chụp màn hình, Apple Pay và Siri
Lưu ý rằng trong suốt thời gian qua, chúng tôi đã không nói về bất kỳ nút vật lý nào và đó là tính năng chính của iPhone X. Nhưng vẫn có một nút phục vụ một số chức năng nhất định, chẳng hạn như Siri, Apple Pay, tắt thiết bị hoặc chụp ảnh màn hình: nút bên. Và hoạt động của nó đã thay đổi rất nhiều nên lúc đầu nó là một trong những điều khó hiểu nhất.

Để thanh toán bằng Apple Pay, bây giờ chúng ta phải khởi chạy chức năng này theo cách tương tự như cách nó được sử dụng trong Apple Watch ngay từ đầu: nhấn nút bên hai lần. Chúng tôi sẽ được nhận dạng bằng Face ID và sau đó chúng tôi có thể thanh toán tại thiết bị đầu đọc thẻ. Trước khi tiếp cận iPhone với thiết bị đầu cuối Apple Pay, nó đã mở trực tiếp, nhưng vì chúng tôi phải đặt dấu vân tay trên Touch ID một cách có ý thức. Vì giờ đây, nhận dạng khuôn mặt gần như ngay lập tức khi nhìn vào iPhone, iOS yêu cầu chúng ta phải là những người có ý thức kích hoạt Apple Pay để tránh các sự cố.
Siri vẫn được sử dụng bởi lệnh thoại "Hey Siri", miễn là chúng ta định cấu hình nó trong quá trình tùy chỉnh cài đặt iOS ban đầu trên iPhone của mình. Nhưng chúng ta cũng có thể sử dụng một nút vật lý để mở trợ lý ảo của Apple: nhấn giữ nút bên. Đây không còn là cử chỉ để tắt thiết bị mà là yêu cầu Siri điều gì đó.
Và làm cách nào để tắt thiết bị đầu cuối? Chà, nhấn cùng lúc nút âm lượng (bất kỳ) và nút bên cạnh. Màn hình khẩn cấp iOS sẽ mở ra với tùy chọn thực hiện cuộc gọi khẩn cấp hoặc tắt iPhone. Hãy nhớ rằng nếu màn hình này xuất hiện Face ID sẽ bị vô hiệu hóa cho đến khi bạn nhập lại mã mở khóa của mình.
Cuối cùng, ảnh chụp màn hình cũng thay đổi với iPhone X, và bây giờ nó được thực hiện bằng cách nhấn vào nút bên cạnh và nút tăng âm lượng. Như đã xảy ra kể từ khi ra mắt iOS 11, chúng tôi có thể chỉnh sửa ảnh chụp màn hình, cắt, thêm chú thích, Vân vân. và sau đó chia sẻ nó ở bất cứ đâu chúng ta muốn.

Bạn cũng có thể mở đa nhiệm bằng cách trượt từ khu vực trung tâm phía dưới mà không cần phải giữ ở giữa trong một giây.
Nó chỉ đơn giản là trượt và khi bạn đến trung tâm dừng lại và thả ra. Mở đa nhiệm ngay lập tức.
Sự khác biệt với đi lên đĩa là khi bạn đi lên đĩa, bạn trượt lên mà không dừng lại. Nếu nó phát hiện ra rằng bạn dừng lại dù chỉ một phần mười giây và bỏ qua, đa nhiệm sẽ mở ra.
Thực tế việc chờ đợi sự nổi tiếng thứ hai mà bạn nói, chỉ là vì hình ảnh động cần thời gian xuất hiện từ phần còn lại của các "chữ cái" của ứng dụng ở bên trái. Nhưng bạn không thực sự phải đợi hoạt ảnh xuất hiện, hãy thử nó từ trung tâm trở lên, dừng và thả ra cùng một lúc.
nhanh hơn
Tôi có thể lấy hình nền mở khóa ở đâu?
Và khi trước khi tôi ở màn hình 5 trên iPhone của bạn và bạn muốn quay lại màn hình đầu tiên, nhấn nút Home sẽ đưa bạn đến màn hình đầu tiên, với iPhone X thì điều này không tồn tại, phải không?