
Chúng tôi tiếp tục cung cấp các hướng dẫn cụ thể vì vậy bạn có thể xử lý iOS 13 như một chuyên gia thực thụ ở bất cứ đâu và tất nhiên là tận dụng tối đa iPhone của bạn mà nó xứng đáng có được. Sự ra mắt của iOS 13 dự kiến vào nửa cuối tháng XNUMX và đây là thời điểm tốt để chuẩn bị cho tất cả các tính năng mới sắp ra mắt này.
Mặc dù tin tức có vẻ ít do hệ điều hành được thiết kế lại ít ỏi, nhưng thực tế là iOS 13 ẩn chứa bên trong một lượng tin tức mà bạn nên biết. Vậy nên, Hãy cùng chúng tôi khám phá những thủ thuật hay nhất để xử lý iOS 13 như một chuyên gia và tận dụng từng giây từng phút trên iPhone của bạn.
Điều đầu tiên xin nhắc bạn rằng hướng dẫn cuối cùng này đã được phát hành trong nhiều đợt, Chúng tôi để lại cho bạn hướng dẫn đầu tiên trong LINK NÀY vì vậy bạn cũng có thể thấy những thủ thuật mà chúng tôi có vào thời điểm đó là gì và do đó, đừng bỏ lỡ hoàn toàn bất kỳ. Tôi hoàn toàn chắc chắn rằng bạn muốn biết từng người trong số họ.
Cách điều chỉnh thời lượng chạm trong 3D Touch hoặc Haptic Touch
Như chúng tôi đã nói trong các phần khác của hướng dẫn, 3D Touch và Haptic Touch dường như sẽ chung sống hài hòa, Haptic Touch là một lựa chọn thay thế tốt cho những người không có thiết bị hoạt động với phần cứng giúp 3D Touch có thể thực hiện được, tuy nhiên, thực tế là khi bạn đã thử 3D Touch, bạn nhận ra rằng mặc dù Haptic Touch thực hiện công việc, nó không chính xác và trực quan như 3D Touch. Có thể như vậy, Apple muốn cả hai hệ thống cùng tồn tại hài hòa và vì lý do này, hãng đã bổ sung các điều chỉnh giúp trải nghiệm của chúng tôi dễ dàng hơn.
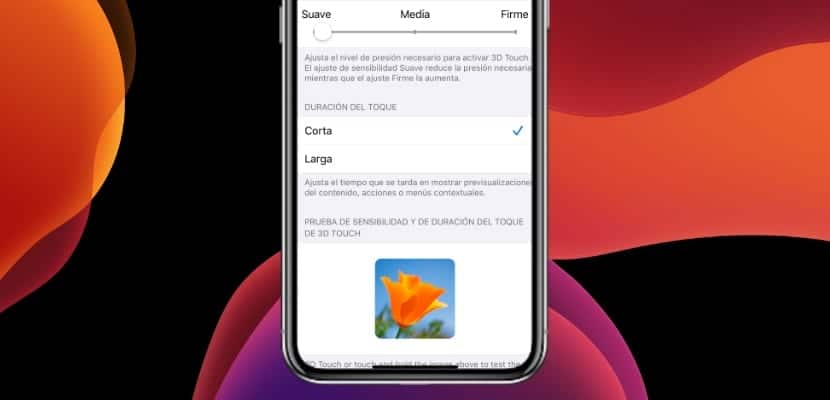
Chức năng đầu tiên là điều chỉnh thời lượng chạm cần thiết để kích hoạt các chức năng Haptic Touch và các menu khái niệm, cho dù chúng ta có tác động thêm lực (3D Touch) hay không. Để làm điều này, chúng tôi sẽ chỉ cần đi tới Cài đặt> Trợ năng> 3D Touch và phản hồi xúc giác> Thời lượng chạm và chúng tôi sẽ có thể chọn giữa "ngắn" và "dài" để điều chỉnh nó theo ý thích của chúng tôi.
Cách tải xuống tệp từ Safari
Safari là một trong những ứng dụng được hưởng lợi nhiều nhất từ việc đổi mới iOS 13 này, Một ví dụ là Safari cho đến bây giờ không có trình quản lý tải xuống, tức là chúng tôi không thể tải xuống hoàn toàn bất cứ thứ gì thông qua Safari trừ khi chúng tôi sử dụng menu "Chia sẻ ..." với bất kỳ ứng dụng nào khác, nhưng chắc chắn không có trong bộ nhớ lưu trữ của chúng tôi. điện thoại Iphone. Chúng tôi nói trước đây bởi vì nếu iOS 13 có chức năng ngôi sao, nó chắc chắn là điều này.
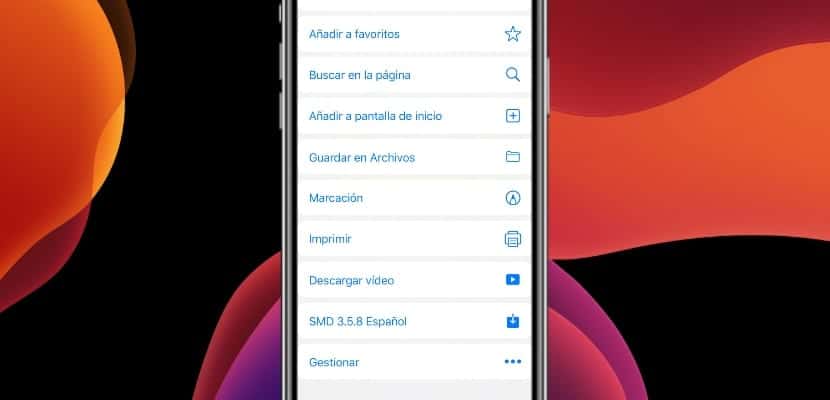
Giờ đây, Safari sẽ cho phép chúng tôi tải xuống bất kỳ loại nội dung bên ngoài nào trực tiếp vào bộ nhớ của iPhone bằng trình khám phá tệp được tích hợp trong iOS 13. Để tải xuống bất kỳ loại nội dung nào, chúng tôi chỉ cần mở menu Haptic Touch hoặc 3D Touch trong bất kỳ liên kết nào chúng tôi muốn Safari và chứa nội dung có thể tải xuống, sau đó một chức năng tải xuống mới sẽ xuất hiện. Nếu nó vẫn không xuất hiện, chúng tôi chỉ cần nhấp vào liên kết và trong menu ngữ cảnh, chúng tôi chọn "Lưu vào Tệp".
Cách xoay và chỉnh sửa video
Giờ đây, Apple đã cải tiến rất nhiều trình chỉnh sửa ảnh, Tuy nhiên, về bản chất những gì nó đã làm là thêm một trận chiến tốt về các chức năng cho trình chỉnh sửa đã tồn tại và chúng ta có thể sử dụng một cách hoàn toàn trực quan. Điều không quá phổ biến là khả năng chỉnh sửa video trực tiếp từ thư viện iOS và bây giờ với sự xuất hiện của iOS 13, điều đó hoàn toàn có thể. Chúng tôi sẽ có thể thực hiện nhiều thao tác để điều chỉnh video, bao gồm cả việc xoay video.

Nghe có vẻ như không có trí tuệ, nhưng việc xoay video và chỉnh sửa nó là điều không thể từ thư viện iOS. Để xoay và chỉnh sửa video đơn giản Chúng ta phải đi tới ứng dụng Ảnh trên iOS, chọn video được đề cập và ở phía trên bên phải, chúng ta tìm thấy nút "Chỉnh sửa". Khi chúng ta nhấn nó, menu các chức năng sẽ mở ra bên dưới, trong đó có các cài đặt, bộ lọc khác nhau và tất nhiên là nút để xoay video và định hướng video theo sở thích và nhu cầu của chúng ta, Apple đã không thể làm cho nó dễ dàng hơn chúng ta.
Cách chọn ảnh và tên cho Tin nhắn
Tin nhắn là thứ vĩnh viễn bị lãng quên của iOS và không phải vì Apple không nỗ lực nhiều trong việc cải tiến ứng dụng, tuy nhiên bên ngoài Hoa Kỳ và Vương quốc Anh, việc sử dụng nó thực tế vẫn còn tồn tại, và đó là bởi vì ở những quốc gia này Gửi SMS đã được miễn phí trong một thời gian khá dài, trong khi phần còn lại, chúng tôi sử dụng các hệ thống được kết nối với internet như hệ thống được cung cấp bởi WhatsApp hoặc FB Messenger. Hãy cứ như vậy, Tin nhắn là một ứng dụng hữu ích và khá hoàn chỉnh, phát triển theo từng bản cập nhật iOS.

Trong trường hợp xuất hiện của iOS 13, Apple đã muốn làm cho Messages cá tính hơn một chút và làm cho nó giống với những gì nó vốn có, một ứng dụng nhắn tin tức thì. Để làm điều này, bây giờ Tin nhắn cho phép chúng tôi định cấu hình ảnh và tên người dùng mà chúng tôi chia sẻ với các liên hệ của mình. Để làm điều này, chúng tôi nhập Tin nhắn, nhấp vào nút (…) ở góc trên bên phải và chọn tùy chọn «Chỉnh sửa tên và ảnh ...». Đây là nơi chúng tôi sẽ có thể chọn ảnh cá nhân của chúng tôi và tên người dùng Tin nhắn của chúng tôi, như chúng tôi sẽ làm ví dụ trong WhatsApp. Sau đó trong phần Cài đặt nếu chúng ta chọn Tin nhắn, chúng ta sẽ có thể chọn những người dùng mà chúng ta chia sẻ ảnh hồ sơ của mình ... phần tiếp theo sẽ là Apple Stories là gì?
Chúng tôi hy vọng rằng phần thứ hai này của hướng dẫn chính xác Thủ thuật dành cho người dùng thành thạo của iOS 13 đã giúp bạn. Với điều này, chúng tôi muốn bạn biết sâu hơn về cách thức hoạt động của iPhone và do đó bạn có thể tận dụng tối đa thiết bị có những đặc điểm này. Nếu bạn có bất kỳ thắc mắc nào, bạn biết thêm thủ thuật hoặc bạn chỉ cần có điều gì đó để nói, hãy nhớ sử dụng khung bình luận.
