
Chúng ta không thể phủ nhận rằng một trong những tài sản lớn của các thiết bị hiện nay là lượng lớn thông tin mà chúng tôi có thể lưu trữ. Tất cả những dữ liệu này đều có thể được xử lý, chia sẻ, mặc dù tùy thuộc vào từng hệ điều hành sẽ có một số chức năng phát triển hơn những hệ điều hành khác. Trong trường hợp thiết bị Apple, với iOS, có chức năng AirPrint, một công cụ mà Big Apple đã đưa vào iOS 10 cách đây 4 năm cho phép người dùng in tài liệu từ thiết bị đầu cuối của họ bằng cách kết nối với máy in của họ.
Trong bài viết này, chúng tôi sẽ cho bạn thấy cách in tài liệu từ iDevice của bạn sử dụng công nghệ không khí, và trong trường hợp không có máy in tương thích, làm thế nào để làm điều đó mà không có gì bất tiện.
AirPrint: một công nghệ không được chú ý
AirPrint là công nghệ của Apple mà bạn có thể tạo các tài liệu in chất lượng cao mà không cần tải xuống hoặc cài đặt trình điều khiển.
In từ thiết bị iOS của chúng tôi
Mặc dù chức năng AirPrint đã không còn có tên gọi này trong iOS 10, nhưng đó là một sự phát triển của công nghệ này. Trong iOS 10, công cụ này được gọi là Để in.
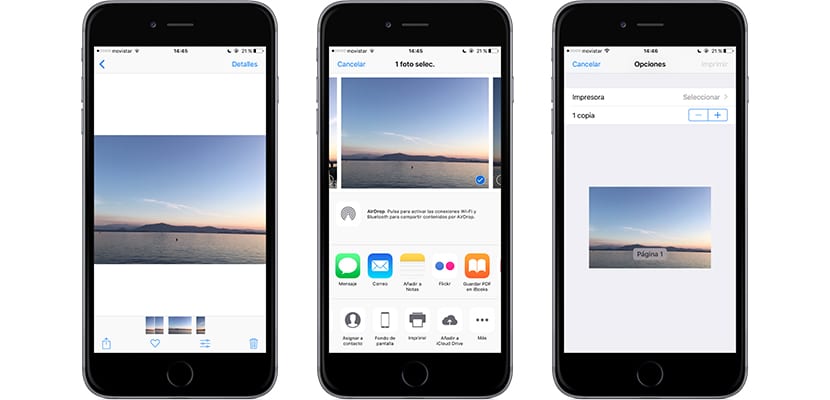
Khi chúng tôi đã đảm bảo rằng máy in của mình tương thích với AirPrint, chúng tôi sẽ phải kết nối thiết bị với cùng một mạng Wi-Fi mà máy in được liên kết. Khi bước này được thực hiện, chúng ta sẽ phải xác định vị trí tài liệu, ảnh hoặc trang web mà chúng ta muốn in.
Nếu chúng tôi nhấp vào nút «Chia sẻ» ở dưới cùng, nếu chúng tôi di chuyển thanh sang bên phải (chúng tôi di chuyển ngón tay của mình từ phải sang trái), chúng tôi tìm thấy một biểu tượng máy in. Nếu chúng tôi nhấn vào nó, một hộp xuất hiện với thông tin mà chúng tôi có thể tùy chỉnh.
Chúng tôi sẽ phải chọn máy in của mình bằng cách nhấn "chọn", Chúng tôi đợi iPhone hoặc iPad phát hiện máy in và chọn nó. Khi được liên kết, mỗi máy in có thể có một số cài đặt: đen trắng, thang độ xám ... các tùy chọn in đó độc lập với iOS, mỗi người sẽ có một số tùy chọn. Chúng tôi chọn số lượng bản sao và nhấn "Để in". Sẵn sàng!
Sử dụng chức năng này, chúng tôi có thể in hầu hết mọi thứ: PDF, hình ảnh, trang web, hóa đơn ... miễn là có công cụ in nằm trong số những thứ có sẵn khi truy cập menu Chia sẻ của iDevice của chúng tôi.
Tôi không có máy in tương thích, tôi phải làm gì?
Ngay cả khi bạn không có máy in tương thích với AirPrint hoặc nó không hoạt động vì một số lý do, Yên tĩnh. Trước tiên, bạn sẽ phải kiểm tra xem máy in của mình có thể tạo điểm truy cập hay không, tức là tạo một loại mạng Wi-Fi mà chúng tôi sẽ kết nối để truyền tệp để bạn có thể in chúng.
Cách dễ nhất để kiểm tra nó là xem trong bất kỳ phần nào của máy in, bạn có tìm thấy nút được liên kết với đèn bên cạnh biểu tượng mà bạn có ngay bên dưới hay không:

Nếu bạn không có nó, có lẽ bạn không thể in với máy in của bạn, mặc dù ngày nay rất ít máy in không có chức năng này. Thay thế, nếu bạn có nó, mỗi công ty có thể cho phép hoặc không cho phép in tài liệu. Điều đơn giản nhất là vào App Store và kiểm tra xem nhà cung cấp máy in của bạn (HP, Canon ...) có ứng dụng để in hay không. Đây là những ứng dụng phổ biến nhất có thể sẽ phù hợp với bạn. Mỗi nhà sản xuất có ứng dụng tương thích với tất cả các máy in của họ:
Nhiều ứng dụng trong số này hoạt động khác nhau, vì vậy chúng tôi không thể mở rộng cách hoạt động của từng ứng dụng. Nhưng, theo nguyên tắc chung, máy in sẽ tạo một điểm truy cập Wi-Fi mà chúng tôi sẽ phải kết nối bằng cách chuyển các tài liệu chúng tôi muốn in qua kết nối.

Nếu máy in của tôi không hỗ trợ in điểm truy cập ...
Vì vậy, chỉ còn một khả năng: mà máy in của bạn có thể in qua kết nối Bluetooth. Để kiểm tra xem máy in của bạn có tương thích với chức năng này hay không, hãy tham khảo nhà sản xuất hoặc hướng dẫn sử dụng của máy.

Print Central Pro hoàn hảo để in qua wifi với bất kỳ máy in nào, tôi đã sử dụng nó và cho đến nay không có vấn đề gì
ios 4 10 năm ???