Màn hình khóa không phải là nhân vật chính duy nhất khi có sự xuất hiện của iOS 16, và đó là Trung tâm thông báo và cách chúng ta tương tác với nó cũng đã được làm mới với phiên bản iOS mới nhất.
Tất cả những thay đổi này thường có thể hơi khó hiểu một chút, vì vậy trong Actualidad iPhone Chúng tôi đã quyết định cung cấp cho bạn hướng dẫn chính xác để hiểu và tùy chỉnh thông báo iOS 16. Bằng cách này, bạn sẽ có thể tận dụng tối đa các tính năng mới này và trên hết là thống trị chiếc iPhone của mình như thể bạn là một “Pro” thực thụ, đừng bỏ lỡ!
Cách chúng được hiển thị trong Trung tâm thông báo
Như bạn đã biết, trong ứng dụng Cài đặt, chúng tôi có tùy chọn Thông báo, nơi chúng tôi sẽ tìm thấy mọi thứ chúng tôi cần để biết cách chúng hoạt động và thực hiện các thủ thuật mà chúng tôi đang nói với bạn trong hướng dẫn rõ ràng này.
Đối với điều này, chúng tôi có phần Hiển thị như, điều này sẽ cho phép chúng tôi tùy chỉnh cách hiển thị thông báo trong Trung tâm thông báo.
Đếm
Đây là một trong những tùy chọn gây tranh cãi nhất với sự xuất hiện của iOS 16 và nhiều người dùng đã thấy cách tùy chọn Count xuất hiện dưới dạng cài đặt tự động.
Với chức năng này, thay vì hiển thị các thông báo trên màn hình một cách có trật tự, nó sẽ chỉ hiển thị lời nhắc ở phía dưới của màn hình sẽ đề cập đến số lượng thông báo đang chờ xử lý để đọc.
Để tương tác với các thông báo bạn phải nhấp vào chỉ báo xuất hiện ở dưới cùng, giữa nút đèn pin và nút máy ảnh, để sau này thực hiện cử chỉ di chuyển giữa chúng. Thành thật mà nói, tùy chọn này mời bạn dễ dàng bỏ lỡ một thông báo, lời khuyên của tôi là không nên kích hoạt nó.
Nhóm
Hiển thị dưới dạng Nhóm là tùy chọn ở giữa. Bằng cách này, các thông báo sẽ tích lũy ở dưới cùng, có thể tham khảo chúng một cách nhanh chóng trong một hệ thống dòng thời gian. Theo cách tương tự, chúng sẽ được sắp xếp theo thời gian mà chúng tôi nhận được, gạt sang một bên mà chúng ta đã không tham dự trong một thời gian dài.
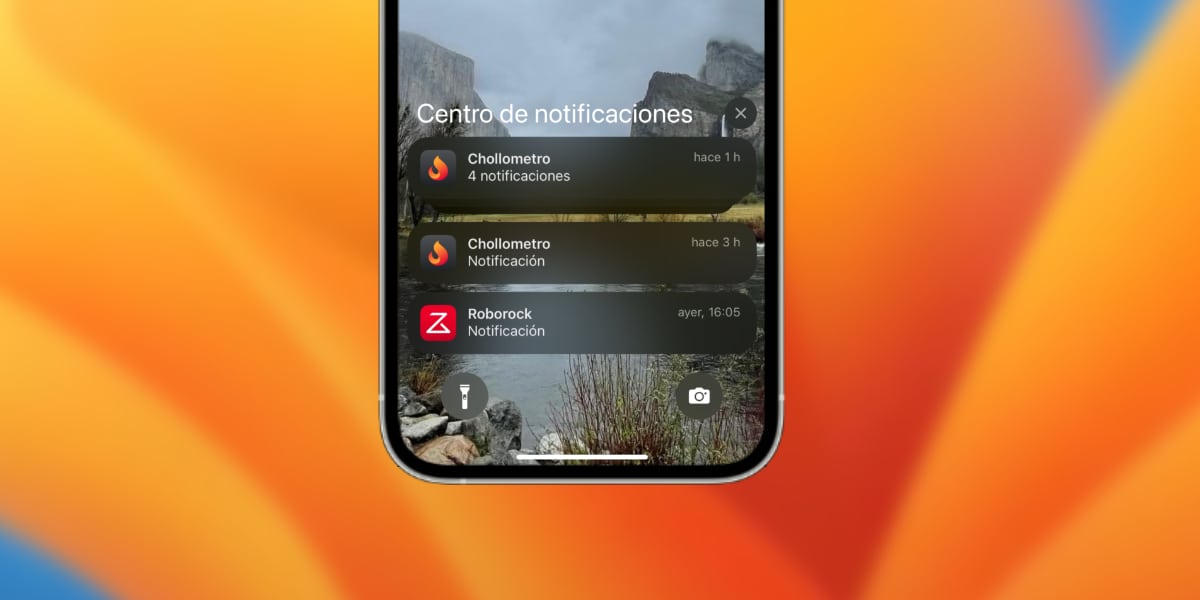
Đây chắc chắn là một trong những lựa chọn có vẻ thích hợp nhất đối với tôi. Chúng ta có thể thấy nội dung của các thông báo, hoặc ít nhất là có được ý tưởng về việc liệu chúng ta có nhiều thứ phải tham gia hay không chỉ đơn giản bằng cách chiếu sáng màn hình iPhone của chúng ta hoặc thông qua màn hình luôn bật.
Bên cạnh đó, Nó cho chúng ta đủ không gian để Trung tâm thông báo và Màn hình khóa không trở thành một thứ vô nghĩa thực sự nội dung, vì vậy đối với tôi dường như là lựa chọn phù hợp nhất.
danh sách
Đối với tôi, đây chắc chắn là lựa chọn vô chính phủ và ít sạch sẽ nhất. Mặc dù ở chế độ Đếm và ở chế độ Nhóm, các thông báo sẽ được xếp chồng lên nhau, trong trường hợp này, chúng sẽ xuất hiện khác nhau, cái này bên dưới cái kia, có thể tạo ra một danh sách vô tận tùy thuộc vào số lượng thông báo mà chúng tôi có thể nhận được.
Chúng tôi có thể nói rằng Đây là phiên bản truyền thống nhất của việc cung cấp thông báo cho chúng tôi trong iOS. Nó có thể hơi hỗn loạn, đó là lý do tại sao tôi nghĩ rằng tất cả chúng ta đều đồng ý rằng đó là một trong những lựa chọn ít mong muốn nhất.
Tùy chọn bố cục thông báo
Ngoài các tùy chọn này, Apple cung cấp cho chúng ta trong iOS 16 khả năng điều chỉnh thiết kế và nội dung của thông báo thông qua ba chức năng chính có sẵn:
- Tóm tắt theo lịch trình: Bằng cách này, chúng tôi sẽ có thể chọn rằng thay vì nhận được thông báo ngay lập tức, chúng được hoãn lại và lên lịch vào các thời điểm cụ thể trong ngày. Tương tự như vậy, chúng tôi sẽ xác định thời gian mà chúng tôi muốn bản tóm tắt thông báo đến, chỉ nhận thông báo của những ứng dụng mà chúng tôi đã chọn là quan trọng nhất.
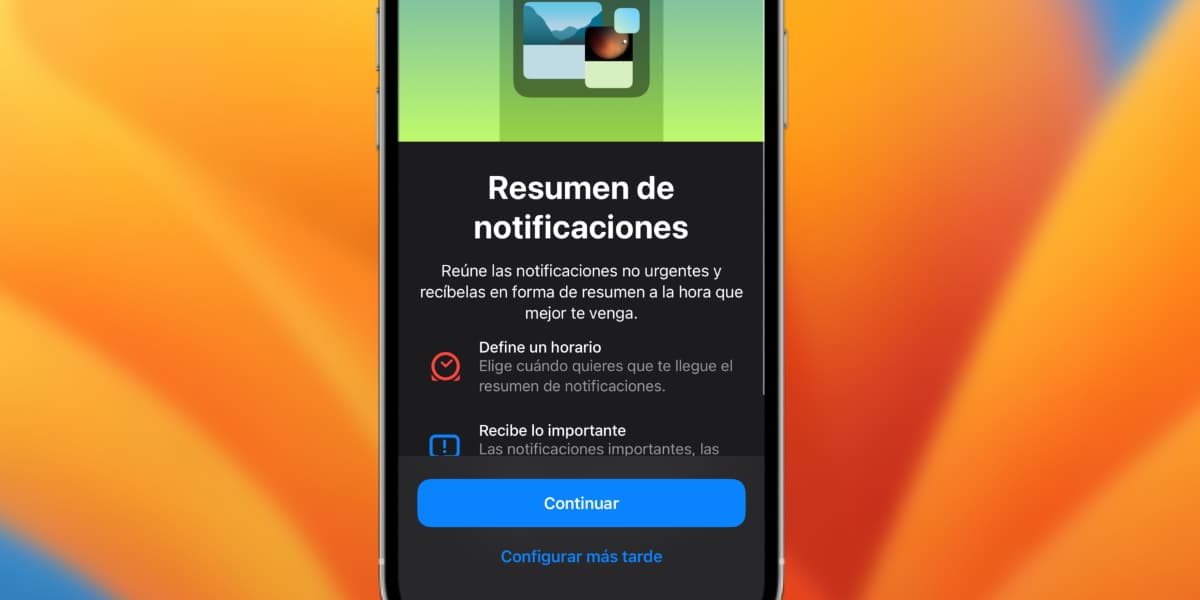
- Xem trước: Như bạn đã biết, chúng tôi có thể chọn nếu chúng tôi muốn nội dung thư được hiển thị trong Trung tâm thông báo và Màn hình khóa, tức là phần trích xuất của thư hoặc email đã được gửi cho chúng tôi. Nếu không, chỉ có thông báo "Thông báo" sẽ xuất hiện. Lúc này chúng ta sẽ có ba lựa chọn: Hiển thị luôn, chỉ hiển thị khi iPhone bị khóa hoặc không bao giờ hiển thị và chúng ta phải vào ứng dụng làm nhiệm vụ.
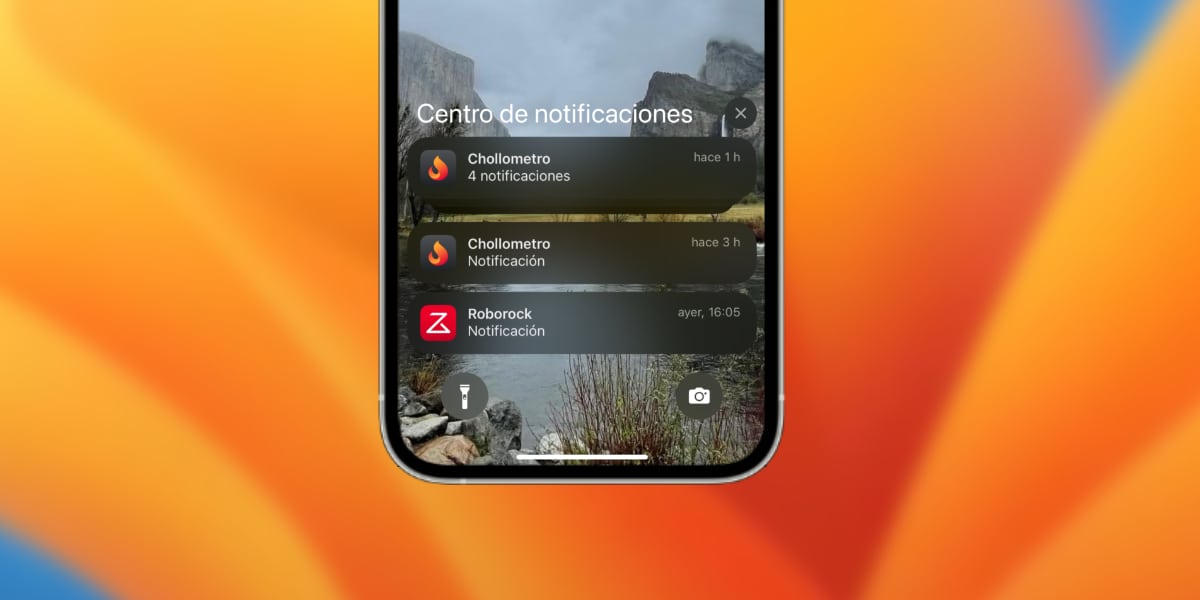
- Khi chia sẻ màn hình: Khi chúng tôi thực hiện cuộc gọi FaceTime và sử dụng SharePlay, chúng tôi có thể chia sẻ nội dung trên màn hình của mình. Theo cách này, lý thuyết nói rằng họ sẽ có thể xem các thông báo mà chúng tôi nhận được. Tính năng đó tự nhiên bị vô hiệu hóa, vì vậy họ sẽ không thể nhìn thấy chúng, nhưng nếu vì lý do nào đó chúng tôi muốn chúng, chúng tôi có thể bật tính năng này.
Cuối cùng Chúng tôi cũng có thể khiến Siri can thiệp vào cách thông báo đến. Chúng tôi có hai tùy chọn, tùy chọn thứ nhất cho phép Siri thông báo các thông báo đã nhận và đọc cho chúng tôi một đoạn trích. Tùy chọn thứ hai sẽ cho phép chúng tôi nhận đề xuất từ Siri trong Trung tâm thông báo.
Cá nhân hóa từng ứng dụng
Ở khía cạnh này, chúng tôi cũng có thể định cấu hình cách chúng tôi muốn một ứng dụng gửi thông báo cho chúng tôi. Để làm điều này, chỉ cần truy cập Cài đặt> Thông báo và chọn ứng dụng bạn muốn tùy chỉnh.
Tại thời điểm này chúng tôi thậm chí có thể tắt thông báo của một ứng dụng cụ thể, Nếu chúng ta làm điều này với các ứng dụng mà chúng ta không quan tâm, chúng ta sẽ tiết kiệm được rất nhiều pin vì chúng ta sẽ tránh được việc truyền tải thông tin đẩy.
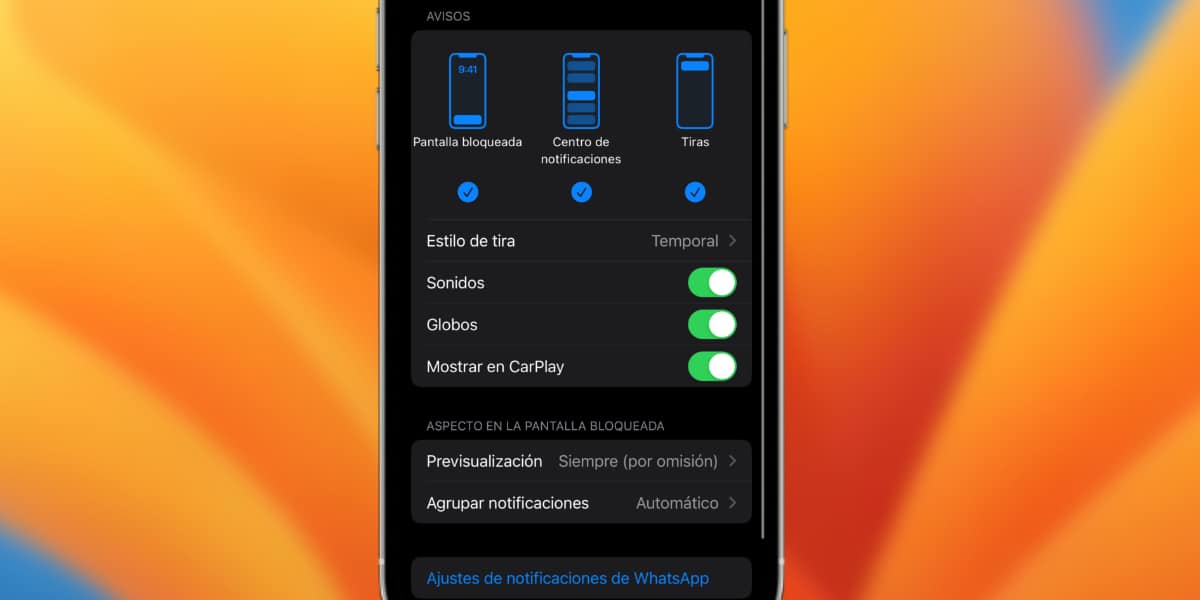
Sau đó, chúng tôi sẽ có thể định cấu hình, hay đúng hơn là kích hoạt và hủy kích hoạt cách các thông báo đó hiển thị trên màn hình khi chúng tôi sử dụng điện thoại hoặc trong Trung tâm thông báo:
- Màn hình khóa: Nếu chúng ta muốn chúng hiển thị hoặc không hiển thị trên màn hình khóa.
- Trung tâm Thông báo: Nếu chúng ta muốn nó được hiển thị hay không trong trung tâm thông báo.
- Dải: Cho dù chúng tôi muốn thông báo xuất hiện ở đầu màn hình khi chúng tôi nhận được thông báo hay không. Ngoài ra, chúng ta có thể chọn nếu chúng ta muốn dải đó chỉ được hiển thị trong vài giây hoặc ở đó vĩnh viễn cho đến khi chúng ta nhấp vào nó.
Chúng tôi cũng có các tùy chọn khác nhau về cách hiển thị thông báo trên màn hình:
- Âm thanh: Có nhận được âm thanh khi thông báo đến hay không.
- Bóng bay: Kích hoạt hoặc hủy kích hoạt bong bóng màu đỏ cho biết bằng một số có bao nhiêu thông báo đang chờ xử lý trong ứng dụng đó.
- Hiển thị trong CarPlay: Chúng tôi sẽ nhận được thông báo về các thông báo trong CarPlay khi đang lái xe.
Cuối cùng, chúng tôi sẽ có thể chọn riêng cho từng ứng dụng, nếu chúng tôi muốn xem trước nội dung của thông báo có được hiển thị hay không, trong trường hợp chúng tôi không muốn các tin nhắn WhatsApp hoặc Telegram được hiển thị, đó là một ý kiến hay.
