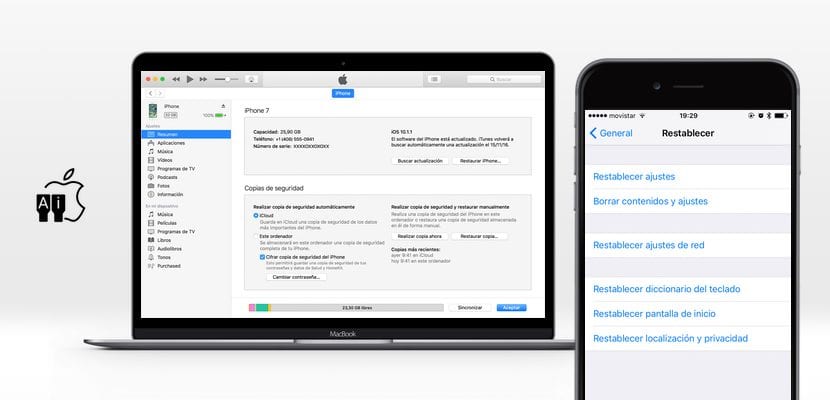
IPhone có bên trong hệ điều hành di động ổn định nhất mà chúng ta có thể tìm thấy, rõ ràng là chúng ta đề cập đến iOS. Tuy nhiên, không có gì được tạo ra một cách dễ dàng và iOS sẽ không phải là ngoại lệ. Có nhiều lần, chúng ta sẽ gặp nhau chống lại dây thừng bởi vì hệ điều hành đã gặp một lỗi nghiêm trọng và chúng tôi sẽ không có lựa chọn nào khác ngoài khôi phục iPhone.
Chính vì vậy ngày nay ở Actualidad iPhone Chúng tôi muốn giải quyết mọi nghi ngờ của bạn chỉ trong một lần, chúng tôi sẽ dạy bạn các cách khác nhau để định dạng iPhone là gì và những loại vấn đề bạn có thể đối mặt. Bằng cách này, bạn sẽ luôn chuẩn bị sẵn sàng thiết bị của mình để đối mặt với việc sử dụng.
Đầu tiên, chúng tôi sẽ xác định rằng thuật ngữ "định dạng" trong trường hợp của iOS có một nghĩa khác, vì Apple đã thấy phù hợp để sử dụng thuật ngữ "khôi phục" như một từ đồng nghĩa với "định dạng" hoặc "xóa iPhone". Đó là vì điều đó Chúng tôi khuyên bạn nên tự làm quen với các thuật ngữ này và đừng ngạc nhiên, bởi vì từ bây giờ chúng ta sẽ sử dụng từ khôi phục.
Cách khôi phục iPhone thông qua PC với iTunes

Chúng tôi nhớ rằng khi khôi phục iPhone, chúng tôi sẽ xóa hoàn toàn dữ liệu khỏi iPhone của mình, vì vậy ảnh hoặc ứng dụng của chúng tôi sẽ không được lưu, thiết bị sẽ được tìm thấy như cũ khi chúng tôi lấy nó ra khỏi hộpDo đó, điều quan trọng là bạn phải rõ ràng về lý do tại sao bạn sẽ tiến hành phục hình và bạn thực hiện các biện pháp phòng ngừa thích hợp.
Đây sẽ là giả định phổ biến nhất. Vào một số dịp khác hiệu suất của thiết bị đã giảm hoặc chúng tôi đang gặp phải lỗi lặp lại, đó là lý do tại sao chúng tôi quyết định tiến hành khôi phục thiết bị thông qua iTunes. Đây chắc chắn là lựa chọn được đa số ưa thích và là lựa chọn đầu tiên mà chúng tôi sẽ dạy bạn. Đừng bỏ lỡ một bước nào của quy trình, bởi vì nó là một trong những bước dễ dàng nhất mà chúng tôi sẽ tìm thấy.
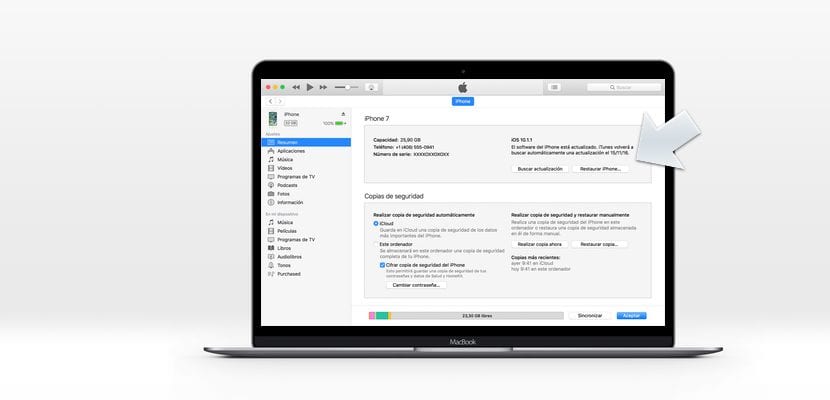
Điều đầu tiên chúng ta phải làm là đảm bảo rằng chúng ta đã cài đặt và cập nhật iTunes lên phiên bản mới nhất, vì iTunes thường gặp vấn đề khi khôi phục thiết bị nếu nó không được cập nhật. Hiện nay chúng tôi sẽ sử dụng cáp Lightning - USB để kết nối iPhone với PC hoặc Mac. Sau đó, khi chúng tôi mở iTunes, chúng ta sẽ thấy biểu tượng iPhone của mình ở góc trên bên trái, chúng ta sẽ nhấn trong trường hợp cửa sổ bật lên chưa tự động nhảy hoàn toàn.
Trong số tất cả thông tin, ở phần trên bên phải, chúng tôi sẽ có thông tin về «Tìm kiếm bản cập nhật» và thông tin «Khôi phục iphone ...«, Chính điều này thứ hai khiến chúng tôi quan tâm. Điều quan trọng là chúng tôi phải thực hiện sao lưu trước, cả iCloud và iTunes (tùy theo lựa chọn của chúng tôi) trong trường hợp chúng tôi mất thông tin. Đối với điều này, chúng tôi sẽ sử dụng các nút "Tạo bản sao ngay bây giờ" mà chúng tôi tìm thấy ngay bên dưới các tùy chọn trước đó. Sau khi sao lưu xong, chúng tôi sẽ chuyển đến Cài đặt> iCloud> Tìm iPhone của tôi để tắt tùy chọn này và tiếp tục bấm vào "Khôi phục iPhone", tại thời điểm đó, quá trình tải xuống hệ điều hành sẽ bắt đầu và iPhone của chúng ta sẽ được khôi phục. Khi bạn đã hoàn thành tất cả các thủ tục trong đó iPhone của chúng tôi sẽ khởi động lại nhiều lần, chúng tôi sẽ có iPhone được khôi phục hoàn toàn và không có bất kỳ dữ liệu nào như khi chúng tôi lấy nó ra khỏi hộp.
Định dạng iPhone mà không cần iTunes
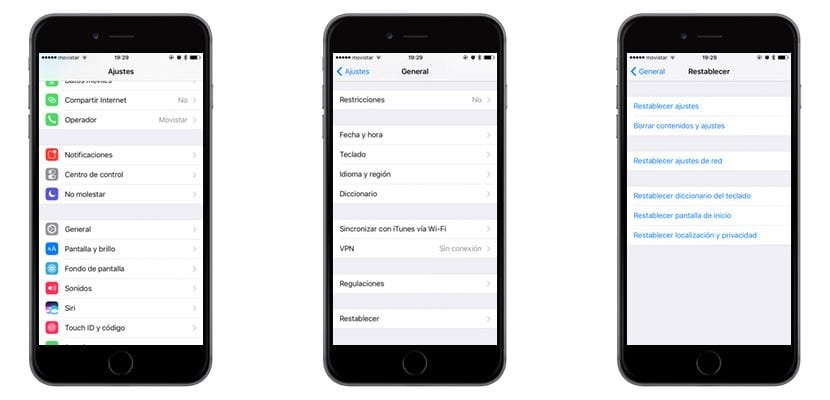
Một tùy chọn khác mà chúng tôi có sẵn và có lẽ ít người biết đến là khôi phục iPhone mà không cần kết nối với iTunes. Ưu điểm mà tùy chọn này mang lại cho chúng tôi không chỉ là chúng tôi sẽ không yêu cầu sử dụng PC / Mac mà còn trong trường hợp muốn khôi phục iPhone với phiên bản iOS thấp hơn, iTunes sẽ yêu cầu cập nhật và chúng tôi sẽ không có lựa chọn nào khác ngoài việc làm như vậy. Trong trường hợp chúng tôi khôi phục thiết bị mà không sử dụng iTunes, trực tiếp từ phần cài đặt, chúng tôi sẽ tiếp tục duy trì phiên bản cũ của iTunes. Tuy nhiên, những người theo chủ nghĩa thuần túy nhất của iOS luôn nói rằng kiểu khôi phục này không làm sạch hoàn toàn bộ nhớ của thiết bị và có thể tạo ra lỗi, mặc dù nó không phải là thứ tái diễn hoặc đã được chứng minh.
Để xóa tất cả thông tin khỏi iPhone mà không cần sử dụng iTunes, chúng ta chỉ cần vào ứng dụng Cài đặt của iPhone của chúng tôi, sau khi vào bên trong, chúng tôi sẽ chuyển đến phần "Chung" và chúng ta sẽ thấy rằng tùy chọn "Khôi phục" là người cuối cùng trong danh sách. Trong đó, chúng tôi sẽ tìm thấy các tùy chọn khác nhau để xóa dữ liệu khỏi iPhone mà chúng tôi sẽ giải thích:
- Hola: Nó chỉ xóa cài đặt thiết bị, chẳng hạn như tùy chọn hiển thị và mọi thứ liên quan đến giao diện người dùng.
- Xóa nội dung và cài đặt: Nó sẽ xóa tất cả dữ liệu khỏi iPhone, trong trường hợp này, nó là thuật ngữ chính xác để "định dạng nó"
- Đặt lại Cài đặt mạng: Bạn sẽ quên và xóa hoàn toàn tất cả các mạng WiFi và Bluetooth của chúng tôi, chúng tôi nhớ rằng điều đó có thể ảnh hưởng đến mật khẩu được lưu trữ trong iCloud Keychain.
- Đặt lại từ điển bàn phím.
- Đặt lại màn hình chính.
- Đặt lại vị trí và quyền riêng tư.
IPhone của tôi chỉ hiển thị logo Apple trên màn hình

Đây là một trong những sự cố phổ biến nhất mà chúng tôi nhận thấy ở các thiết bị iOS gặp sự cố nghiêm trọng với hệ điều hành. Trong trường hợp này, chúng tôi sẽ không có tùy chọn nào khác ngoài việc định dạng thiết bị thông qua iTunes. Các bước mà chúng tôi sẽ phải thực hiện hoàn toàn giống nhau, tuy nhiên, chúng tôi sẽ phải đặt thiết bị iOS vào nơi được gọi là «Chế độ DFU»Để có thể truy cập từ iTunes và tiến hành restore, vì khi iPhone chỉ hiện hình quả táo trên màn hình là do máy đang trong vòng lặp khởi động lại và chúng ta sẽ không thể format được.
Để đặt iPhone ở Chế độ DFU chúng tôi sẽ kết nối iPhone với PC / Mac thông qua USB-Lightning và chúng tôi sẽ nhấn nút Trang chủ cùng lúc nhấn nút Nguồn (Âm lượng - và Nguồn trong trường hợp của iPhone 7), trong 5 giây, chúng tôi sẽ nhấn và giữ cả hai nút, sau đó tiếp tục nhấn và chỉ giữ nút Màn hình chính hoặc nút Âm lượng. Khi đó, nếu chúng ta đã thực hiện đúng, logo iTunes sẽ xuất hiện yêu cầu chúng ta kết nối iPhone với PC hoặc Mac bằng cách mở iTunes. Đừng thất vọng nếu bạn không đạt được nó lần đầu tiênNó không phải là dễ dàng để làm tốt như nó có vẻ và bạn có thể phải thử nhiều hơn một lần.
Khi iTunes phát hiện iPhone của chúng ta ở chế độ DFU, một màn hình bật lên sẽ xuất hiện yêu cầu chúng ta chọn giữa cập nhật và khôi phục iPhone, rõ ràng là chúng ta sẽ chọn khôi phục để cài đặt lại hệ điều hành. LThật không may khi iPhone ở chế độ DFU, chúng tôi sẽ không thể tạo bản sao lưuVì vậy, chúng tôi sẽ phải tạm biệt tất cả dữ liệu của mình, nhưng đó là phương pháp duy nhất để chúng tôi có thể khôi phục iPhone của mình một lần nữa.
iTunes tải iOS rất chậm, tôi có thể tải iOS ở đâu?
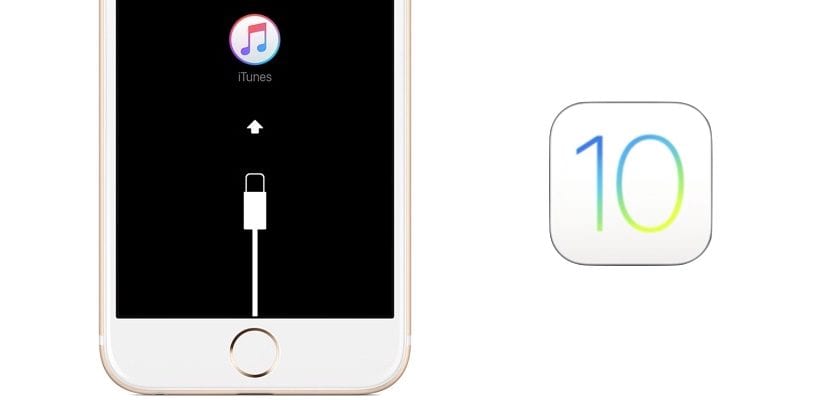
Trong nhiều trường hợp, các máy chủ của Apple dành cho iTunes và iOS không chính xác để làm phiền, vì vậy iTunes có thể tải xuống phiên bản iOS cho iPhone của bạn rất chậm. Nếu bạn không muốn chờ đợi, chúng tôi khuyên bạn nên nhận trực tiếp với .IPSW chính xác cho thiết bị của bạn và cài đặt nó trực tiếp trên iPhone của bạn. Quy trình này sẽ giống như trước đây và sẽ yêu cầu cả iTunes và PC / Mac. Trước hết, những gì chúng tôi phải làm là tải xuống phiên bản iOS tương ứng với thiết bị di động của chúng tôi, vì điều này chúng tôi sẽ giới thiệu TRANG WEB NÀY trong đó bạn có thể tải xuống phiên bản iOS mà bạn cần mà không gặp quá nhiều khó khăn. Nhưng chúng tôi nhắc bạn rằng Apple chỉ cho phép cài đặt phiên bản hệ điều hành mới nhất hiện có trên iPhone, những phiên bản đã được ký kết, nếu bạn cài đặt phiên bản iOS cũ, máy chủ sẽ không xác minh thiết bị và bạn sẽ không thể lam cho no hoạt động.
Khi chúng tôi có tệp đã tải xuống, chúng tôi sẽ truy cập iTunes với iPhone được kết nối qua cáp, sau đó chúng tôi sẽ nhấp vào «Khôi phục iPhone ...» trong khi chúng tôi giữ phím «Shift» trong Windows hoặc «alt» trong trường hợp của macOS. Nếu chúng ta làm điều này, chúng ta có thể thấy cách trình khám phá tệp sẽ mở và chúng ta có thể dễ dàng chọn .IPSW tương ứng với iPhone của mình. Sau khi được chọn, bạn sẽ thấy rằng quy trình khôi phục sẽ bắt đầu với thanh tiến trình, đừng thất vọng, vì nó thường mất một lúc.
Tôi đã tìm thấy một chiếc iPhone, tôi có thể định dạng nó không?

Thực tế là có, bạn có thể sử dụng bất kỳ phương pháp nào trong số này mà chúng tôi đã dạy bạn và định dạng nó, tuy nhiên, vì iOS 7, tất cả các thiết bị iOS đều được liên kết với ID Apple của mỗi người dùng, Do đó, khi thiết bị được tìm kiếm, khi bạn bắt đầu quy trình cấu hình, nó sẽ yêu cầu bạn nhập mật khẩu của ID Apple mà nó được liên kết, vì vậy biện pháp hợp lý nhất sẽ là hỏi Siri "đây là iPhone của ai?" để cung cấp cho bạn thông tin liên hệ và trả lại cho chủ sở hữu hợp pháp của nó, vì bạn sẽ không bao giờ sử dụng được.

Làm cách nào để kích hoạt SIRI để lấy dữ liệu của chủ sở hữu khi đang ở trên màn hình kích hoạt? Và quan trọng hơn là khi khôi phục lại, hay bị xóa khỏi icloud.com thì thông tin đó có bị xóa không?