
Ý nghĩa đơn giản của DFU (Cập nhật chương trình cơ sở thiết bị) Đối với những người chưa biết, đó là tùy chọn chúng tôi có để iPhone hoặc iPad của chúng tôi kết nối trực tiếp với iTunes và cho phép chúng tôi cài đặt chương trình cơ sở mà chúng tôi muốn tải xuống trước đó. Mặt khác, chế độ khôi phục cho phép chúng tôi khôi phục thiết bị trong trường hợp có sự cố, nó cho phép khôi phục hoặc cập nhật thiết bị từ iTunes. Đó là một cách để buộc kết nối với iTunes để nó thực hiện việc cập nhật và khôi phục iPhone.

Cách tắt iPhone 11, iPhone 11 Pro hoặc Pro Max của chúng tôi
Nhưng chúng ta đi tìm phần cơ bản nhất và phần này chúng ta sẽ bắt đầu với chức năng tắt thiết bị. Trong trường hợp này, nút vật lý ở bên phải, được nhấn liên tục, sẽ kích hoạt Siri, vì vậy chúng ta phải nhấn và giữ nút bên phải cùng lúc với nút ở bên trái để tăng hoặc giảm âm lượng, cho đến khi xuất hiện dòng chữ "trượt để tắt" Lúc này chúng ta sẽ có thể tắt thiết bị trực tiếp bằng cách trượt trên màn hình cho đến khi nó tắt.
Chúng tôi cũng có thể kích hoạt Cuộc gọi khẩn cấp SOS và xem dữ liệu y tế trong trường hợp iPhone không phải của chúng tôi, trong trường hợp chúng tôi phải giúp người đó. Điểm này rất quan trọng và mọi người nên biết về tùy chọn này từ các thiết bị của Apple. Phần này hiển thị trực tiếp dữ liệu của người đó như tên, tuổi, cân nặng và kích thước cũng như số điện thoại liên lạc trong trường hợp khẩn cấp.

Cách đặt chế độ DFU trên iPhone 11
Điều tiếp theo là một mức độ cao hơn một chút và đó là việc đưa iPhone vào DFU không nên được thực hiện bởi tất cả mọi người. Khi chúng tôi kích hoạt tùy chọn này trên iPhone, chúng tôi có thể sửa đổi chương trình cơ sở của thiết bị và điều này trong tay của những người thiếu kinh nghiệm có thể là một vấn đề. Đội ngũ của Actualidad iPhone không chịu trách nhiệm về bất kỳ thiệt hại nào bạn có thể gây ra cho thiết bị của mình khi sử dụng chế độ DFU này. Kích hoạt chế độ DFU rất đơn giản nhưng yêu cầu một loạt các bước để ngăn bất kỳ tổ hợp phím cơ bản nào kích hoạt chế độ này. Chúng ta chỉ cần làm theo các bước bên dưới và iPhone 11 cũng như các mẫu còn lại sẽ kích hoạt chức năng này.
- Cáp iPhone với Mac hoặc PC và mở iTunes
- Chúng ta sẽ nhấn nút tăng âm lượng
- Bây giờ chúng ta sẽ nhấn nút giảm âm lượng
- Thường thì chúng ta phải nhấn và giữ các nút bật / tắt và giảm âm lượng
- Màn hình sẽ có màu đen. Sau 3 giây chúng ta thả nút bật / tắt và tiếp tục nhấn giữ nút giảm âm lượng
- Một thông báo xuất hiện trên Mac hoặc PC và chúng tôi chấp nhận
- Cuối cùng cửa sổ chế độ khôi phục sẽ xuất hiện và ngay lúc đó chúng ta thả nút giảm âm lượng
Nếu chúng ta không muốn giữ chế độ DFU hoạt động, chúng ta có thể thoát mà không gặp vấn đề gì. Để thoát khỏi chế độ DFU những gì chúng ta phải làm là một cái gì đó đơn giản hơn:
- Nhấn nút tăng âm lượng một lần
- Nhấn nút giảm âm lượng một lần
- Nhấn và giữ nút ở bên phải và logo Apple sẽ xuất hiện
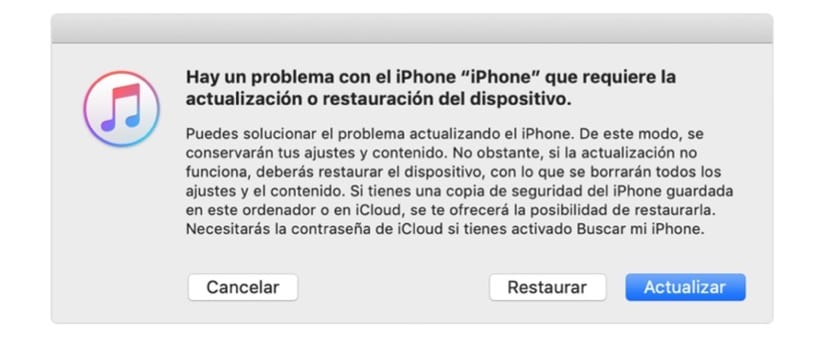
Chế độ khôi phục hoặc «chế độ khôi phục». Đây là cách nó được kích hoạt
Để thực hiện chế độ khôi phục, chúng ta phải làm theo các bước khác đơn giản hơn. Giống như chế độ DFU, chế độ này dành riêng cho những người dùng có kinh nghiệm hơn, vì vậy trong trường hợp xảy ra sự cố với iPhone của bạn, chúng tôi khuyên bạn nên sử dụng SAC của Apple hoặc liên hệ với dịch vụ kỹ thuật được ủy quyền. Mặt khác, nó không phải là một vấn đề để thử phương pháp này và có kinh nghiệm của riêng bạn, nhưng bạn phải biết những gì bạn đang chơi. Để kích hoạt chế độ này, chúng tôi làm theo các bước sau:
- Chúng tôi mở iTunes và kết nối thiết bị
- Chúng tôi nhấn và thả nút để tăng âm lượng
- Chúng tôi nhấn và thả nút để giảm âm lượng
- Chúng tôi giữ nút trên được nhấn cho đến khi thiết bị bắt đầu tự động khởi động lại
- Điều duy nhất còn lại là nhấn và giữ nút trên cùng cho đến khi thiết bị vào chế độ khôi phục.
Xác định vị trí thiết bị của bạn trên máy tính và khi bạn thấy Tùy chọn Khôi phục hoặc Cập nhật, chúng tôi chọn một trong những phù hợp với chúng tôi nhất. iTunes sẽ cố gắng cài đặt lại iOS mà không xóa dữ liệu chúng tôi có trên iPhone của mình. Chờ iTunes tải phần mềm cho thiết bị của bạn. Nếu quá trình tải xuống mất hơn 15 phút và thiết bị thoát khỏi màn hình chế độ khôi phục, hãy đợi quá trình tải xuống hoàn tất và lặp lại quá trình vì nó có thể đã không thành công tại một số điểm.

99% các trang đều mắc lỗi tương tự., .. bạn phải bật hoặc tắt iPhone khi làm điều này ... không ai nói