Đó là một trong những điểm mới chính của iOS 15 giúp bạn không bị quấy rầy bởi những thông báo không cần thiết vào những thời điểm khác nhau trong ngày. Ngủ, làm việc, thể thao ... chỉ nhận những gì bạn quan tâm khi bạn quan tâmvà ở đây chúng tôi chỉ cho bạn cách thực hiện.
Tính năng Không làm phiền đã có trong iOS được vài năm nay, nhiều khi tôi đã sử dụng nó để tránh thông báo và cuộc gọi vào những thời điểm không thích hợp, chẳng hạn như khi tôi đang ngủ. Trong suốt thời gian qua, tôi đã bỏ lỡ một số tùy chọn tùy chỉnh mà Appel dường như không muốn thêm vào, Tuy nhiên, với iOS 15, không có tùy chọn mới nào được đưa ra, nhưng chúng tôi đã suy nghĩ lại hoàn toàn về chức năng này mà giờ đây chúng tôi có thể tùy chỉnh nhiều hơn những gì chúng tôi từng nghĩ. Trên thực tế, chúng tôi không chỉ có thể tùy chỉnh chế độ Không làm phiền, chúng tôi có thể tạo các chế độ khác với các cài đặt hoàn toàn khác cho khi chúng tôi đang làm việc, tập thể thao, đọc sách hoặc trong tình huống mà chúng tôi muốn cấu hình.

Lợi ích của việc sử dụng chế độ Không làm phiền hoặc bất kỳ chế độ nào khác của nó là gì? Vâng, trong khi nó đang hoạt động, chúng tôi sẽ không nhận được thông báo hoặc cuộc gọi. Bạn không nên nhận email lúc 4 giờ sáng và bị đánh thức bởi âm thanh thông báo. Điều tương tự cũng xảy ra với Câu chuyện mới nhất do bạn cùng nhà của bạn tải lên trên Instagram. Tuy nhiên, nếu mẹ bạn gọi cho bạn lúc 5 giờ sáng, bạn có thể muốn điện thoại đánh thức bạn. Đây là tầm quan trọng của việc sử dụng các chế độ này thay vì tắt điện thoại của bạn hoặc đặt nó ở Chế độ trên máy bay, một trong những phương án được nhiều người sử dụng. Nếu tôi tắt điện thoại di động của mình, không ai có thể liên lạc với tôi và tôi có những người mà tôi muốn có thể làm điều đó bất cứ lúc nào, ngay cả khi tôi đang ngủ.
Nếu bạn đi làm, thì có thể bạn sẽ rộng tay hơn một chút, và không chỉ cho phép mẹ bạn làm phiền bạn, có thể bạn đã cho phép các cuộc gọi từ trường học của con bạn, hoặc từ anh trai của bạn. Bạn có thể không muốn thông báo từ Instagram, nhưng bạn muốn từ Mail hoặc Slack. Và khi bạn học, tốt hơn hết bạn nên tắt tất cả thông báo của tất cả các ứng dụng nhưng bạn muốn tin nhắn của đối tác cảnh báo bạn. Với Chế độ tập trung, tất cả những điều này đều có thể thực hiện được, và bạn có thể đặt các chế độ khác nhau với các cài đặt hoàn toàn khác nhau nếu muốn. Bạn thậm chí có thể làm cho một số trang nhất định trên màn hình chính của mình biến mất để tránh bị phân tâm.
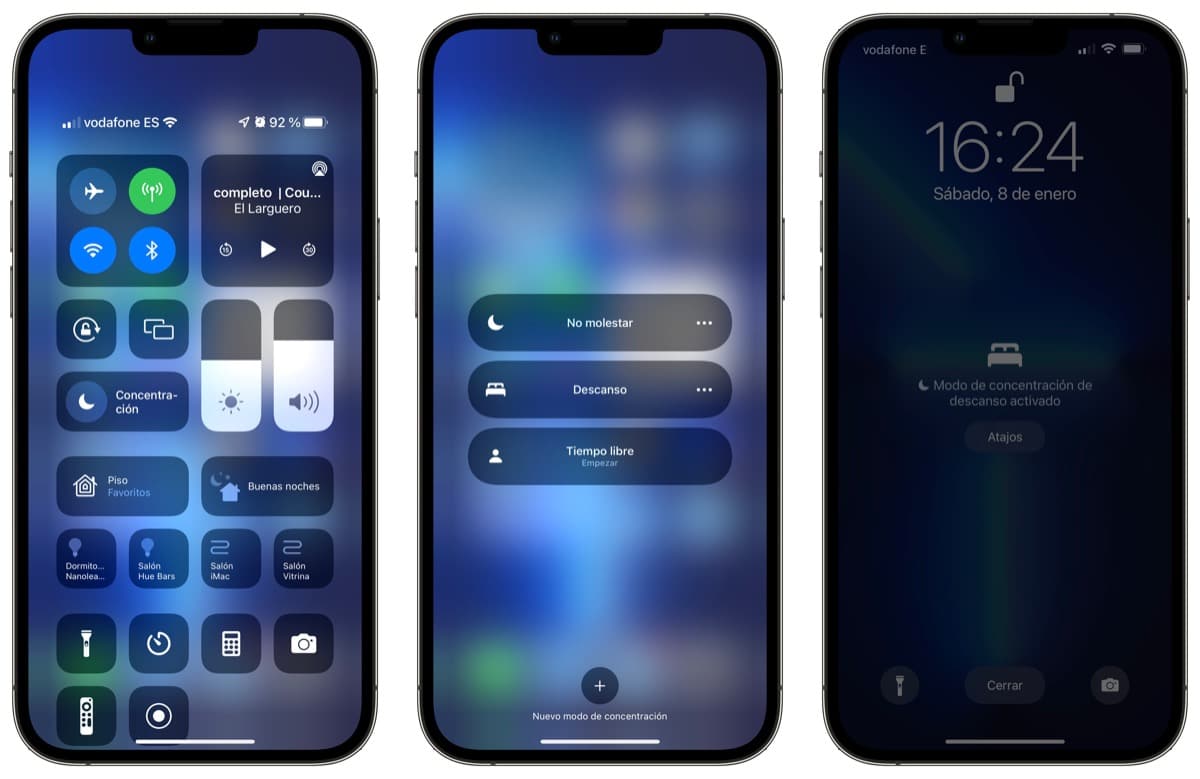
Và làm cách nào để kích hoạt tất cả các phương thức này? Chà, bạn có thể làm điều đó một cách dễ dàng từ Trung tâm điều khiển hoặc thông qua Siri hoặc bạn có thể đặt lịch trình nếu thói quen của bạn đã ổn định. Cũng bạn có thể đặt chế độ tự động để khi bạn đến một địa điểm, một chế độ cụ thể sẽ được kích hoạt: Chế độ làm việc khi bạn đến nơi làm việc, Chế độ tập thể dục khi bạn đến phòng tập thể dục. Và khi bạn thả chúng xuống, chúng sẽ tự động tắt.
Tất cả các tùy chọn này và nhiều tùy chọn khác có thể được định cấu hình trong các Chế độ cô đặc này, như chúng tôi cho bạn thấy trong video, trong đó chúng tôi giải thích tất cả các bước cấu hình, các tùy chọn khác nhau có sẵn và cách kích hoạt và sửa đổi chúng một cách nhanh chóng. Nếu bạn chưa thử, tôi khuyên bạn nên thử vì nó chắc chắn sẽ thuyết phục bạn.
