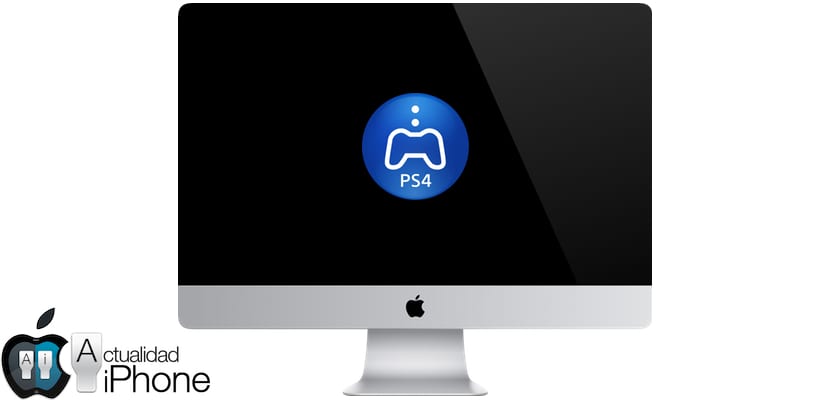
正如我们昨天已经警告过的那样,PlayStation 4的远程播放(或远程使用)选项不久将可在Mac OS和PC上使用,索尼控制台的固件更新3.50将成为影响绝大多数PC的罪魁祸首。用户具有这项出色的功能,我们可以从计算机上开始播放PlayStation 4,对于那些拥有iMac 5K的用户来说,这是一个绝妙的主意,尤其是当我们找不到可用于PlayStation的电视时。 它将为我们节省与当时房间占用者的不止一次讨论,而且最重要的是,它将使我们能够以相当不错的质量和稳定性进行比赛。 我们将逐步说明如何在Mac OS上使用PlayStation 4的远程播放。
正如我们已经说过的,您只需要将PlayStation 4更新到固件3.50,它将自动运行 索尼推出的此应用程序可以使PC和Mac兼容并可以远程使用,无论我们身在何处,都可以充分利用我们的PlayStation,如果连接必须良好且稳定,则任何类型的连接都将不值得我们进行流式传输和接收,因此无法使用遥控器在PC上使用PlayStation,我们需要良好的连接。
远程播放PlayStation 4的前提条件
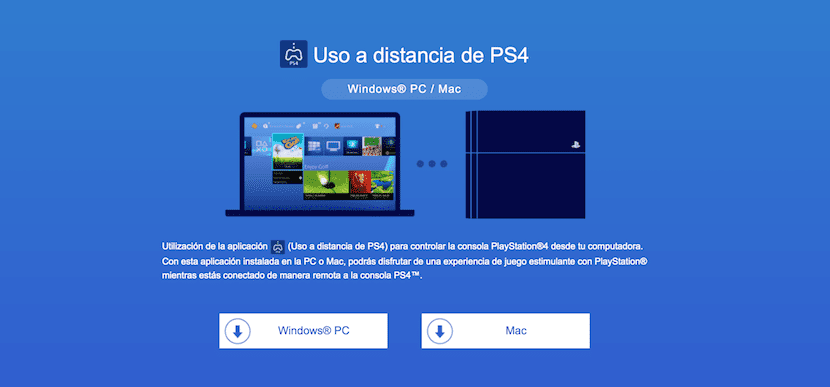
首先,我们要确保我们的PC或Mac OS满足要求,这些是Sony应用程序兼容的操作系统。
- 8.1窗口
- Windows 10或更高版本
- OS X 10.10
- OS X 10.11
因此,如果您有兴趣,可以冒险更新设备, 实际上几乎所有与Windows 8兼容的设备都将与Windows 10兼容。 如果是Mac,可能会更复杂一些,但请继续。 现在,我们将转到索尼已启用的网站,以下载与Windows和Mac兼容的Remote Play应用程序,然后继续下载占用硬盘上很小空间的客户端,因此我们完全不必担心。
现在,我们只需要确保我们的DualShock 4控制器附近有电池和micro-USB电缆即可,因为我们将通过电缆将控件连接到PC。
在我们的PlayStation 4上激活远程播放

- 激活远程播放。 选择
(设置)> [远程播放连接设置],然后单击[启用远程播放]复选框。
- 将您的PS4™控制台激活为主。 选择
(设置)> [PlayStation™网络/帐户管理]> [激活为主要PS4]> [激活]。
- 要在PS4™控制台处于睡眠模式时启动远程播放,请选择
(设置)> [省电设置]> [设置睡眠模式下可用的功能]。 然后选择[保持连接到Internet]和[从网络打开PS4]复选框。
这就是PlayStation 4远程播放的工作方式
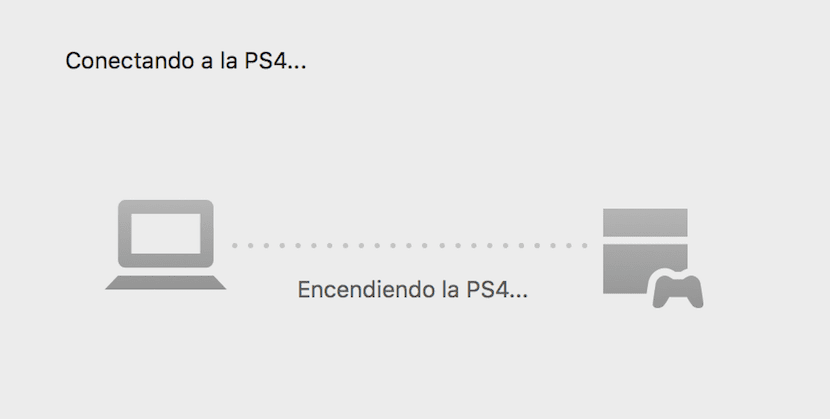
我们将首次启动该应用程序,它将首先要求我们通过电缆将DualShock连接到Mac,我们服从并进行连接。 连接后,我们将单击“开始”,它将要求我们提供我们的PlayStation网络帐户。
我们记得在第一次启动之前,建议先打开控制台并将其保留在菜单中,并如上所述激活远程播放功能,并在我们要介绍的PlayStation网络帐户的相应用户中启用该功能。
因此,我们输入我们的PlayStation网络用户名和密码,它将开始在我们本地网络中搜索控制台。 如果我们发现它花费的时间太长,请执行另一命令或断开与Mac的连接,请转到PlayStation 4设置菜单, 我们去“激活远程使用”,以便控制台将向我们提供一个在Mac客户端中输入代码的代码 (底部有一个按钮,显示“通过代码激活”),当您请求时,我们将快速配置连接。
完成后,我们的Mac上将显示我们的PlayStation 4屏幕,此外,它的一个积极之处在于,借助远程使用,我们可以唤醒PlayStation 4,也就是说,只要我们将其进入睡眠模式,就可以启动它。直接从Mac。
连接质量

您将可以在以下分辨率和FPS速度选项之间进行选择,具体取决于连接的带宽。
- 分辨率选项:360p,540p,720p (默认: 540p)
- 帧速率:标准(30fps),高(60fps) (默认: 标准)
但是,我们现在仅在Windows 10中找到选项按钮,在Mac OS中我们还没有弄清楚如何将分辨率提高到720p。

Mac中的画质和帧可以从远程播放应用程序的“首选项”中进行调整。 对于拥有5K iMac的用户而言,720p绝对是不公平的,因为屏幕上的清晰度如此之高,它看起来比1080p HD显示器差得多。 感谢致敬!
Dualshock对我不起作用。 有人发生了吗? 除了通过USB连接以外,您还需要做其他事情吗?
尝试将其与打开的应用程序连接,这就是它对我有用的方式。 并关闭遥控器,当心。
它仍然对我不起作用。 还有其他想法吗?
例如,对于具有多个PS4的用户来说,不必将控制台激活为主控制台,它在设置的“远程使用”中已配对,并且工作原理完全相同。