
随着iOS 11的到来,Apple完全更新了Control Center,将其合并在同一窗口中,所有用于 调整和/或修改我们终端的操作。 到目前为止,用户自定义“控制中心”中显示哪些元素的唯一选择就是通过越狱,但是由于有了iOS 11,我们可以自定义要在“控制中心”中显示哪些元素,
全新的控制中心经过了全面重新设计,并开始占据设备的整个屏幕,将播放控件和设置分组在同一位置,这样,我们就不再需要在控制中心上滑动手指来修改设置或进行交互音乐播放器。 如果你想 在iOS 11中自定义控制中心下面我们向您显示所有可用的选项。
大量的选择
在iOS 11中,控制中心分为两部分:上部是固定的且不能自定义,而下部则可以添加所有可用的快捷方式,它们均与3D触摸技术兼容,通过轻按按钮,它将向我们展示我们可以在应用程序中找到的不同选项。

在顶部,我们首先找到专门用于设备连接的部分:飞行模式,移动网络,Wi-Fi和蓝牙。 按住手指将打开一个新窗口,其中 这些连接的详细信息显示:

- 我们所连接的WiFi连接的名称,
- 我们通过蓝牙连接的设备的名称(如果有)
- 从设备共享互联网的能力
- AirDrop功能及其设置方式(已禁用,仅接触或全部接触),
- 并且是否启用飞行模式和数据连接。
在右侧, 音乐播放控制通过单击,我们可以控制音量,音轨和声音的播放位置。 接下来,我们找到 方向锁定和请勿打扰模式, 其次是 亮度控制(夜班功能所在的位置)和声音。 最后,在固定部分中,我们找到了函数 屏幕镜像,以便能够在Apple TV,Mac,PC或任何其他兼容设备上显示内容(只要您具有允许添加此功能的软件)。

如果需要所有快捷方式,可以添加以下内容,从而根据自己的喜好对Control Center的下部进行自定义,其中包括:
- 灯笼
- 定时的
- 计算器
- 相机
- 屏幕录制
- 报警
- 低功耗模式
- 笔记
- 引导访问
- Apple TV遥控器
- 时计
- 快速功能
- 放大镜
- “开车时请勿打扰”模式
- 语音记事
- Tamañodeltexto
- 钱包
- 他人
添加或删除控制中心的快捷方式

要访问控制中心的自定义设置,我们必须转到 设置>控制中心>自定义控件。 在顶部,它们在标题下 包括,控制中心中当前包含的所有元素。 在里面,我们找到标题 更多控制,其中显示了我们可以添加到控制中心的其余快捷方式。
至 将项目添加到控制中心我们只需要单击要添加的快捷方式前面带有+符号的绿色圆圈即可。
删除已经存在的项目 在控制中心可用我们只需要单击带有符号-的红色圆圈,然后从该快捷方式的右侧确认删除。
整理控制中心快捷方式的布局
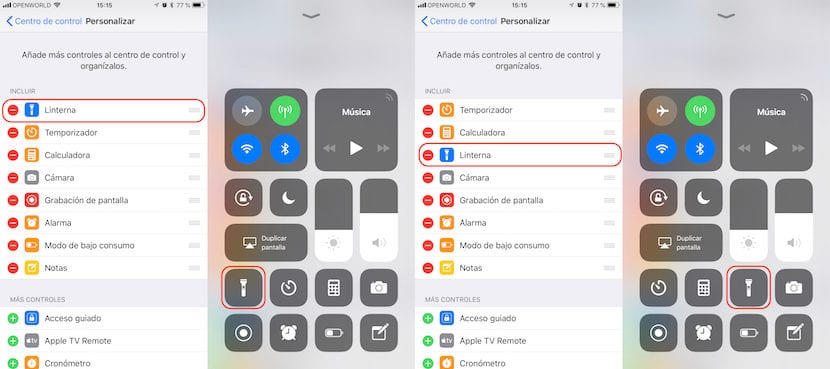
如果您是喜欢在控制中心中拥有所有快捷方式的用户之一,则可能需要 掌握了您将要使用最多的元素, 始终将它们放在第一个位置,因此您无需在屏幕上滑动手指即可访问它们。
如果要组织屏幕上元素的排列,则必须转到菜单的同一部分,从中可以添加或删除快捷方式。 接下来,我们必须按下要移动的元素末尾的三条水平线,然后 将其移动到我们希望其显示的位置。
向iOS 11控制中心添加新的快捷方式
本节中显示的以及我们可以添加到控制中心的快捷方式的数量不取决于第三方应用程序,而是取决于 这取决于我们已经本地激活的应用程序的数量。 如果您拥有兼容HomeKit的设备,并且已通过Home应用程序对其进行了配置,则在我们可以添加到Control Center的快捷方式列表中,该设备将以Home的名称出现,以便能够添加它。快速访问此应用程序以控制我们在家中拥有的智能设备。
