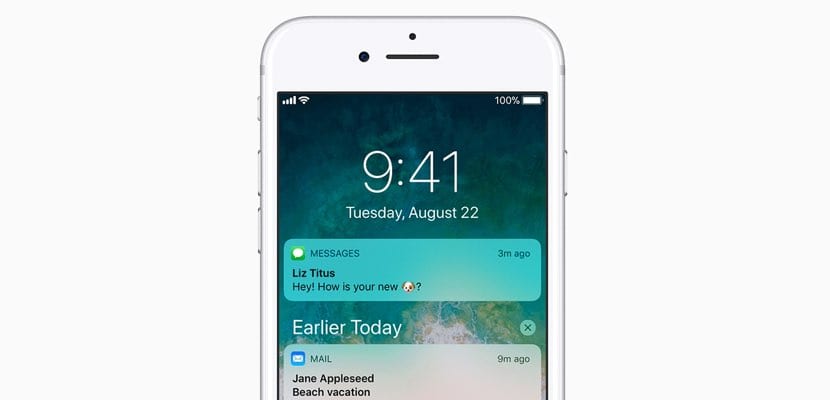
“没人会买大手机。” 我说的 史蒂夫·乔布斯(Steve Jobs)在2010年,但他错了。 不管你喜不喜欢,对这种手机的需求,即使是苹果公司(尽管很晚)也迅速流行开来。 平板手机。 我把4英寸放在一边,押在4,7和5,5英寸的终端上。 iPhone 2014和iPhone 6 Plus于6年问世。 从那以后,来自库比蒂诺(Cupertino)的制造商就没有搁置两种变体的生产-2017年有3种。
现在虽然 拥有大型手机具有很大的优势:更多表面享受内容; 例如,要更轻松地用于专业科目或可以用作电子书阅读器,这确实存在一个很大的缺点: 我们不会总是单手到达终端的每个角落。 苹果产品目录中的plus型号或新的iPhone X至少具有5,5英寸的屏幕; 对于iPhone X,此尺寸扩展到5,8英寸。 因此,例如,用一只手到达屏幕的上边缘以使通知中心下降,有时它会变得很复杂。 但是,像往常一样,有一个解决方案。 如果您遇到这种情况,请继续阅读,您会发现我们为您准备的简单技巧。
您将考虑可及性,但这不是解决方案
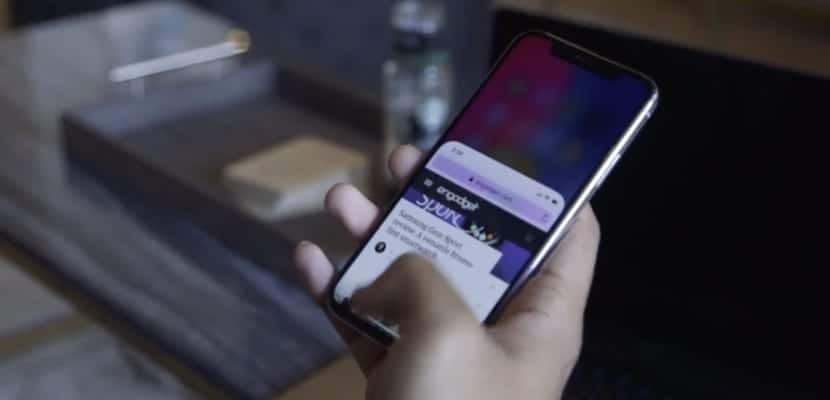
Engadget原始图片
这可能是一个解决方案。 可达性是通过双击iPhone的“主页”按钮的方式-在iPhone X上,它要复杂一些-我们将看到 我们终端的屏幕内容如何减少一半 然后我们就能用拇指(例如)触及屏幕的最高部分; 也就是说,您必须在“设置”>“常规”>“辅助功能”中激活该功能,并在“交互”部分下的“轻松到达”下激活该功能,才能使您更靠近屏幕的上边缘,从而可以进行更多的交互与上层控件的舒适方式。
如您所见,现在 这是一条必须执行两个步骤的路线; 也就是说,按两次“主页”按钮,然后向下滚动屏幕以调出通知中心。 因此,让我们看一种更简单的方法,使通知可以立即并在一个步骤中显示。
AssistiveTouch可以解救

来自iPhone博客的原始图片
在与iPhone和iPhone X Plus机型一样大的表面上,使用虚拟按钮占用最小空间将不是问题。 那是 激活AssistiveTouch,我们将在屏幕上显示一个虚拟的“主页”按钮。 这很有用,特别是在iPhone X中,因为我们将获得更传统的终端使用方式。
好吧,专注于我们感兴趣的事情,我们希望能够通过几个步骤使iPhone通知显示得更快。 您应该做的第一件事是激活iPhone上的AssistiveTouch。 这是通过转到 设置>常规>辅助功能 并查找指示该函数名称的部分。
根据我们的喜好定制AssistiveTouch
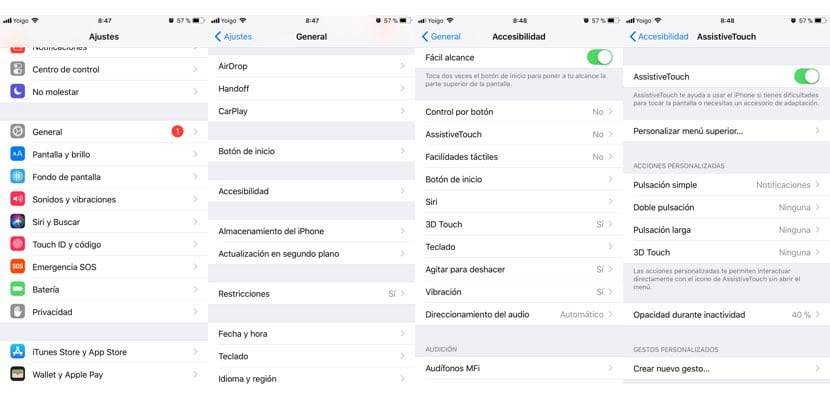
通过单击它,除了能够激活我们iPhone上的虚拟主页按钮外,我们还将有不同的自定义选项。 它将在这里找到我们正在寻找的解决方案: 在我们的iPhone X和iPhone 8 Plus上更快地访问通知 (它在iPhone 6 Plus和6S Plus和iPhone 7 Plus的不同型号上也有效)。
在我们的终端中激活AssistiveTouch时,我们已经在屏幕上显示了虚拟按钮。 但是,我们可以按它执行我们想要的任何选项。 即 我们必须激活该功能的“自定义操作”。 在这种情况下,如您在屏幕快照中所见,我对其进行了配置,以便当您按下虚拟按钮一次时,iPhone的通知中心就会出现在屏幕上。 再按一次,它将返回其位置。
