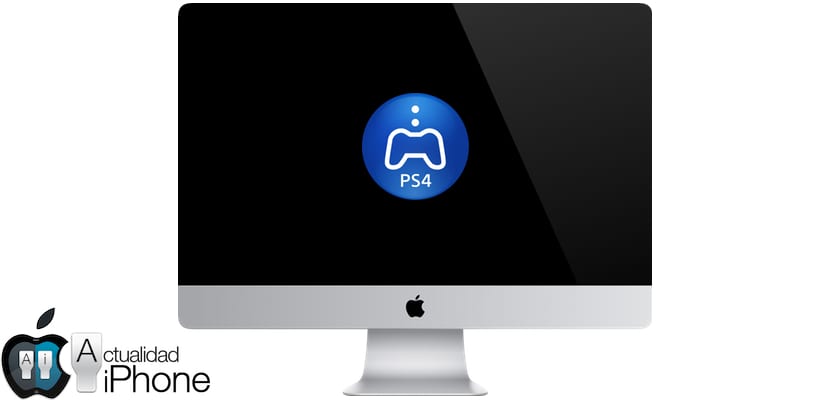
كما حذرنا بالفعل بالأمس ، سيكون خيار اللعب عن بُعد (أو الاستخدام عن بُعد) لجهاز PlayStation 4 متاحًا لكل من نظام التشغيل Mac OS والكمبيوتر الشخصي قريبًا ، وسيكون تحديث البرامج الثابتة 3.50 لوحدة تحكم Sony هو الجاني الذي وصل إلى الغالبية العظمى من مستخدمي الكمبيوتر الشخصي لديهم هذه الوظيفة الرائعة التي يمكننا من خلالها ببساطة بدء تشغيل PlayStation 4 الخاص بنا من جهاز الكمبيوتر الخاص بنا ، وهي فكرة رائعة لأولئك الذين لديهم ، على سبيل المثال ، iMac 5K ، خاصةً عندما لا نجد التلفزيون الذي يتوفر عليه PlayStation تقع. سيوفر لنا أكثر من مناقشة واحدة مع شاغل الغرفة في ذلك الوقت ، وقبل كل شيء ، سيسمح لنا باللعب بجودة واستقرار لائقين إلى حد ما. نشرح خطوة بخطوة كيفية استخدام اللعب عن بُعد لجهاز PlayStation 4 في نظام Mac OS.
كما قلنا بالفعل ، عليك فقط تحديث جهاز PlayStation 4 الخاص بك إلى البرنامج الثابت 3.50 وسيعمل تلقائيًا هذا التطبيق الذي أطلقته Sony لجعل كل من أجهزة الكمبيوتر الشخصية وأجهزة Mac متوافقة مع الاستخدام عن بُعد، مما يسمح لنا بالحصول على أقصى استفادة من PlayStation الخاص بنا أينما كنا ، أي يجب أن يكون الاتصال لائقًا ومستقرًا ، وأي نوع من الاتصال لن يستحق منا أن نتمكن من بثه واستقباله ، وبالتالي استخدام جهاز التحكم عن بعد باستخدام PlayStation على جهاز الكمبيوتر ، سنحتاج إلى اتصال جيد.
المتطلبات الأساسية للعب PlayStation 4 عن بُعد
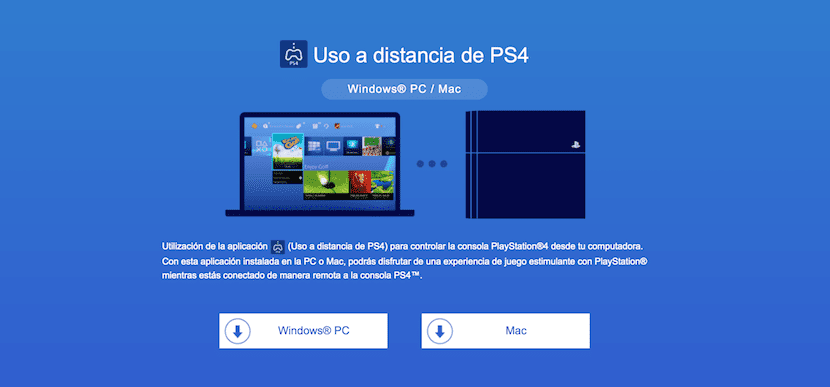
بادئ ذي بدء ، سوف نتأكد من أن جهاز الكمبيوتر الخاص بنا أو نظام التشغيل Mac OS يلبي المتطلبات ، فهذه هي أنظمة التشغيل التي يتوافق معها تطبيق Sony.
- 8.1 النوافذ
- Windows 10 أو أحدث
- OS X 10.10
- OS X 10.11
لذا ، إذا كنت مهتمًا ، فجرّب تحديث جهازك ، سيكون أي جهاز يعمل بنظام Windows 8 تقريبًا متوافقًا مع Windows 10. في حالة أجهزة Mac ، قد يكون الأمر أكثر تعقيدًا بعض الشيء ، لكن انطلق. سننتقل الآن إلى موقع الويب الذي مكنته شركة Sony من تنزيل تطبيق Remote Play المتوافق مع نظامي التشغيل Windows و Mac ، وننتقل إلى تنزيل العميل الذي يشغل مساحة صغيرة جدًا على القرص الصلب ، لذلك لا داعي للقلق على الإطلاق.
الآن علينا فقط التأكد من أن وحدات التحكم DualShock 4 الخاصة بنا تحتوي على بطارية ولديها كابل micro-USB قريب ، حيث سنقوم بتوصيل وحدة التحكم بجهاز الكمبيوتر عن طريق الكابل.
قم بتنشيط اللعب عن بُعد على جهاز PlayStation 4 الخاص بنا

- تنشيط اللعب عن بعد. أختر
(Settings)> [Remote Play Connection Settings] ثم مربع الاختيار [Enable Remote Play].
- قم بتنشيط وحدة التحكم PS4 ™ الخاصة بك كأساسي. يختار
(الإعدادات)> [PlayStation ™ Network / Account Management]> [Activate as Primary PS4]> [Activate].
- لبدء اللعب عن بُعد عندما يكون نظام PS4 ™ في وضع السكون ، حدد
(الإعدادات)> [إعدادات توفير الطاقة]> [ضبط الميزات المتوفرة في وضع السكون]. ثم حدد مربعي الاختيار [ابق متصلاً بالإنترنت] و [تشغيل PS4 من الشبكة].
هذه هي الطريقة التي يعمل بها PlayStation 4 Remote Play
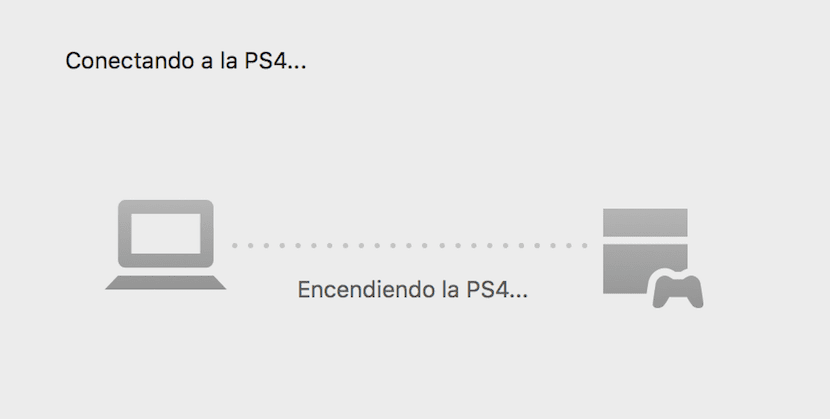
سنبدأ التطبيق لأول مرة وسيطلب منا أولاً توصيل DualShock بجهاز Mac عبر الكابل ، ونحن نطيعه ونوصله. بمجرد الاتصال ، سنضغط على "بدء" وسيطلب منا حساب شبكة بلاي ستيشن.
نتذكر أنه من المستحسن ، قبل البداية الأولى ، تشغيل وحدة التحكم وتركها موجودة في القوائم ، مع تنشيط Remote Play كما أوضحنا سابقًا وفي المستخدم المقابل بحساب PlayStation Network الذي سنقوم بإدخاله.
لذلك أدخلنا اسم المستخدم وكلمة المرور الخاصين بشبكة PlayStation Network وسيبدأ البحث عن وحدة التحكم داخل شبكتنا المحلية. إذا رأينا أن الأمر يستغرق وقتًا طويلاً ، فباستخدام أمر آخر أو فصل الأمر الذي قمنا بتوصيله من جهاز Mac ، نذهب إلى قائمة إعدادات PlayStation 4 ، نذهب إلى "تنشيط الاستخدام عن بُعد" حتى تعطينا وحدة التحكم رمزًا لإدخاله في عميل Mac (يوجد زر أدناه يقول "التنشيط بالرمز") عندما تطلب منا القيام بذلك ، سنقوم بإعداد الاتصال بسرعة.
بمجرد الانتهاء ، ستظهر شاشة PlayStation 4 الخاصة بنا على جهاز Mac الخاص بنا. بالإضافة إلى ذلك ، هناك نقطة إيجابية في هذا الأمر وهي أنه بفضل الاستخدام عن بُعد ، يمكننا إيقاظ PlayStation 4 ، أي عندما يكون لدينا في وضع السكون يمكننا تشغيله مباشرة من جهاز Mac.
جودة الاتصال

ستتمكن من الاختيار من بين خيارات الدقة وسرعة FPS التالية ، اعتمادًا على النطاق الترددي لاتصالك.
- خيارات الدقة: 360 بكسل ، 540 بكسل ، 720 بكسل (إفتراضي: 540p)
- معدل الإطارات: قياسي (30 إطارًا في الثانية) ، مرتفع (60 إطارًا في الثانية) (إفتراضي: estándar)
ومع ذلك ، نجد فقط زر الخيار في الوقت الحالي في نظام التشغيل Windows 10 ، وفي نظام التشغيل Mac OS لم نتوصل بعد إلى معرفة كيفية زيادة الدقة إلى 720 بكسل.

يمكن ضبط الجودة والإطارات على نظام Mac من تفضيلات تطبيق التشغيل عن بُعد. بالنسبة للمستخدمين الذين يمتلكون 5K iMac ، فإن 720p أكثر من عادلة لأنه مع وجود الكثير من التعريف على الشاشة يبدو أسوأ بكثير من شاشة 1080p HD. شكرا مع تحياتي!
Dualshock لا يعمل معي. شخص آخر يحدث؟ هل يجب عليك القيام بشيء آخر غير توصيله عبر USB؟
حاول توصيله بالتطبيق المفتوح ، هكذا نجحت معي. ومع إيقاف تشغيل جهاز التحكم عن بعد ، احترس.
ما زالت لا تعمل بالنسبة لي. اي فكرة اخرى؟
لنفترض ، بالنسبة لأولئك الذين لديهم أكثر من PS4 واحد ، أنه ليس من الضروري تنشيط وحدة التحكم باعتبارها الوحدة الرئيسية ، حيث يتم إقرانها في الاستخدام عن بُعد من الإعدادات وتعمل بنفس الطريقة تمامًا.