أذكرك أن هذا المنشور هو استمرار لدليلنا المفيد. إذا فاتك أي مقال، يمكنك العثور عليه جميعًا من خلال النقر على دليل مفيد. وبالمثل، إذا كانت لديك أسئلة، يمكنك ترك تعليقاتك أو الكتابة إلى ngarcia_p@ymail.com وسيتم نشرها في «Actualidad iPhone رد"
اليوم سننتقل إلى الإعداد الأول لجهاز iPhone.
للبدء ، يجب علينا تكوين جهاز iPhone الخاص بنا. للقيام بذلك ، لأنه من حيث المبدأ ، عند مغادرة الصندوق ، سيأتي مع صورة يظهر فيها رمز iTunes وكابل Dock (وهو USB الوحيد المضمن في الصندوق) مما يعني أنه يجب علينا توصيله بـ جهاز الكمبيوتر الخاص بنا. إذا لم تظهر هذه الصورة على جهاز iPhone الخاص بك ، فسيتم تنفيذ هذه العملية بالفعل ، ربما بواسطة الموزع الخاص بك ، لذلك لا داعي للقلق.
عند توصيله بجهاز الكمبيوتر الخاص بنا لأول مرة ، سيطلب منا ملء معلومات معينة. من المهم ملء هذه المعلومات ، لأننا بذلك سنقوم بتسجيل iPhone باسمنا. بمجرد الاتصال ، تتاح لنا الفرصة لمزامنته مع iTunes ، لتحميل المحتوى على iPhone ، مثل الموسيقى والصور ومقاطع الفيديو والمستندات ... إلخ. لمزامنته ، علينا فقط الانتقال إلى محتويات جهاز iPhone الخاص بنا كما نرى في الصورة التالية (1).
بمجرد أن نكون في شاشة الصورة ، يمكننا ضبط بعض المعلمات المتعلقة بـ iTunes (2). ثم سنضغط على علامات تبويب المحتوى الخاصة بجهاز iPhone (3). علامة التبويب الوحيدة التي تتضمن بعض الشك هي علامة تبويب المعلومات ، حيث إنها في علامة التبويب هذه حيث سيتعين علينا تحديد الخيارات التي تهمنا ، ولكنها مع ذلك أشياء بسيطة للغاية ويجب علينا مراجعتها جميعًا للتأكد من أن المحتوى في iPhone هو الأمثل.
بعد تحديد كل شيء بالكامل ، من خلال تصفح جميع علامات التبويب ، واحدة تلو الأخرى ، سننتقل إلى الضغط على زر "المزامنة" الموجود في الجزء السفلي الأيمن من شاشة iTunes. بهذه الطريقة ، سننقل كل المحتوى الذي اخترناه إلى iPhone وإذا سارت الأمور على ما يرام ، وهو أمر شائع جدًا ، سيكون لدينا كل المحتوى على جهاز iPhone الخاص بنا ويمكننا البدء في استخدامه.
تجدر الإشارة إلى أنه في عمليات المزامنة اللاحقة ، ستتم مزامنة المحتوى الذي نضيفه إلى iPhone مباشرة منه (الموسيقى التي نشتريها من iTunes ، والتطبيقات التي نقوم بتنزيلها من AppStore ، وجهات الاتصال الجديدة التي نضيفها ، وما إلى ذلك). على جهاز الكمبيوتر الخاص بنا ، باستثناء الصور ، والتي يجب تنزيلها كما لو كانت كاميرا عادية. كن حذرًا في هذا الأمر ، والذي عادة ما يكون سببًا لفقدان تلك الصور ، لأننا نثق في أنفسنا نعتقد أنه عند المزامنة يتم حفظها تلقائيًا.
من المهم أيضًا معرفة أنه عند إجراء هذه المزامنات (التي لا يمكن إجراؤها إلا على جهاز كمبيوتر ، وإذا تم إجراؤها على جهاز مختلف عن جهازنا ، فسيتم مسح جميع محتويات هاتفنا) ، يقوم iTunes الخاص بنا تلقائيًا بحفظ نسخة احتياطية من iPhone ، ولهذا السبب ، من المهم القيام بها بشكل دوري ، لأنه في حالة كسرها أو فقدها ، يمكننا تحميل تلك النسخة الاحتياطية على iPhone جديد آخر وستبدو هي نفسها تمامًا ، بنفس المعلومات ونفس التكوين ، سيبدو لنا أن لدينا نفس الهاتف. في الحالة الأخيرة ، إذا قمنا بتحميل النسخة الاحتياطية YES ، فسيتم الاحتفاظ بجميع الصور الموجودة على iPhone.

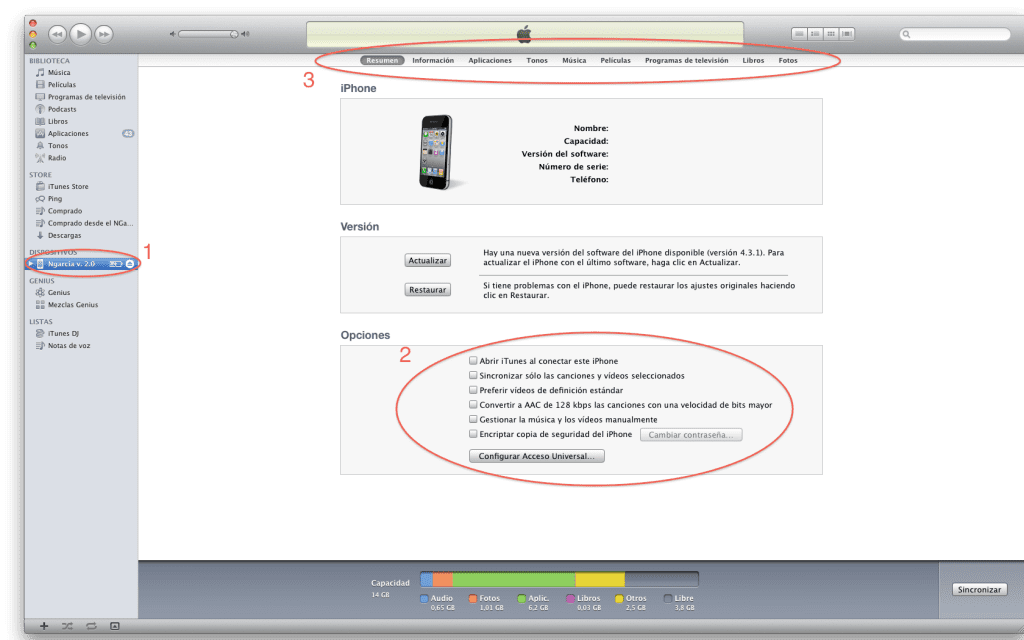

شكرا على المعلومات ، المهم للمبتدئين ، اقرأ !!! ، أعتقد أنني وصلت إلى هنا لكنك لا تعرف أبدًا ...