
جلب وصول iPhone 5s لنا مستخدمي iOS إمكانية سجل بالحركة البطيئة، وهي وظيفة تم تحسينها بشكل أكبر مع وصول iPhone 6 ، وهي قادرة على تسجيل ضعف معدل الإطارات في الثانية لجهاز iPhone 5s (240 إطارًا في الثانية لـ iPhone 6 و 120 لـ iPhone 5s). ولكن ماذا يحدث عندما نريد مشاركة مقاطع الفيديو الخاصة بنا في Slow Motion؟ حسنًا ، نحن نواجه مشكلة يصعب فهمها ، منذ ذلك الحين لا تسمح لنا Apple بتصدير الفيديو محليًا.
اتضح أن Apple لم تعطِ تضمين نظام تحويل حتى نتمكن من رؤية الفيديو بالحركة البطيئة على أي جهاز. ذلك بالقول، إذا أخذنا الفيديو من جهاز iPhone الخاص بنا ، فسيتم مشاهدة الفيديو بالسرعة العادية بدون أي تأثيرات حركة بطيئة ، وهو أمر غير مفيد لنا عمليًا. يسمح لنا مشغل Quick Time برؤية وتحديد الجزء المراد إبطائه ، لكن لا يمكننا حفظ الفيديو. حتى جهاز Mac iMovie يواجه مشكلة في تحويل الفيديو. كما أقول ، غير مفهوم.
فيما يلي أشير إلى الطرق التي ، بالنسبة لي ، هي الأسهل لتصدير الفيديو ، والتي بعد ذلك سيسمح لنا بمشاركته من خلال أي تطبيق مراسلة أو شبكة اجتماعية.
كيفية تصدير مقاطع فيديو بطيئة الحركة من iPhone 6
إرسالها إلينا بالبريد

أبسط خيار متاح لنا جميعًا هو أرسل الفيديو إلينا. سيتم ترميز الفيديو ، وبمجرد إرساله وحفظه ، سنوفره بالحركة البطيئة ومتوافق مع أي جهاز وجاهز للمشاركة.
مع iMovie لنظام iOS
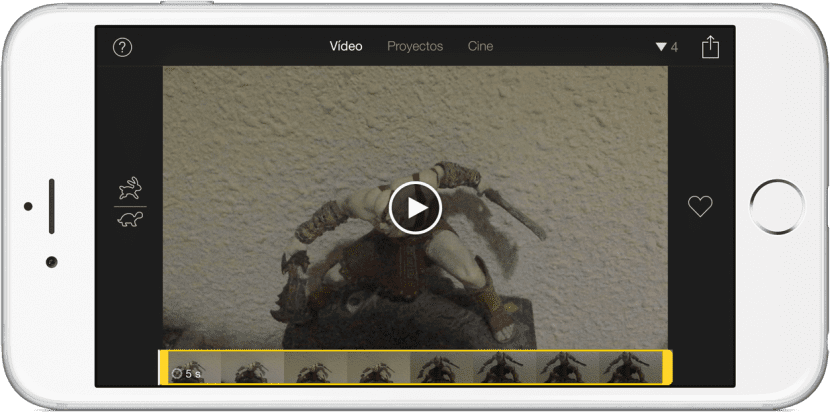
إذا كان لدينا تطبيق iMovie على جهاز iPhone الخاص بنا ، فيمكننا تصدير الفيديو حتى نتمكن من رؤيته بالحركة البطيئة على أي جهاز. لكن لا توجد طريقة مخصصة لذلك (وأنا لا أفهمها. هل قلت ذلك بالفعل؟) ، لكن سيتعين علينا تحرير الفيديو قبل حفظه. إن أبسط طريقة ، إذا لم يكن الفيديو قصيرًا جدًا ، هي إزالة القليل من البداية أو النهاية ثم حفظ الفيديو على بكرة. بمجرد حفظه على بكرة ، سيكون متوافقًا بالفعل مع أي لاعب.
استخدم تطبيقات أخرى من App Store
- سوبرسلو. هناك أيضًا العديد من التطبيقات في متجر التطبيقات والتي ستسمح لنا بتصدير مقاطع الفيديو الخاصة بنا بالحركة البطيئة. واحدة من الأشياء التي أوصي بها ، على الرغم من أنها ليست مجانية ، هي SuperSlo. سيسمح لنا هذا التطبيق البسيط بتصدير الفيديو وتقليمه (إذا أردنا) لحفظه لاحقًا على البكرة. إنه سهل الاستخدام للغاية وليس له أي خسارة. إنه إلى حد كبير ما يجب أن يكون عليه خيار iOS الأصلي.
- بطيء سريع بطيء. هذا التطبيق الثاني مجاني ، لكن سيتعين علينا ضبط السرعة يدويًا ، الأمر الذي قد يكون مربكًا بعض الشيء إذا أردنا حفظ الفيديو بسرعة 240 إطارًا في الثانية بالضبط. سيتعين علينا تحريك بضع نقاط على خط السرعة (كما في محرري الصوت) لضبط سرعة الفيديو.
مع سير العمل
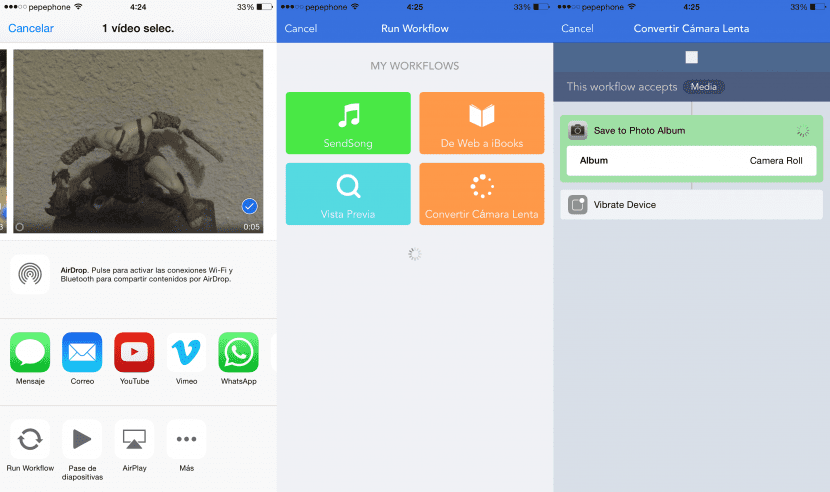
وأنا أحفظ المفضل لدي لآخر. يعد Workflow أحد أفضل التطبيقات لمتجر App Store بأكمله، من وجهة نظري. إذا اضطررنا إلى إنفاق بعض الأموال على الطلبات ، فهذا أمر "لا بد منه" دون أدنى شك. بالإضافة إلى ذلك ، فهي الآن معروضة للبيع (سعرها غير الترويجي هو 4.99 يورو). باستخدام Workflow ، يمكننا إنشاء مهام سير عمل وملحقات تتيح لنا القيام بكل شيء تقريبًا. ما يتعين علينا القيام به هو إنشاء «سير عمل» وهو امتداد ، وبيان الملفات التي سيكون بإمكانه العمل عليها (الوسائط) وإضافة الإجراء "حفظ الصور في الألبوم"(حفظ الصور على البكرة) ، ثم نشير إلى الألبوم الذي نريده ، والذي في حالتي اخترت" لفة الكاميرا "(بكرة). إذا كنت ترغب في ذلك ، يمكنك إنشاء ألبوم يسمى "Camara Lenta" واختيار هذا الألبوم لمقاطع الفيديو Slow Motion. إذا كنت تفضل ذلك ، فأنا أترك لك الرابط إلى Workflow (افتحه باستخدام iPhone) الذي قمت بإنشائه بنفسي (لا أحد يرمي بالحجارة علي. أعلم أنه لا يمكن أن يكون أبسط 😉). لاستخدامه ، سيتعين علينا فقط القيام بما يلي:
- نذهب إلى بكرة و نختار الفيديو نريد التحويل.
- نضغط على الزر شارك.
- نختار «قم بتشغيل سير العمل»(إذا لم تره ، فانقر على" المزيد "وقم بتنشيطه).
- نتطرق إلى سير العمل التي أنشأناها والتي تسمى في حالتي «تحويل الحركة البطيئة".
- نذهب إلى البكرة ونشارك الفيديو.
سير العمل لتحويل مقاطع الفيديو بالحركة البطيئة.
[الملحق 915249334]
من الواضح ، ولا يمكن لأي شخص أن يجادل ، أنه لا ينبغي أن يكون هناك أي دليل لتتمكن من تصدير ومشاركة مقاطع الفيديو وأكرر أنني لا أفهم ما تفكر فيه Apple عندما لا تتضمن طريقة أصلية في iOS . ولكن ، على الأقل ، لديك هنا العديد من الخيارات التي يمكن أن تخرجك من المشاكل.

لدي مقاطع فيديو في SlowMotion وتبدو رائعة على Facebook و Instagram و Youtube وقد شاركتها فقط من بكرة iPhone6 ، دون الحاجة إلى القيام بأشياء غريبة
نعم ، لكن هذا ليس هو الحال دائمًا. تطبيق Twitter الرسمي يسمح بذلك أيضًا مؤخرًا ، ولكن إذا كنت تريد إرسالها عبر WhatsApp ، على سبيل المثال ، يتم إرسال الفيديو بالسرعة العادية. وإذا قمت بتمريره إلى جهاز كمبيوتر ، فإنه لا يبدو بالحركة البطيئة أيضًا. هذا الدليل بحيث يمكن رؤيته في كل مكان.
إذا قمت بإرسالها عبر WhatsApp ، في حالة الحفاظ على تأثير slowMotion
بواسطة whatsapp إذا تم إرساله بالسرعة التي لديك الفيديو ، فإن الشيء الوحيد الذي لن تتمكن من القيام به هو تعديل السرعة ، لكن الفيديو يظل كما هو مرسلاً إليك. إذا لم يكن الأمر كذلك ، فجرّب ذلك بنفسك عن طريق إرسال واحدة ، فالأمر بهذه البساطة-
مساء الخير يا أندريس. صحيح أنه يمكنك ذلك عن طريق WhatsApp وبواسطة العديد من الخدمات ، ولكن ليس كلها أو أقل بكثير. هذا الإدخال له سبب لكونه في تصدير مقاطع الفيديو بحيث تكون متوافقة مع كل شيء وليس فقط مع التطبيقات الأكثر استخدامًا.
أشارك مقاطع الفيديو على WhatsApp دون مشكلة ، بالفعل في التطبيق يتيح لك تحديد الشريط بحركة بطيئة ويستقبله المستلم تمامًا على الرغم من جودة أقل قليلاً ...
ولدمج الفيديو وترك الشريط في حركة بطيئة ثابتة ، أستخدم iMovie ، وليس خيار المشاركة وهو أمر بسيط للغاية ، لكنني أفتح التطبيق وبمجرد أن أفتح الفيديو المعني ، يظهر بالفعل مع تشغيل الشريط كاميرا بطيئة اخترناها في «بكرة». يتم تصديرها ببساطة ، وإذا لم نرغب في إجراء أي تعديلات مثل إدخال المزيد من الأقسام بالحركة البطيئة ، وتغيير السرعات ، وما إلى ذلك ، فسنضعها على بكرة جاهزة للاستخدام في أي مكان.
لقد نسيت ، أفعل كل هذا من iPhone. هناك أيضًا إمكانية المرور عبر جهاز Mac باستخدام تطبيق Photos ، حيث أنه يتيح إمكانية تصدير الصور ومقاطع الفيديو بأي نوع من أنواع التحرير المضمنة بالفعل.
تحية.
كيف حالك يا بابلو؟ صديقي ، هل تعتقد أنه يمكنك إنشاء منشور حول تطبيق سير العمل! أنا أمتلكها وبالكاد أستخدمها على الإطلاق ، لكنني اشتريتها لأن هناك حديثًا ممتازًا عنها!
يمكن مشاركة مقاطع الفيديو بشكل مثالي عبر WhatsApp أو Facebook أو في أي مكان تريده وتحتفظ بالتأثير البطيء ، ولا أعرف معنى هذا المنشور ...
صباح الخير تاسيو: لقد فعلت هذا المنشور لأنه لا يمكن مشاركته أينما تريد ، وليس في كل شيء. على سبيل المثال ، كما في حالتي ، إذا كنت لا تستخدم تطبيق Twitter الرسمي وتريد تحميل مقطع فيديو في Slow Motion ، فسيتم تحميله بالسرعة العادية. إذا كنت تريد نقل الفيديو إلى الكمبيوتر ، فسيتم تمريره إليك بالسرعة العادية. إذا كنت ترغب في تحميل الفيديو الخاص بك على موقع فيديو آخر غير YouTube أو Vimeo ، فسيتم تحميله بالسرعة العادية. إذا قمت بتصديره ، فيمكن رؤيته بالحركة البطيئة في كل مكان ، تمامًا في كل مكان ، وبدون مشاكل عدم التوافق.
بعد مرور عام تقريبًا على هذا المنشور ، لا يمكنني إلا أن أقول…. شكرًا جزيلاً لك ، هذا ما كنت أبحث عنه ... كنت بحاجة إلى تمرير فيديو بطيء إلى جهاز الكمبيوتر الخاص بي ولم أجد أي طريقة الآن أعرف كيف شكرًا Pablo XD
لماذا يفقد الفيديو بالحركة البطيئة حدته عند تحميله على Facebook أو عند مشاركته على WhatsApp أو Telegram؟ ماذا استطيع ان افعل؟
عندما أنقله إلى جهاز الكمبيوتر المحمول الخاص بي ، يبدو أنه عالق