
لا يمكننا إنكار أن أحد الأصول العظيمة للأجهزة الحالية هو الكمية الكبيرة من المعلومات التي يمكننا تخزينها. يمكن معالجة كل هذه البيانات ومشاركتها ، على الرغم من أنه اعتمادًا على كل نظام تشغيل سيكون هناك بعض الوظائف الأكثر تطورًا من غيرها. في حالة أجهزة Apple التي تعمل بنظام iOS ، توجد الوظيفة تعمل بميزة AirPrint، وهي أداة أدرجتها Big Apple قبل 10 سنوات في iOS 4 والتي سمحت للمستخدمين بطباعة المستندات من محطاتهم من خلال الاتصال بطابعاتهم.
في هذه المقالة سوف نعلمك كيفية طباعة المستندات من جهاز iDevice الخاص بك الاستفادة من التكنولوجيا AirPrint ، وفي حالة عدم وجود طابعة متوافقة ، كيفية القيام بذلك دون أي إزعاج.
AirPrint: تقنية مرت دون أن يلاحظها أحد
AirPrint هي إحدى تقنيات Apple التي يمكنك من خلالها إنشاء مستندات مطبوعة عالية الجودة دون الحاجة إلى تنزيل برامج التشغيل أو تثبيتها.
الطباعة من جهاز iOS الخاص بنا
على الرغم من أن وظيفة AirPrint لم تعد تحتوي على هذه التسمية في نظام التشغيل iOS 10 ، إلا أنها تمثل تطورًا لهذه التقنية. في نظام التشغيل iOS 10 ، يتم استدعاء الأداة لطباعة.
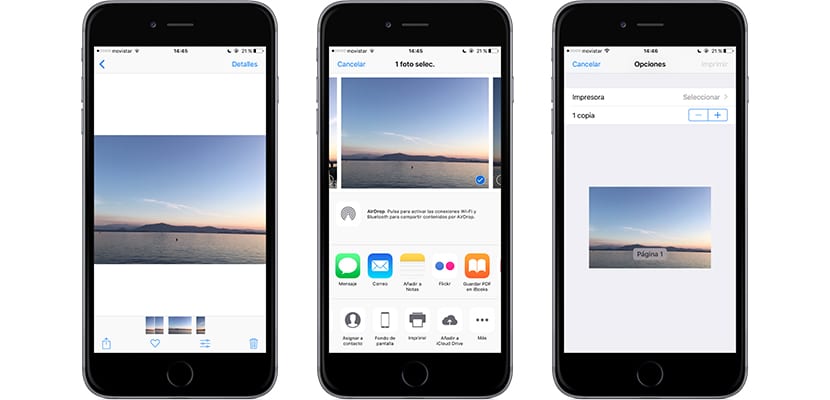
بمجرد التأكد من أن طابعتنا متوافقة مع AirPrint ، سيتعين علينا توصيل الجهاز بشبكة Wi-Fi نفسها التي ترتبط بها الطابعة. بمجرد الانتهاء من هذه الخطوة ، سيتعين علينا تحديد المستند أو الصورة أو صفحة الويب التي نريد طباعتها.
إذا نقرنا على الزر "مشاركة" في الأسفل ، وإذا قمنا بتحريك الشريط إلى اليمين (نحرك إصبعنا من اليمين إلى اليسار) ، فسنجد أيقونة طابعة. إذا ضغطنا عليه ، فسيظهر مربع بالمعلومات التي يمكننا تخصيصها.
سيتعين علينا تحديد الطابعة الخاصة بنا بالضغط "لتحديد"، ننتظر حتى يكتشف iPhone أو iPad الطابعة ونختارها. عندما يرتبط ، يمكن أن تحتوي كل طابعة على عدد من الإعدادات: بالأبيض والأسود ، وتدرج الرمادي ... خيارات الطباعة هذه مستقلة عن iOS ، ولكل منها بعض الخيارات. نختار عدد النسخ والصحافة "لطباعة". القيام به!
باستخدام هذه الوظيفة ، يمكننا طباعة أي شيء تقريبًا: ملف PDF ، أو صورة ، أو صفحة ويب ، أو فاتورة ... طالما كانت الأداة طباعة من بين تلك المتاحة عند الوصول إلى قائمة المشاركة في جهاز iDevice الخاص بنا.
ليس لدي طابعة متوافقة ، ماذا أفعل؟
حتى إذا لم يكن لديك طابعة متوافقة مع AirPrint أو أنها لا تعمل لسبب ما ، هادئ. أولاً ، سيتعين عليك التحقق مما إذا كان بإمكان طابعتك إنشاء نقاط وصول ، أي إنشاء نوع من شبكة Wi-Fi التي سنتصل بها لنقل الملفات حتى تتمكن من طباعتها.
أسهل طريقة للتحقق من ذلك هي معرفة ما إذا كنت تجد زرًا مرتبطًا بمصباح بجوار الرمز الموجود أدناه في أي جزء من الطابعة:

إذا لم يكن لديكربما لا يمكنك الطباعة مع الطابعة الخاصة بك ، على الرغم من أن القليل من الطابعات اليوم لا تحتوي على هذه الوظيفة ومع ذلك، إذا كان لديك، يجوز لكل شركة أن تسمح أو لا تسمح بطباعة المستندات. أسهل شيء هو الذهاب إلى App Store والتحقق مما إذا كان مزود الطابعة (HP ، Canon ...) لديه تطبيق للطباعة. هذه هي التطبيقات الأكثر شيوعًا التي من المحتمل أن تعمل من أجلك. لكل مصنع تطبيقه المتوافق مع جميع طابعاته:
تعمل العديد من هذه التطبيقات بشكل مختلف ، لذلك لا يمكننا التوسع في كيفية عمل كل منها. لكن ، كقاعدة عامة ، ستقوم الطابعة بإنشاء نقطة وصول Wi-Fi التي سيتعين علينا الاتصال بها عن طريق نقل المستندات التي نريد طباعتها من خلال الاتصال.

إذا كانت الطابعة الخاصة بي لا تدعم طباعة نقطة الوصول ...
لذلك لم يتبق سوى احتمال واحد: أن طابعتك يمكنها الطباعة عبر اتصال Bluetooth. للتحقق مما إذا كانت طابعتك متوافقة مع هذه الوظيفة ، استشر الشركة المصنعة أو دليل مستخدم الجهاز.

تعد Print Central Pro مثالية للطباعة على wifi مع أي طابعة ، وقد استخدمتها وحتى الآن دون مشاكل
دائرة الرقابة الداخلية 4 10 سنوات ؟؟؟