
هناك عدة مرات تريد فيها التقاط لقطة شاشة لصفحة ويب بأكملها وحفظها. يمكن أن تكون مقالة بحثية، أو برنامجًا تعليميًا مفيدًا، أو صورة عمودية، أو عرض منتج على موقع تسوق، أو حتى ميمًا طويلًا.
سأوضح لك في هذا البرنامج التعليمي كيفية التقاط لقطة شاشة لصفحة ويب بأكملها وحفظها، إما باستخدام المتصفح تفاحسفاري جوجل كروم أو فايرفوكس.
تستخدم معظم مواقع الويب ميزة التحميل البطيء، مما يعني أنها تقوم بتحميل الصورة فقط بعد التمرير إلى تلك النقطة في الصفحة. لذلك، قبل اتباع هذه الخطوات، يجب عليك تحميل صفحة الويب بالكامل والتمرير إلى الأسفل للتأكد من ظهور جميع الصور أيضًا. بعد ذلك، يمكنك التقاط لقطة شاشة للصفحة بأكملها.
الخطوات التي يجب اتباعها لالتقاط لقطة شاشة كاملة في Safari

أسهل طريقة لالتقاط لقطة شاشة لصفحة ويب كاملة في Safari باستخدام Mac هي استخدام المجموعة Shift + Command + 3.
يعد التقاط لقطة شاشة على جهاز كمبيوتر Mac أمرًا سهلاً للغاية:
- كل ما عليك فعله هو الضغط Shift + Command + 3 سيؤدي هذا إلى إنشاء لقطة شاشة باستخدام الأداة المساعدة المضمنة في Mac Screenshot.
- يحتوي هذا التطبيق في الواقع على العديد من الخيارات المفيدة، لذا لفتحه والوصول إلى هذه الخيارات، يمكنك البحث عنها في Spotlight عن طريق الكتابة لقطة وفتح النتيجة الأولى.
- يمكنك أيضًا استخدام المجموعة Shift + Command + 5 على لوحة المفاتيح لفتح أداة لقطة الشاشة مباشرةً. بمجرد فتحه، في الجزء السفلي من الشاشة، ستظهر لك خيارات مختلفة للتطبيق، والتي يمكنك من خلالها إنشاء لقطة شاشة للشاشة بأكملها أو تحديد محددأو لتسجيل فيديو للشاشة بأكملها أو التحديد.
- إذا كنت تريد التقاط لقطة شاشة للشاشة بأكملها، فانقر فوق الزر الأول من اليسار إلى اليمين، ثم انقر فوق أي مكان على شاشتك. سيتم قريبًا حفظ ملف صورة لقطة الشاشة في الموقع المحدد في إعدادات الأداة المساعدة للقطة الشاشة.
- لمعرفة هذا الموقع وتغييره إذا أردت، انقر فوق "خيارات" عندما تكون وظيفة "لقطة الشاشة" مفتوحة وسترى المجلد الذي تم وضع علامة عليه أسفل "حفظ في"... إذا أردت، يمكنك تغيير هذا المجلد إلى موقع آخر.

لقطات شاشة بأحجام محددة
إذا كنت تريد طريقة سريعة لالتقاط لقطات شاشة لتحديدات معينة للشاشة، فيمكنك استخدام مجموعة لوحة المفاتيح Shift + Command + 4. سيؤدي هذا إلى تحويل المؤشر مباشرةً إلى أداة تحديد. لتستخدمها:
- انقر مع الاستمرار في مكان ما على الشاشة، ثم اسحب المؤشر فوق منطقة الشاشة التي تريد التقاطها.
- بمجرد تحديد المنطقة التي تريدها، حرر النقر وسيتم التقاط لقطة شاشة وحفظها في الموقع المشار إليه في الوظيفة، كما أشرت من قبل.
هذه هي الطريقة الأسهل لالتقاط لقطات الشاشة على أجهزة Mac، ولكن ضع في اعتبارك أن العديد من المتصفحات توفر أدوات مساعدة وميزات خاصة بها لالتقاط لقطات الشاشة. بعد ذلك، سنرى كيفية التقاط لقطة شاشة لصفحة ويب بأكملها، ولكن باستخدام Google Chrome و موزيلا فايرفوكس.
كيفية لقطة شاشة لصفحة ويب في Chrome على نظام Mac
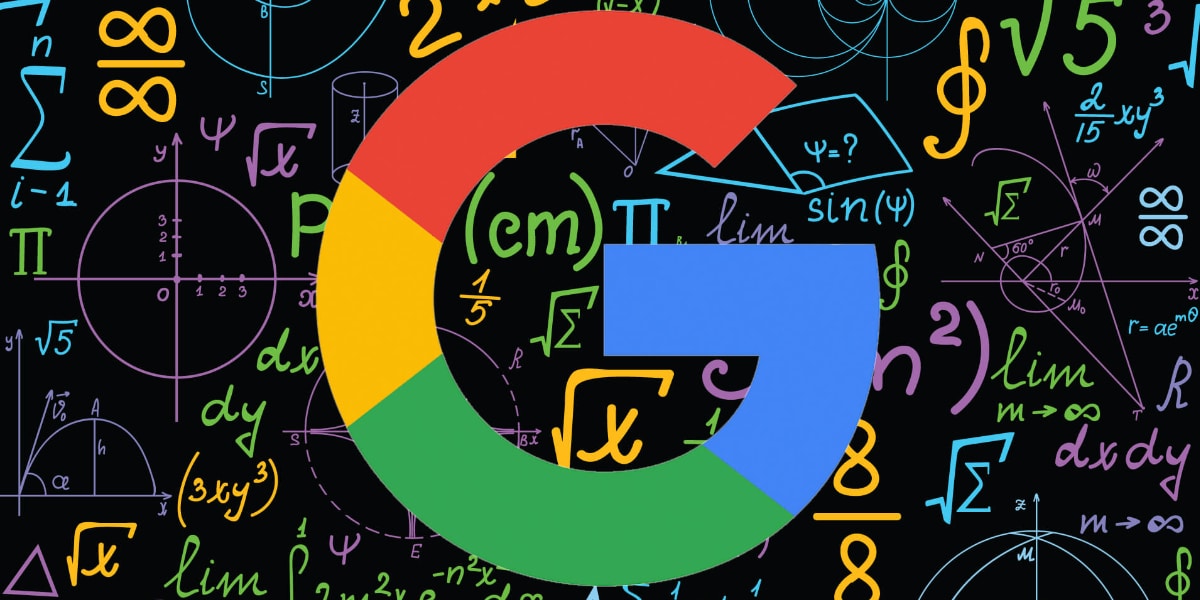
لالتقاط لقطة شاشة كاملة لصفحة ويب في Google Chrome باستخدام نظام التشغيل Mac، اتبع الخطوات البسيطة التالية:
- افتح أولاً متصفح Chrome على جهاز Mac وانتقل إلى الصفحة التي تريد التقاط لقطة شاشة لها.
- اضغط على تركيبة لوحة المفاتيح القيادة + الخيار + أنا وسترى أنه ستظهر نافذة على اليمين.
- ثم اضغط Command + Shift + P ثم اكتب "لقطة الشاشة" في حقل التشغيل.
- ستظهر لك العديد من خيارات لقطة الشاشة، مثل: لقطة شاشة للمنطقة، لقطة شاشة بالحجم الكامل... اختر الخيار الذي تريد استخدامه لإنشاء لقطة شاشة.
- وهذا كل شيء، تماما مثل ذلك!
كيفية لقطة شاشة لصفحة ويب في Firefox على نظام Mac

لالتقاط لقطة شاشة كاملة لصفحة ويب في Mozilla Firefox باستخدام نظام التشغيل Mac، اتبع الخطوات البسيطة التالية:
- قم أولاً بتشغيل Firefox وقم بزيارة الصفحة التي تريد التقاط لقطة شاشة لها.
- انقر بزر الماوس الأيمن في أي مكان على الصفحة
- الآن انقر على خيار التقاط لقطة للشاشة.
- إذا كنت تريد أن تكون لقطة الشاشة للصفحة بأكملها، فانقر فوق خيار حفظ الصفحة الكاملة في نافذة الخيارات الصغيرة التي يجب أن تكون في أعلى اليمين.
- بعد ذلك، انقر فوق "نسخ" لنسخ الصورة الملتقطة إلى الحافظة الخاصة بك، أو "تنزيل" لتنزيل لقطة الشاشة كملف PNG على جهاز Mac الخاص بك.
- ستنتقل لقطات الشاشة الملتقطة إلى موقع تنزيل ملفات Firefox التي تم تنزيلها.
- وهذا كل شيء، تماما مثل ذلك!
استخدم ملحق Awesome Screenshot
يمكنك استخدام ملحق Awesome Screenshot الممتاز لالتقاط لقطات شاشة لكامل الصفحة داخل أي متصفح شائع.
ابدأ بالحصول على الامتداد الخاص بـ Safari أو Google Chrome أو Mozilla Firefox. بعد ذلك ببساطة اتبع الخطوات التالية:
- انقر أولاً على أيقونة الامتداد واختر Capture Full Page
- الآن ببساطة انقر على تم
- وأخيرا تحميل
سيتعين عليك أيضًا منح إذن تسجيل الشاشة، للقيام بذلك، بمجرد تنزيل الامتداد، اتبع الخطوات التالية:
- افتح الامتداد أولاً وانقر فوق "الانتقال إلى إعدادات تسجيل الشاشة".
- سينقلك إلى إعدادات النظام > الخصوصية والأمان > تسجيل الشاشة.
- من هنا، قم بتمكين مفتاح Awesome Screenshot & Recorder وقم بالتأكيد.
- بعد ذلك، انقر فوق خروج وإعادة فتح.
- قم بتمكين الامتداد من الإعدادات في Safari
- ملحقات وتفعيل مربع لقطة الشاشة.
اختتام

كما هو الحال دائمًا، آمل أن يكون هذا المقال قد ساعدك في معرفة كيفية التقاط لقطة شاشة لموقع ويب كامل على نظام Mac، بغض النظر عن المتصفح الذي تستخدمه.
