
يمكن أن يكون للعديد من الوظائف التي يتضمنها iPhone افتراضيًا استخدامات تتجاوز تلك التي صُممت من أجلها. في الواقع ، في هذه الحالة ، ما سنفعله هو توضيح كيفية الاستفادة من قائمة الوصول الإرشادي لتحقيق قفل iPhone الخاص بك لتطبيق واحد. وهذا يعني أنك ستتمكن من الوصول إلى تطبيق واحد فقط من الجهاز ، لأنه سيتم حظر أي شيء آخر. يمكن أن يكون هذا مفيدًا عندما تريد إقراض هاتفك المحمول لطفل للعب ، أو حتى عندما تحتاج إلى تركه لشخص بالغ مجهول للتحقق من إجراءات معينة ولا يتطلب الخروج من تطبيق معين.
بعد ذلك ، سنعرض لك برنامجًا تعليميًا خطوة بخطوة لـ إعداد الوصول الإرشادي من أجل تحقيق هذا التأثير. لكننا سنراهن أيضًا على عرض مقطع فيديو يمكنك من خلاله اتباع جميع الإجراءات التي نشرحها لك من خلال النص. الآن عليك فقط أن تسأل نفسك المواقف التي ستكون فيها هذه الوظيفة مفيدة لك ، أو تذكر الخطوات التي تظهر عند ظهور اللحظة للاستفادة منها. هل تريد معرفة كيفية تكوين قائمة الوصول الإرشادي باستخدام هذا الخيار؟
خطوة بخطوة لقفل جهاز iPhone الخاص بك بتطبيق واحد باستخدام Guided Access
ستكون الخطوات التي نعرضها لك أدناه هي المراحل التي يجب أن تمر بها ، واحدة تلو الأخرى ، قبل أن يتم حظر جهاز iPhone الخاص بك من الوصول الوحيد للتطبيق باستخدام أداة الوصول الإرشادي. إذا تابعتهم جميعًا ، ولم تتخط أي شيء ، فسيكون لديك كل شيء في غضون دقائق معدودة لتحقيق أقصى استفادة منه.
- قم بالوصول إلى قائمة الإعدادات على جهاز iPhone الخاص بك
- قم بالوصول إلى علامة التبويب عام ضمن قائمة الإعدادات
- حدد علامة التبويب إمكانية الوصول في القائمة الموضحة أعلاه
- قم بتنشيط شريط الوصول الإرشادي من قائمة إمكانية الوصول.
- بمجرد التنشيط ، يمكنك إنشاء كلمة مرور يمكنك من خلالها الوصول إلى قائمة الوصول الإرشادي. إذا كنت لا تصدق ذلك ، فسيُطلب منك القيام بذلك لاحقًا. إذا كنت تفضل ذلك ، وكان لديك أحد أحدث أجهزة iPhone ، يمكنك أيضًا اختيار تهيئته من Touch ID.
- ضمن علامة التبويب Times ، ستتمكن من إنشاء تنبيهات صوتية حتى يعرف المستخدم أن وقت الوصول إلى الجهاز الذي قمت بتكوينه مسبقًا داخل هذه القائمة على وشك الانتهاء. قم بتنشيطه إذا كنت ترى أنه مناسب.
- ضمن نفس علامة التبويب العامة في Guided Access ، لديك خيار الوصول النشط للوحة المفاتيح لإمكانية الوصول. قم بتنشيط هذا الخيار فقط إذا كان لديك خيار تم تنشيطه بالفعل ، وإذا لم يكن كذلك ، فتجاهله.
- اضغط على زر الصفحة الرئيسية وابدأ تشغيل التطبيق الذي تريد أن يكون التطبيق الوحيد الذي يمكن الوصول إليه من خلال Guided Access.
- انقر على زر الصفحة الرئيسية لتنشيط الوصول الإرشادي. سترى معاينة لها وستسمح لك بتحديد المناطق التي تريد منع تصفحها حتى داخلها.
- انقر فوق الزر "خيارات" في الجزء السفلي الأيمن لتكوين الخيارات التي تريد أن تكون نشطًا وتلك التي ليست لـ Guided Access في التطبيق الذي نقوم بتكوينه. ما عليك سوى تنشيط أو إلغاء تنشيط العناصر التي تريدها.
- انقر فوق الزر "ابدأ" في الجزء الأيمن العلوي من قائمة الوصول الإرشادي لتهيئة كل شيء. سيُطلب منك كلمة المرور أو إنشاء كلمة مرور جديدة ، وكذلك تأكيدها.
- للخروج من وضع الوصول الإرشادي هذا الذي قمنا فيه بتقييد الاستخدام لتطبيق واحد ، سيتعين عليك الضغط على زر الصفحة الرئيسية ثلاث مرات وإدخال دبوس الجهاز للوصول العادي.
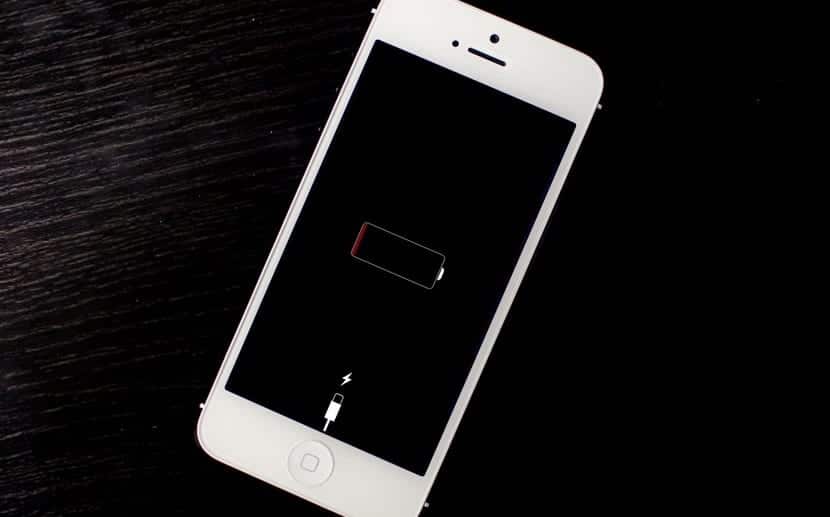
ربما هذا يمكن أن يساعدك هاها
برايان لارا كارين لارا