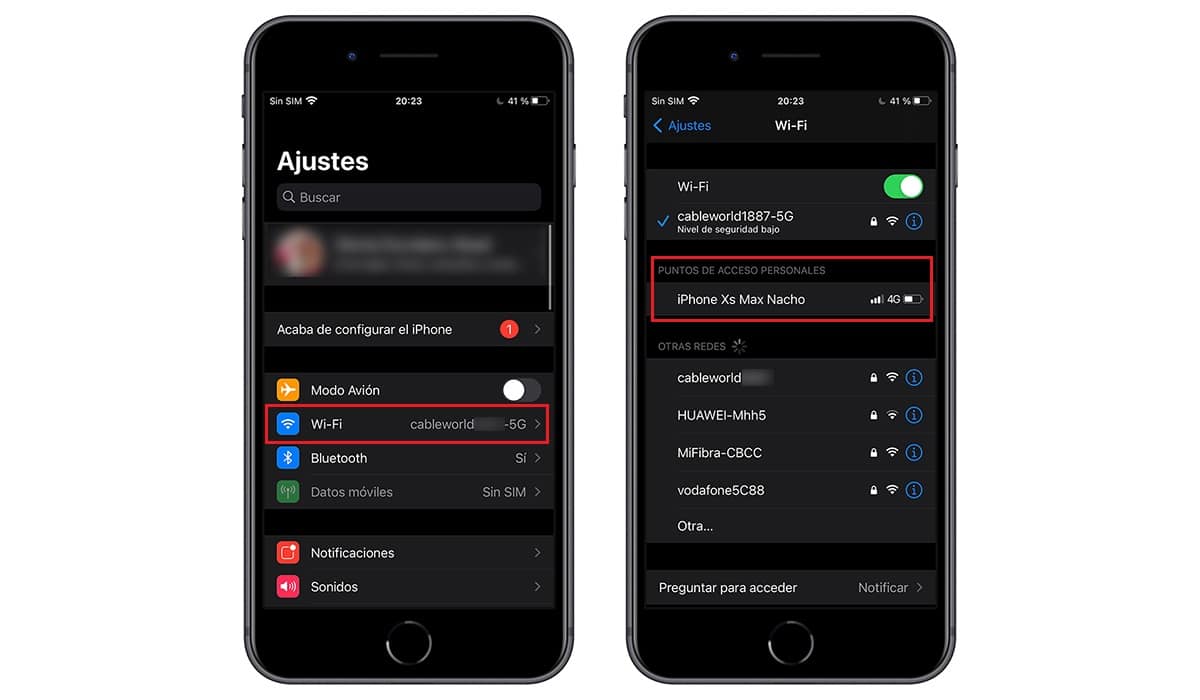
أحد الأسئلة التي يطرحها علينا الكثير من المستخدمين هو كيفية مشاركة Wi-Fi من جهاز iPhone الخاص بنا. هذا الخيار، الذي يأتي مباشرة من غالبية الأجهزة، يصبح من السهل جدًا تنفيذه على أجهزة iPhone، ولكن من المنطقي أن نعرف مكان القيام بذلك وكيفية القيام به، وهذا هو السبب اليوم Actualidad iPhone دعونا تظهر كيفية مشاركة Wi-Fi من iPhone.
من الواضح أن هذه الوظيفة التي تأتي أصلاً على جميع أجهزة iPhone قد تحسنت على مر السنين. أتذكر متى الأجهزة من شركة Cupertino لم تسمح بعد بهذه الوظيفة أن هناك شيئًا مشابهًا في عملية كسر الحماية على iPhone.
من السهل حقًا تحديد موقع مشاركة الإنترنت على iPhone وتشغيله. كما هو الحال مع جميع شبكات Wi-Fi التي نستخدمها من المهم وضع كلمة مرور وصول لهذا الغرض لأنه بخلاف ذلك يمكنهم الوصول مباشرة إلى شبكة Wi-Fi الخاصة بنا التي تم إنشاؤها باستخدام iPhone وسيتم تقليل البيانات المتعاقد عليها مع مشغلنا بشكل كبير.
يمكن تغيير كلمة مرور الوصول إلى شبكة WiFi متى أردنا ، فليس من الضروري أن يكون لديك دائمًا نفس كلمة المرور ويتم ذلك مباشرة من خلال النقر على خيار "كلمة مرور Wi-Fi" على نفس iPhone.
منذ بعض الوقت ، قام بعض المشغلين أيضًا بتحديد هذه الوظيفة في الأجهزة ، وقد تم ذلك حتى لا يتم ذلك زيادة استهلاك البيانات بشكل كبير في المعدلات التي لديهم أو بالأحرى لديهم بيانات غير محدودة. ما هو واضح هو أنه يمكن القيام بذلك اليوم بطريقة بسيطة مع جميع المشغلين تقريبًا ومع جميع الأجهزة المحمولة.
هل تسمح جميع أجهزة iPhone بمشاركة Wi-Fi؟
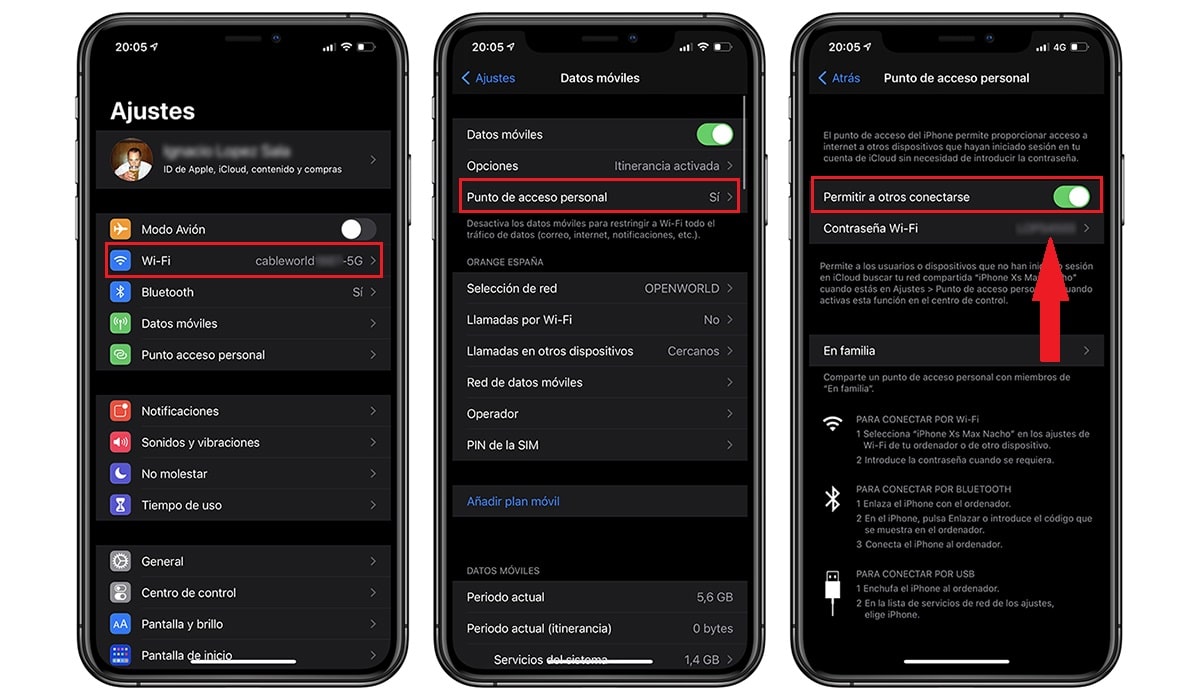
الآن تسمح جميع طرز iPhone أو جميعها تقريبًا بهذه الوظيفة، الشرط الوحيد الضروري هو أن يتم تحديثها إلى أحدث إصدار متاح. في بعض الحالات ، قد تكون أجهزة iPhone التي تعمل بنظام التشغيل iOS 12 هي آخر الأجهزة التي تقدم هذا الإصدار.
يتم وضع القيود مباشرة عن طريق الجهاز نفسه ، خاصة بسبب تقدمهم في السن. في أي حال معظم أجهزة iPhone قادرة على تقديم اتصال Wi-Fi هذا.
كيفية مشاركة WiFi من iPhone
نعم ، ننتقل مباشرة إلى الموضوع ونرى كيف يمكننا مشاركة Wi-Fi من iPhone أو حتى من iPad. أول شيء يتعين علينا القيام به هو الانتقال إلى التكوين في ملف إعدادات iPhone. بمجرد الوصول إلى الإعدادات مباشرة ، يتعين علينا البحث عن الخيار نقطة اتصال شخصية ضمن هذه نجد الخيار السماح للآخرين بالاتصال.
أدناه ، نجد خيار كلمة مرور Wi-Fi الذي يتعين علينا ملؤه لهذه المناسبة. هنا يمكننا أن نكون مبدعين كما نريد ولكن ليس علينا أن نكون معقدين للغاية أيضًا لأننا نستطيع ذلك دائمًا قم بتشغيل وإيقاف مشاركة Wi-Fi. بمجرد التأسيس ، سنصل مباشرة إلى شبكة Wi-Fi التي تم إنشاؤها من خلال البحث عن اسم iPhone الخاص بنا وإدخال كلمة المرور المقابلة.
من الواضح أننا يجب أن نحصل على وصول من مشغلنا في حالة تعذر ذلك ، فإن أفضل شيء هو اتصل بالشركة مباشرة لحل المشكلة مهما كان العامل.
بهذه البساطة.
شارك الإنترنت عبر البلوتوث
لدينا خيار آخر متاح ل مشاركة شبكة Wi-Fi الخاصة بنا عبر البلوتوث أو USB. في هذه الحالة ، حتى مع قفل الشاشة ، يمكن مشاركة شبكة البيانات وسيستمر تلقي الإشعارات والرسائل. في هذه الحالة ، من الضروري تثبيت iOS 13 على iPhone أو iPad الذي نريد استخدامه.
عندما يتم توصيل الجهاز يتحول شريط الحالة على iPhone إلى اللون الأزرق ويعرض أيضًا جميع الأجهزة المتصلة بشبكة WiFi الخاصة بـ iPhone. إذا كانت الأجهزة الأخرى متصلة عبر Wi-Fi بـ iPhone ، فيمكنك فقط استخدام بيانات سعر شركة الاتصالات الخاصة بنا للاتصال بالإنترنت من الجهاز الأساسي.
بلوتوث
للتأكد من أن جهاز iPhone أو iPad الخاص بك قابل للاكتشاف ، انتقل إلى الإعدادات> Bluetooth واحتفظ بهذه الشاشة مفتوحة. بعد ذلك ، على جهاز Mac أو الكمبيوتر الشخصي ، اتبع إرشادات الشركة المصنعة لإعداد اتصال شبكة باستخدام Bluetooth. يعتمد هذا على نظام التشغيل المختلف المتاح ، في حالة كونه جهاز Mac ، يكون أسهل بكثير من جهاز الكمبيوتر.
ما يتعين علينا القيام به هو أنه بمجرد ربط iPhone عبر البلوتوث علينا إدخال الرمز الذي يطلب منا على جهاز الكمبيوتر أو جهاز Mac والاتصال. اعتمادًا على نظام تشغيل الكمبيوتر ، يمكن أن يكون الاتصال بسيطًا إلى حد ما ، وعلى أي حال نوصي بالاتصال عبر Wi-Fi كلما أمكن ذلك.
تعظيم التوافق مع نقطة الاتصال الشخصية
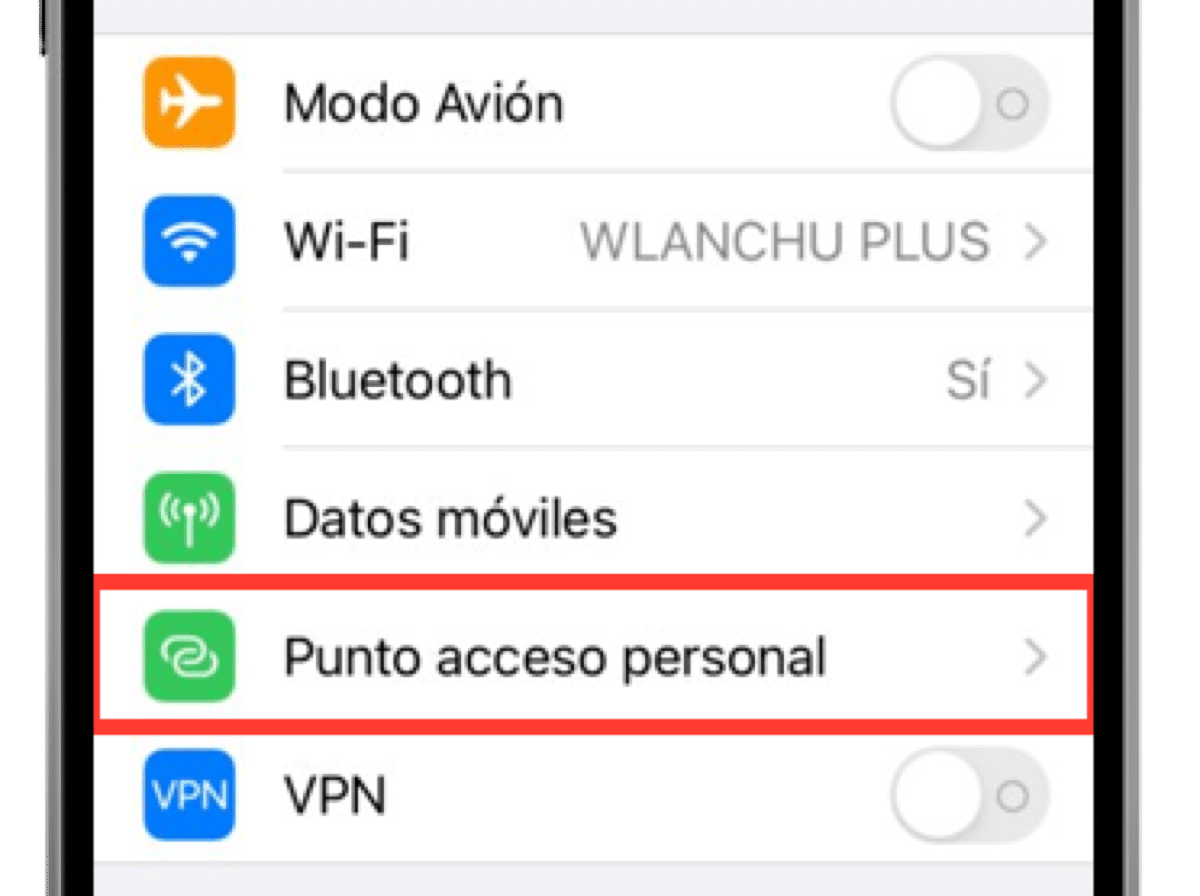
من الممكن أنه إذا كان ما تحاول توصيله هو وحدة تحكم بجهاز مشابه ، فقد تضطر إلى تنشيط الخيار لزيادة التوافق إلى أقصى حد. يمكن أن يؤدي هذا الخيار إلى إبطاء الاتصال بالشبكةعلى أي حال ، المفتاح هنا هو أنه يمكننا توصيل الأجهزة الأخرى التي لن يُسمح بها بدون تنشيط هذا الخيار.
لقد واجهنا هذه المشكلة شخصيًا مباشرة على وحدات تحكم Nintendo المحمولة. بدون تنشيط هذا الخيار ، لم تكن هناك طريقة للكشف عن شبكة WiFi التي تم إنشاؤها على iPhone وبالتالي من المستحيل إجراء اتصال البيانات.
كيف أفصل الأجهزة المتصلة
هذا هو أبسط ما يمكن القيام به لأنه ببساطة إيقاف تشغيل الخيار للسماح للآخرين بالاتصال، سيتم تعطيل شبكة Wi-Fi تمامًا. الآن تم تعطيل نقطة الاتصال الشخصية ولن يتمكن أي شخص من استخدام شبكة البيانات الخاصة بنا.
الاتصال بنقطة الاتصال العائلية الشخصية
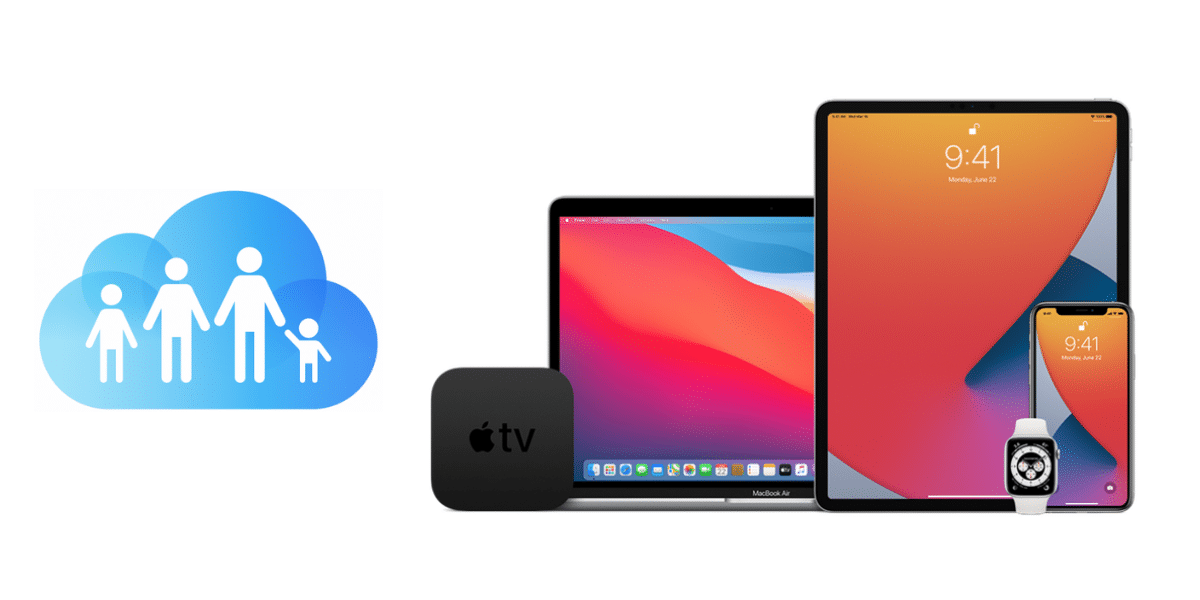
لدينا العديد من المستخدمين في موقعنا قام بعض أفراد العائلة بتسجيل معرف Apple. يمكن لهؤلاء الأعضاء استخدام اتصال الشبكة الخاص بنا متى أردنا وتهيئته.
في هذه الحالة ، بمجرد تكوين الخيار الأول ، يتم تسجيل هؤلاء الأعضاء في قسم نقطة الوصول الشخصية ، بحيث من خلال الوصول إلى الخيار الذي يظهر في العائلة ، سنجد الأعضاء الذين استخدموا شبكتنا في بعض المناسبات. هنا من المهم اترك خيار "طلب الموافقة" محددًا ، لأنه بخلاف ذلك - في الخيار التلقائي - عندما لا يكون هؤلاء الأعضاء متصلين بالشبكة ، فسيقومون بالاتصال مباشرة دون إشعار بجهاز iPhone الخاص بنا لاستخدام شبكة WiFI.
يمكن أيضًا تعديل هذا متى أردنا من إعدادات العائلة. يفضل بعض المستخدمين خيار الاتصال التلقائي لمشاركة الإنترنت معه أفراد الأسرة الذين ليس لديهم اتصال أو معدل بيانات مع المشغل.
