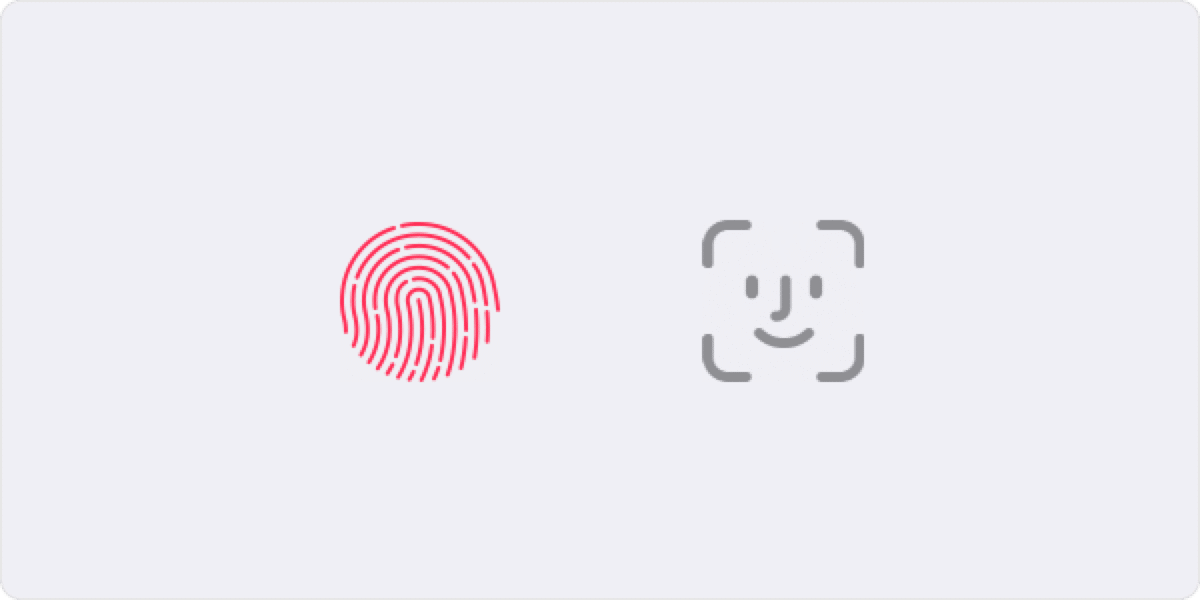
أحد الخيارات المتوفرة لدينا في iOS و macOS هو ضع كلمة مرور في تطبيقات iPhone الخاصة بنا. قد يعتقد الكثير أن هذا غير مفيد أو أن كلمة المرور الأولية لجهاز iPhone أو iPad أو iPod Touch أو Mac الخاص بنا يجب أن تكون كافية ، لكن في بعض الأحيان يكون ذلك ضروريًا.
في هذه الحالة ، سنرى أيضًا طريقة لإضافة كلمات مرور محددة للتطبيقات التي تتطلب تسجيل دخول آمن إلى معرف Apple. إنهما في هذه الحالة شيئان مختلفان للغاية ولهذا السبب سنرى كليهما. في الواقع يمكن تعتبر إحدى الطرق حماية لمعرف Apple نفسه في حالة واحدة وفي الحالة الأخرى حماية واضحة لاستخدام التطبيقات على iPhone.
كيفية وضع كلمة المرور للتطبيقات
بادئ ذي بدء ، سنقول إن هناك العديد من الخيارات لحظر التطبيقات لاستخدامها ، لكننا اخترنا أن نعرض خيارًا يبدو أبسط وأسرع. هذا ال طريقة حظر التطبيقات باستخدام اختصارنعم ، يتيح لنا تطبيق الاختصار أيضًا إنشاء خيار لحظر التطبيقات حتى نتمكن فقط من فتحها.
يمكن القيام بذلك مباشرة باستخدام Face ID أو مستشعر بصمة Apple Touch ID ، ويمكن لأي جهاز به تطبيق الاختصارات القيام بذلك. بدون شك هو الخيار الأسهل بالنسبة لنا للتهيئة وأسرع ، لكن كما أقول هناك العديد من الخيارات المتاحة لتهيئة قفل التطبيق هذا.
خطوات لإضافة قفل في التطبيقات
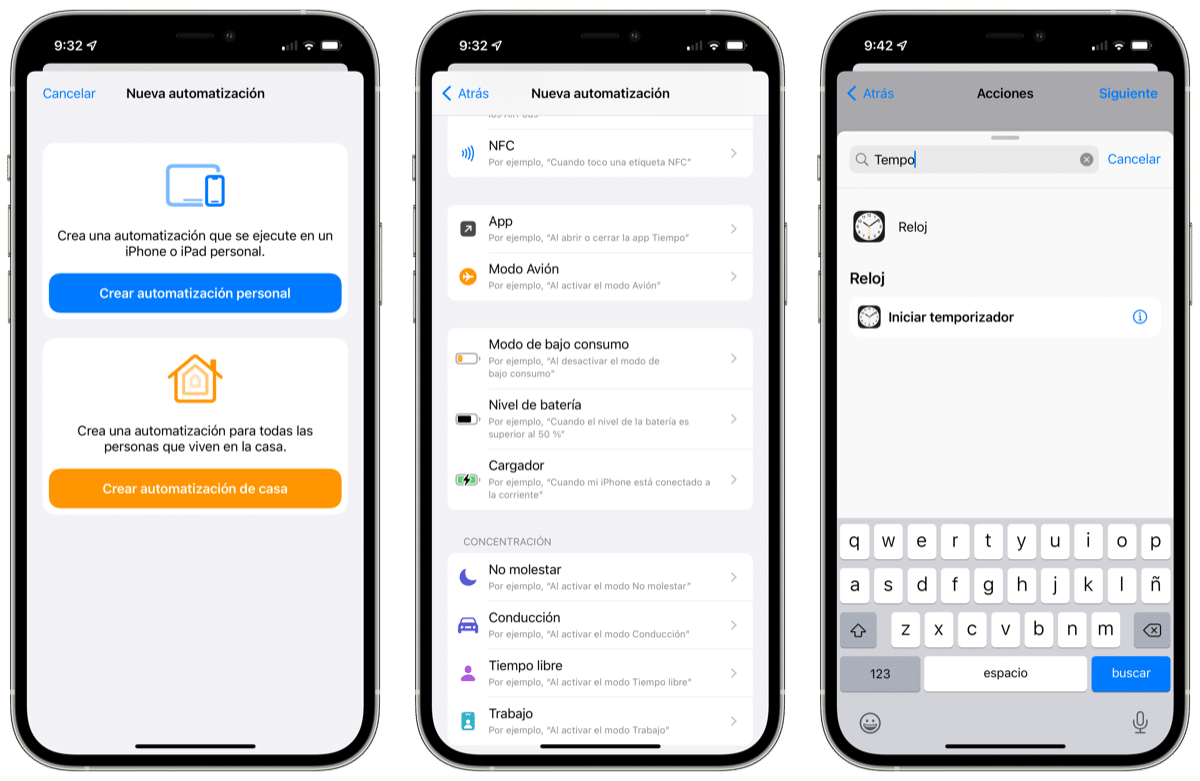
أول شيء يتعين علينا القيام به في هذه الحالة هو قم بالوصول مباشرة إلى تطبيق الساعة الخاص بجهاز iPhone و اضبط المؤقت على ثانية واحدة. هذا هو الحد الأدنى من الوقت الذي يمكن فيه ضبط المؤقت وسيكون الوقت الذي يستغرقه التطبيق لتعطل بعد فتحه على iPhone أو iPad أو iPod Touch.
بمجرد وضع ثانية واحدة على المؤقت نضع «إيقاف التشغيل» في الجزء الذي سيأتي فيه صوت نهاية العداد ويمكننا إغلاق التطبيق دون الضغط على أي شيء آخر. الآن يمكننا الانتقال إلى الخطوة التالية.
بمجرد الانتهاء من هذه الخطوة الأولى ، فإنها تكون بسيطة مثل الوصول إلى تطبيق الاختصارات. علينا أن نتذكر أن هذا الاختصار تم إنشاؤه مرة واحدة فقط ، وليس من الضروري تكرار العملية في كل مرة نريد وضع الرمز في التطبيق. بعد قولي هذا ، نصل إلى الاختصارات ونضغط على علامة التبويب الوسطى السفلية ، تلك التي تقول التشغيل الآلي. إليك جميع الأتمتة التي قمنا بإنشائها لـ HomeKit.
في هذه المرحلة ، يتعين علينا إضافة أتمتة جديدة ولهذا الغرض انقر في الأعلى على الرمز +. هنا نضغط على "إنشاء أتمتة شخصية" ونختار قسم تطبيقات التطبيقات. قد يبدو الأمر معقدًا ولكنه ليس كذلك على الإطلاق ، نواصل.

نبدأ باختيار التطبيق أو التطبيقات التي نريد حظرها لحظة الفتح ، بعد ثانية واحدة فقط من القيام بذلك على وجه التحديد. في هذه الحالة انقر فوق "تحديد التطبيق" ويمكننا اختيار التطبيق الضغط على «موافق» تم التحديد مرة واحدة. أنصح بإجراء ذلك مباشرةً باستخدام أحد التطبيقات للاختبار ثم إضافة تطبيقات أخرى إذا لزم الأمر. معتبرا أنه يمكننا تعديل الاختصار وقتما نريد.
بمجرد الاختيار يمكننا تنفيذ الخطوة التالية. الآن نضغط على الخيار «التالي» التي تظهر في الجزء الأيمن العلوي ونختار «إضافة عمل». في هذه المرحلة ، يتعين علينا استخدام محرك البحث الموضح في الجزء العلوي للعثور على المؤقت. نكتب مؤقتًا وننقر على الإجراء الذي يظهر بالفعل "بدء مؤقت" في الجزء السفلي. الآن نقوم بتحرير الوقت بالثواني ونضع ثانية واحدة.
نحن نقضي أو بالأحرى قم بإلغاء تحديد خيار "طلب التأكيد" بحيث يتم كل شيء تلقائيًا وهذا كل شيء. بهذه الطريقة ، عندما يتم فتح التطبيق الذي حددناه ، سيتم فتحه على الفور ولكنه سيغلق في غضون ثانية واحدة. بمجرد إغلاقه ، من الضروري إعادة فتح التطبيق بحيث يتطلب فتح iPhone مرة أخرى لأنه مغلق. بالنسبة لأولئك الذين يستخدمون الأجهزة المزودة بـ Face ID ، سيكتشف هذا الوجه وبمجرد أن نضغط لفتح التطبيق ، سيتم قفل iPhone ومن خلال التمرير لأعلى ، سندخل التطبيق مرة أخرى. بدونها لن تفتح. أولئك الذين يستخدمون الرمز أو Touch ID سيتعين عليهم إدخاله.
يمكننا حظر جميع التطبيقات التي نريدها
في قسم التطبيقات داخل الأتمتة نفسها ، يمكنك إضافة العديد من التطبيقات كما تريد ، لكننا نتخيل ذلك سيتم استخدام هذا لبعض الخرسانة حتى يتمكن كل مستخدم من حظر الأشخاص الذين يحتاجون إليه بشدة.
كما قلنا ، هناك طرق أخرى لمنع الوصول إلى التطبيقات على جهاز iPhone الخاص بنا ، ولكن في الحقيقة أبسطها وأكثرها راحة وفعالية نعتقد أنها عبر تطبيق الاختصار. محدودية الاستخدام منخفضة منذ ذلك الحين أي مستخدم مثبت عليه iOS 14 أو إصدار أحدث يمكنك استخدام هذه الطريقة.
استخدم كلمات المرور الخاصة بالتطبيق

هذا هو النوع الآخر من كلمات المرور للتطبيقات التي ناقشناها في البداية. في هذه الحالة ، فإن الكلمات المحددة للتطبيقات هي كلمات مرور لمعرف Apple الخاص بك يمكنك تسجيل الدخول إلى حسابك والوصول إلى المعلومات بأمان من تطبيق جهة خارجية يتم تخزينه في iCloud. على سبيل المثال ، يمكن استخدام هذه الأنواع من كلمات المرور المحددة للتطبيقات ذات البريد غير الرسمي وجهات الاتصال وخدمات التقويم من Apple. يحافظ هذا على مستوى عالٍ من الأمان ويضمن عدم قيام أي تطبيق تابع لجهة خارجية تستخدمه بجمع أو تخزين معرف Apple الخاص بك.
ربما تكون هذه الطريقة أكثر تعقيدًا إلى حد ما في التنفيذ ولكنها آمنة حقًا لبياناتنا لأنها أيضًا يجبرنا على تنشيط المصادقة ذات العاملين. يعد هذا دائمًا جيدًا وأكثر مراعاة لمقدار سرقة المعلومات السرية والشخصية التي نواجهها يوميًا. صحيح أن حدوث هذا الأمر أكثر تعقيدًا في شركة Apple ، ولكنه قد يحدث أيضًا.
كلمات المرور المحددة مطلوبة للتطبيقات المثبتة على Mac OS X Lion 10.7.5 والإصدارات الأقدم أو iOS 5 والإصدارات الأقدم. إذا كانت الأجهزة التي لدينا في المنزل لا يمكن تحديثها إلى iOS 9 أو الإصدارات الأحدث أو OS X El Capitan أو الإصدارات الأحدث ، فعلينا استخدام الخيار التحقق من خطوتين وإنشاء كلمات مرور خاصة بالتطبيق.
كيفية إنشاء كلمة مرور محددة للتطبيقات
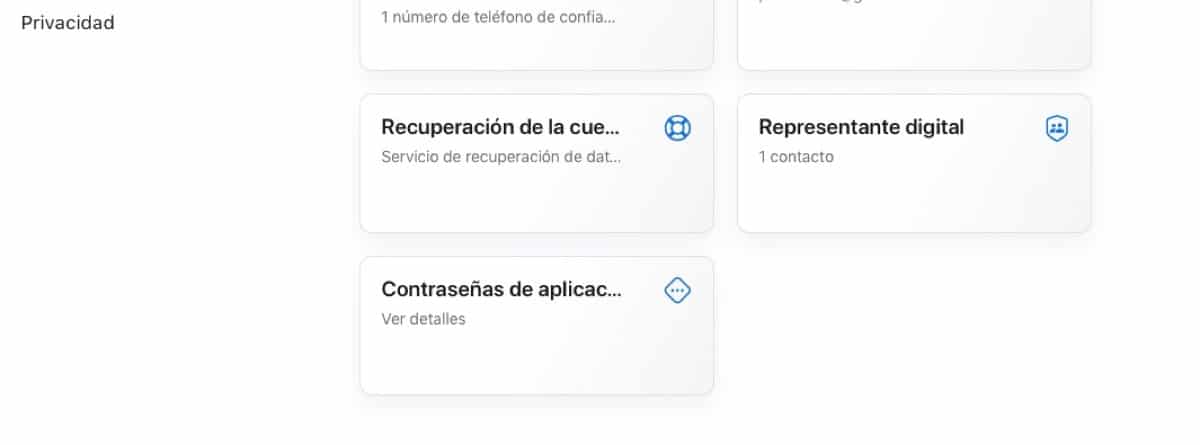
- قم بتسجيل الدخول إلى صفحة حساب معرف Apple
- في قسم الأمان ، انقر فوق قسم كلمات مرور التطبيق
- اتبع الخطوات التي تظهر على الشاشة وأنشئ كلمة المرور الخاصة بك
بعد إنشاء كلمة المرور الخاصة بالتطبيق ، اكتبها أو الصقها في حقل كلمة مرور التطبيق كما تفعل عادةً وفويلا. في هذه الحالة ، يمكننا أيضًا إدارة كلمات المرور المحددة للتطبيقات بطريقة بسيطة. يمكنك إضافة ما يصل إلى 25 كلمة مرور نشطة خاصة بالتطبيقات في وقت واحد ويمكننا تجاوز كلمات المرور التي تم إنشاؤها بشكل فردي أو جماعي.
- نقوم بتسجيل الدخول مرة أخرى إلى صفحة حساب معرف Apple
- أدخل قسم كلمات المرور وانقر فوق تحرير
- في قسم كلمات مرور التطبيقات ، انقر على عرض المحفوظات
- انقر فوق X أو احذف كلمات المرور مباشرةً من القائمة الأولية
- يمكنك حذف الكل مرة واحدة أو حذف واحد في كل مرة
بعد تجاوز كلمة المرور ، سيتم تسجيل خروج التطبيق الذي استخدم كلمة المرور هذه من حسابك حتى تقوم بإنشاء كلمة مرور مرة أخرى وتسجيل الدخول مرة أخرى. عندما تقوم بتغيير أو إعادة تعيين كلمة مرور معرف Apple الرئيسي ، سيتم تجاوز جميع كلمات المرور الخاصة بالتطبيقات تلقائيًا لحماية أمان الحساب. سيتعين عليك إنشاء كلمات مرور محددة جديدة للتطبيقات التي تريد متابعة استخدامها.

إن الاضطرار إلى استخدام الاختصارات والأتمتة يجعل الأمر جنونًا وهذا هو الشيء السيئ في Apple ، فليس مثل Android أنه يمكنك وضع كلمة مرور لأي تطبيق دون الحاجة إلى القيام بالكثير وهذا هو سبب استخدامي لكسر الحماية على iPhone لأتمكن من وضعه معرف الوجه لمعرض الصور الخاص بي