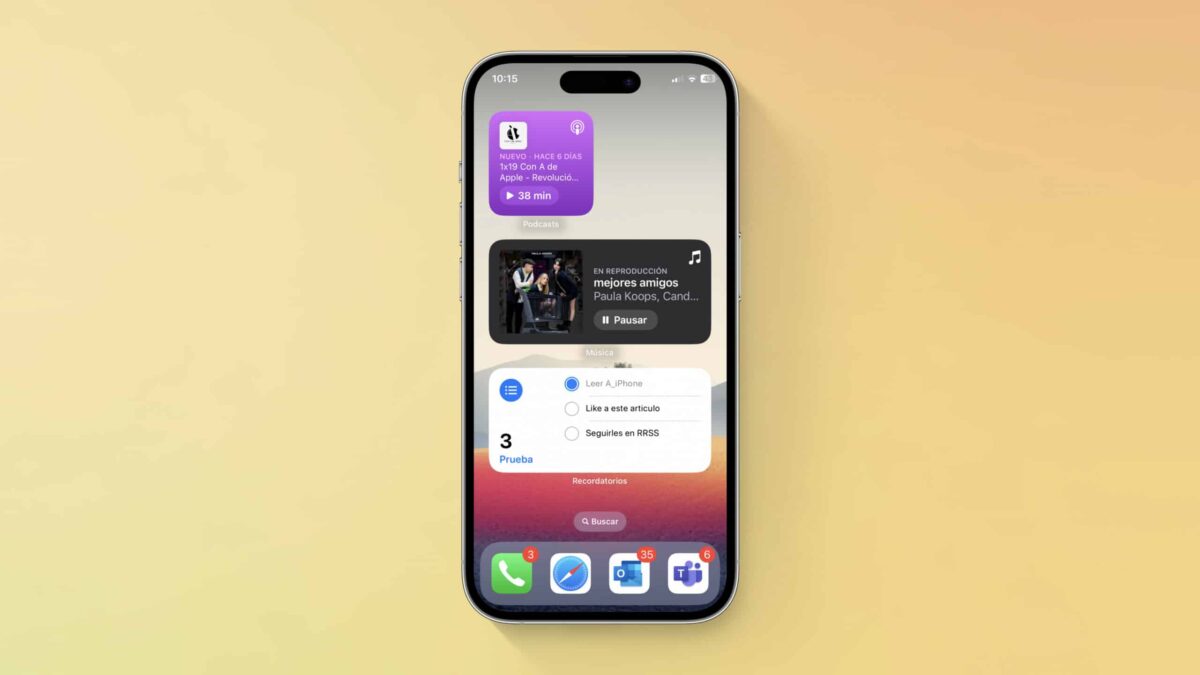
توفر الأدوات وصولاً سهلاً إلى تطبيقاتك المفضلة ومعلوماتك المهمة، لذلك ليست هناك حاجة للنقر والتمرير عبر شاشات متعددة للعثور على ما تريد رؤيته. يمكن رؤية النتائج الرياضية أو توقعات الطقس أو مواعيد التقويم أو تحديثات سوق الأوراق المالية أو مستويات البطارية في لمحة سريعة، ولكن ما هي الأدوات وكيفية إضافتها إلى جهاز iPhone الخاص بك؟
وفي مقال آخر نتحدث عنه أفضل 5 أدوات تفاعلية في iOS 17، يمكنك إلقاء نظرة عليه. اليوم سنحاول الإجابة في مقال اليوم بطريقة بسيطة عن ماهية الأدوات. دعونا نرى ذلك!
على سبيل المثال، يمكنك إنشاء عنصر واجهة مستخدم لتطبيق الموسيقى الذي يعرض آخر ألبوم كنت تستمع إليه، أو عنصر واجهة مستخدم لتطبيق الأخبار يعرض العناوين الرئيسية الحالية، أو عنصر واجهة مستخدم لتطبيق التقويم الذي يعرض مواعيد اليوم فقط، أو عنصر واجهة مستخدم لـ تطبيق Notes لإظهار آخر ملاحظة قمت بإنشائها.
جاءت الحاجيات إلى الأجهزة تفاح منذ عدة سنوات وتم تحسينها مع كل تحديث جديد لنظامي iOS وiPadOS. نعم للحصول على أقصى استفادة من الأدوات، تأكد من أنك تستخدم أحدث إصدار متوفر. لكي تفعل هذا، اتبع هذه الخطوات:
- انتقل أولاً إلى "الإعدادات" ثم "عام" وانقر على "تحديث البرنامج". سوف يتحقق مما إذا كان جهازنا قد تم تحديثه أو سيعلمنا بوجود تحديث جديد.
إضافة وتحرير الحاجيات

إلى إزالة القطعة بطريقة بسيطة على جهاز iPhone الخاص بك، اتبع الخطوات التالية:
- قم أولاً بالتمرير لليمين على جهاز iPhone أو iPad حتى ترى شاشة الأدوات.
- الآن اسحب لأسفل الشاشة واضغط على زر تحرير.
- انظر إلى أدواتك الحالية وانقر على علامة الطرح (-) المعروضة على كل منها لحذفها.
- يمكنك أيضًا القيام بالضغط مطولاً على كل واحدة منها، حتى يظهر خيار ذلك «حذف القطعة»
- قم بتأكيد الحذف، ثم اضغط على "تم" عند الانتهاء.
إلى إضافة الحاجيات بطريقة بسيطة على جهاز iPhone الخاص بك، اتبع الخطوات التالية:
- الأول اضغط على الزر "تحرير" مرة أخرى ثم اضغط على الزر + في الجزء العلوي من الشاشة.
- قم الآن بالتمرير لأسفل قائمة الأدوات المحتملة وانقر فوق الأداة التي تريد إضافتها.
- يمكنك أيضًا تحويل تطبيقات Apple المدمجة إلى عناصر واجهة مستخدم.
- اسحب لأسفل حتى ترى قائمة التطبيقات بالترتيب الأبجدي.
- اضغط على تطبيق معين لإضافة عنصر واجهة المستخدم الخاص به.
تخصيص الحاجيات وموضعها
يجب أن تعلم أن العديد من الأدوات تقدم مجموعة مختارة من تصاميم وأحجام مختلفة. بالنسبة لمثل هذه الأداة، قم بالتمرير عبر خيارات التخطيط المتاحة حتى تجد الخيار الذي تريده، ثم انقر فوق إضافة عنصر واجهة مستخدم.
بعد إضافة الحاجيات، يمكنك تغيير مواقعها على الشاشة. للقيام بذلك، من خيار التحرير، قم بسحب وإفلات كل عنصر واجهة مستخدم في موقع جديد حتى تصبح جميعها بالترتيب المفضل لديك. عند الانتهاء، اضغط على تم.
يمكن تحويل تطبيقات الطرف الثالث إلى عناصر واجهة مستخدم من خلال النقر على "تحرير" والتمرير إلى أسفل الشاشة، ثم اختيار "تخصيص". يمكنك بعد ذلك النقر على الزر + بجوار أي عنصر واجهة مستخدم لإدراجها في الجزء السفلي من شاشة الأداة. يتم إدراج الأدوات المصغّرة المضافة حديثًا في الجزء العلوي من الشاشة.
يجب أن تعلم أنه في بعض الحالات، سيسمح لنا خيار تحرير عنصر واجهة المستخدم بتغيير المعلومات التي تقدمها الأداة. على سبيل المثال، ستتيح لك أداة البريد إمكانية اختيار رؤية الرسائل من جميع حساباتك أو من حساب ومجلد محددين فقط.
أخيرًا، أخبرك أن الأداة ستأخذك إلى التطبيق المقابل إذا نقرت عليها. إذا قمت بالنقر فوق عنصر معين في الأداة، فسيتم فتح هذا القسم في التطبيق.
إنشاء وتحرير مجموعة ذكية
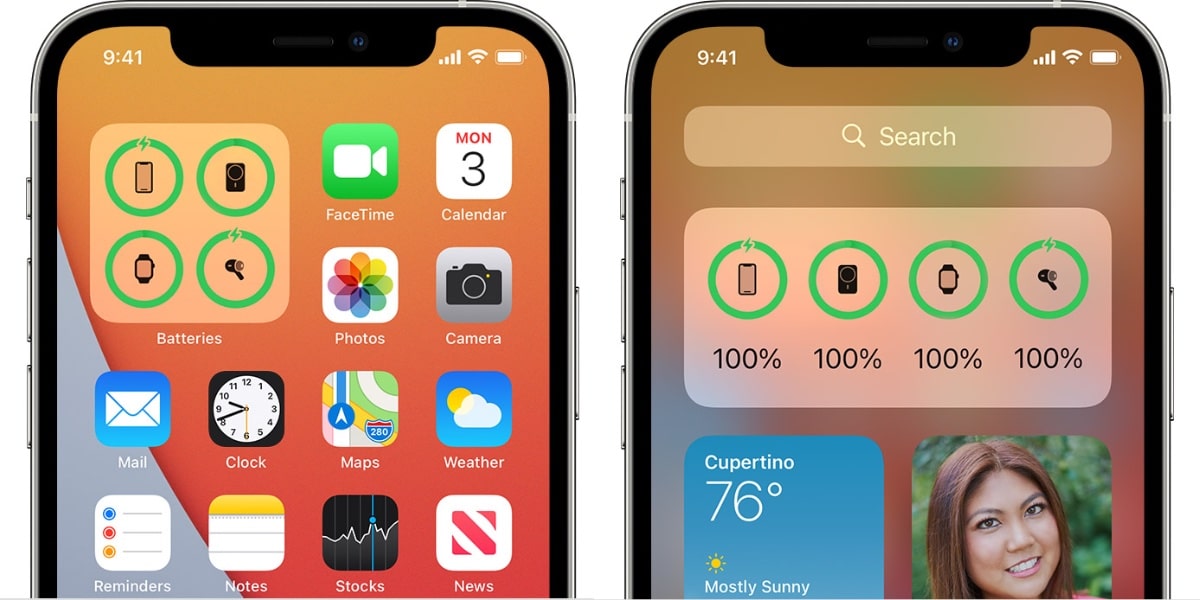
يمكنك إنشاء عنصر يسمى القطعة "المجموعة الذكية"، والذي يتغير ديناميكيًا على مدار اليوم ليعرض لك محتوى من تطبيقات وخدمات مختلفة. بالإضافة إلى ذلك، يمكنك التمرير لأعلى أو لأسفل على الأداة للتنقل عبر المحتوى.
لإنشاء مجموعتك الذكية، اتبع الخطوات التالية:
- اضغط أولاً على الزر "تحرير" على شاشة الأداة ثم اضغط على الزر +.
- الآن حدد الأداة التي تسمى Smart Group من القائمة، ثم اختر التخطيط الذي تريده وانقر فوق Add Widget.
- على شاشة الأدوات، اسحب لأعلى أو لأسفل على أداة المجموعة الذكية لعرض كل جزء من المحتوى.
- يمكنك أيضًا إنشاء مجموعتك الذكية عن طريق وضع عنصر واجهة مستخدم فوق الآخر.
- اضغط لأسفل على عنصر واجهة مستخدم معين واختر خيار تحرير الشاشة الرئيسية.
- اسحب إحدى الأدوات فوق الأخرى، ثم اضغط على "تم" عند الانتهاء.
إلى إزالة القطعة من المجموعة ذكي اتبع الخطوات التالية:
- اضغط أولاً على مجموعة الأدوات وحدد تحرير من القائمة.
- لإزالة أداة معينة من المجموعة، انقر فوق الرمز الخاص بها.
- يمكنك أيضًا سحب عنصر واجهة المستخدم خارج المجموعة لإزالته.
- الآن اضغط لأسفل على عنصر واجهة مستخدم محدد واسحبه لأعلى أو لأسفل القائمة لتغيير ترتيب الأدوات داخل المجموعة.
- لحذف المجموعة وجميع عناصر واجهة المستخدم الخاصة بها بالكامل، انقر فوق المجموعة، ثم انقر فوق "حذف المجموعة".
إضافة الحاجيات إلى الشاشة الرئيسية
يمكنك إضافة عناصر واجهة المستخدم مباشرة إلى الشاشة الرئيسية لجهازك. للقيام بذلك، اتبع الخطوات التالية:
- اضغط أولاً لأسفل على الأداة التي تريد نقلها وحدد تحرير الشاشة الرئيسية.
- الآن اضغط على القطعة واسحبها إلى اليمين. يمكنك بعد ذلك وضعه على الشاشة الرئيسية بجوار أيقونات التطبيقات، أو إضافته إلى شاشة رئيسية فارغة.
- عند الانتهاء، اضغط على تم.
- يمكنك أيضًا الضغط لأسفل على أي منطقة فارغة من الشاشة والنقر على أيقونة + في الزاوية اليسرى العليا.
- اسحب لأسفل قائمة الأدوات وانقر على الأداة التي تريد إضافتها. اختر الحجم والتصميم المفضل لديك.
- اضغط على زر "إضافة عنصر واجهة مستخدم" ثم ضع عنصر واجهة المستخدم على الشاشة.
- عند الانتهاء، اضغط على تم. سترى بعد ذلك أنه تمت إضافة الأداة الجديدة إلى شاشتك الرئيسية.
اختتام
كما هو الحال دائمًا، آمل أن تتناول هذه المقالة ما هي الأدوات وكيفية إضافتها إلى جهاز iPhone الخاص بك؟ لقد خدمك. إذا كان لديك أي أسئلة أو اقتراحات، أخبرنا بها في التعليقات.
