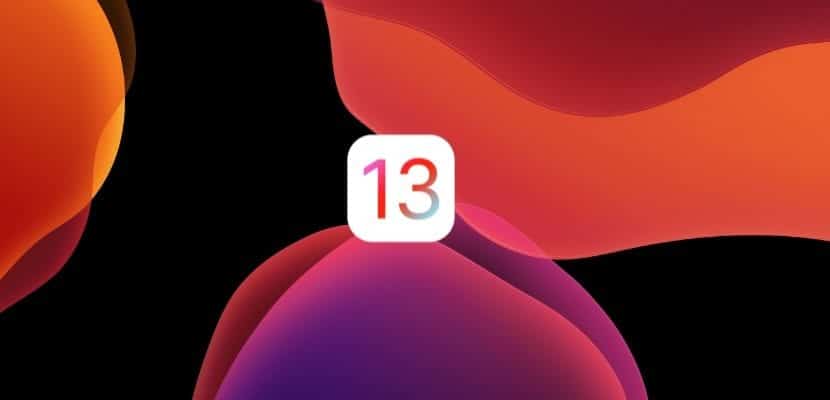
تصدر Apple كل عام إصدارًا جديدًا من iOS و macOS و tvOS و watchOS. iPhone ، مثل جهاز Mac ، هي الأجهزة التي يمكن أن تتضرر أكثر بمرور الوقت بهذا المعنى ، حيث أنه على مدار العام ، نقوم بتثبيت وحذف عدد كبير من التطبيقات.
لسوء الحظ ، عندما نحذف التطبيقات التي لسنا مهتمين بها ، هناك دائمًا بقايا من الملفات على أجهزتنا. قد تتعارض هذه الملفات ، عاجلاً أم آجلاً ، مع التطبيقات الأخرى وأجهزة iPhone أو Mac الخاصة بنا ، تسبب في حدوث خلل في جهازنا.
التحديث أو الاستعادة ، النسخ الاحتياطية الأولى
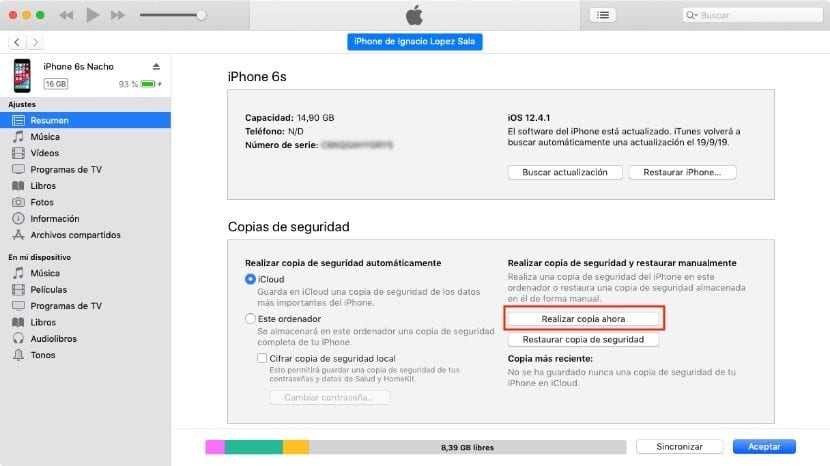
أول شيء يجب علينا القيام به قبل تحديث أي جهاز إلى إصدار جديد من نظام التشغيل الخاص به هو عمل نسخة احتياطية. 99٪ من الوقت ، العملية لا تفشل عادة ، ولكن هناك دائمًا 1٪.
إذا كان لدينا سوء حظ لأن جهازنا لا ينهي عملية التثبيت بشكل صحيح ، أو يتوقف عن العمل أو يدخل في حلقات إعادة تشغيل لا نهائية ، فسنضطر إلى استعادة أجهزتنا من نقطة الصفر ، لذلك سوف نفقد جميع المعلومات التي قمنا بتخزينها في الداخل.
إذا اتخذنا الاحتياطات اللازمة لعمل نسخة احتياطية أو تم تنشيط iCloud لجميع الصور ومقاطع الفيديو الخاصة بنا (والتي هي في النهاية أهم شيء دائمًا) فلا مشكلة. ولكن إذا لم يكن الأمر كذلك ، فيجب أن نعرف ذلك لا توجد طريقة لاسترداد كل هذا المحتوى، على الرغم من حقيقة أن بعض التطبيقات تدعي أنها قادرة على القيام بذلك.
قم بالترقية إلى iOS 13
تحديث أجهزتنا مباشرة إلى iOS 13 هو طريقة أسرع لتكون قادرًا على الاستمتاع بكل الأخبار التي تأتي من هذا الإصدار الجديد من iOS 13 ، حيث يتعين علينا فقط توصيل جهاز iPhone أو iPad بالشاحن وتنزيل الإصدار الجديد وتثبيته مباشرةً من الجهاز.
ميزة
- عملية أسرع بكثير.
- لا يتعين علينا إعادة تثبيت التطبيقات.
- لا يوجد تكوين للجهاز.
السلبيات
- قد يتأثر أداء الجهاز.
- يمكن أن يكون استقرار بعض التطبيقات مشكلة.
- يتم الاحتفاظ بالملفات غير المرغوب فيها لجميع التطبيقات والألعاب التي قمنا بتثبيتها وحذفها مسبقًا.
قم بتثبيت iOS 13 من البداية
من Actualidad iPhoneنحن نوصي دائما قم بتثبيت إصدارات جديدة من iOS من البداية التي يتم إطلاقها من Apple كل عام ، لذلك نتجنب سحب مشاكل التشغيل المحتملة التي قد تكون لدينا وبالتالي نتجنب المشاكل ، حيث نرى سحب ملفات التطبيق التي لم تعد موجودة على أجهزتنا.
ميزة
- لا توجد مشكلات في الأداء أو الاستقرار ، بخلاف التطبيقات غير المتوافقة مع iOS 13.
- نقوم بإزالة جميع الملفات غير المرغوب فيها للتطبيقات التي قمنا بتثبيتها أو حذفناها أو التي لم نعد نستخدمها.
السلبيات
- أعد تثبيت جميع التطبيقات وعليك تكوينها.
- إنها عملية بطيئة وتستغرق وقتًا أطول من التحديث المباشر إلى iOS 13.
- خلال الأيام القليلة الأولى ، قد يُظهر الجهاز مشاكل في البطارية أو الأداء ، حتى يتم تطبيع جميع عمليات الإدارة الداخلية.
لا تقم باستعادة النسخة الاحتياطية
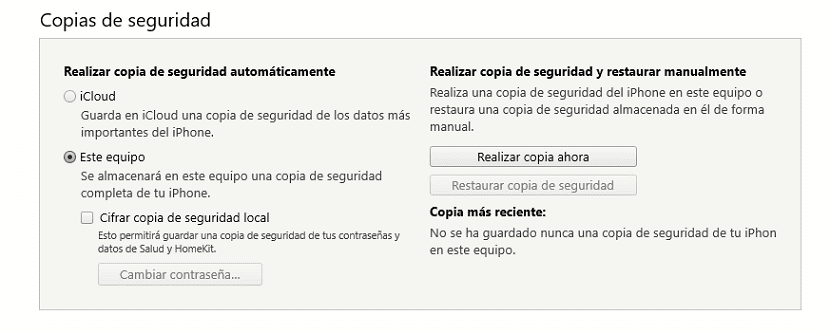
تسمح لنا النسخ الاحتياطية باستعادة الجهاز إلى نفس الحالة التي كان عليها قبل أن يتوقف عن العمل. النسخ الاحتياطية التي يقوم بها iTunes و iCloud لأجهزتنا تشمل كل المحتوى الخاص بك. بهذه الطريقة ، وبدون استعادة أجهزتنا ، سيُظهر لنا جميع المعلومات والمحتوى الذي سيكون موجودًا على الجهاز عندما قمنا بعمل النسخة الاحتياطية.
إذا اخترنا أخيرًا إجراء تثبيت صفري لنظام iOS 13 ، فلا ينبغي لنا استعادة النسخة الاحتياطية ، منذ ذلك الحين سنقوم بسحب كل المشاكل، الحاضر والمستقبل ، الذي كان لدينا مع iOS 12.
تقدم لنا آبل 5 غيغابايت من مساحة التخزين المجانية، والتي يمكننا من خلالها عمل نسخة احتياطية من جداول أعمالنا وجهات الاتصال والملاحظات والبيانات الصحية والتذكيرات وإشارات Safari وكلمات المرور وغير ذلك الكثير. إذا أردنا عمل نسخة من الصور ومقاطع الفيديو الخاصة بنا ، فيجب أن نذهب إلى الخروج واستئجار مساحة تخزين.
إذا كانت لدينا مساحة تخزين في iCloud ، فسيكون كل محتوى أجهزتنا في Apple cloud ، لذلك لا حاجة لعمل نسخة احتياطية، طالما أن جميع التطبيقات التي نستخدمها متوافقة مع iCloud لتخزين ملفاتك. بمجرد تثبيت iOS 13 ، سيتم تنزيل كل المحتوى تلقائيًا إلى جهازك.
إذا كنت تستخدم 5 جيجا بايت التي تقدمها Apple مجانًا لتخزين البيانات التي ذكرتها في الفقرة السابقة وتريدها قم باستعادة جهازك من البداية دون فقد الصور ومقاطع الفيديو، يجب عليك عمل نسخة منها قبل الاستعادة.
استخراج الصور ومقاطع الفيديو من iPhone من Windows
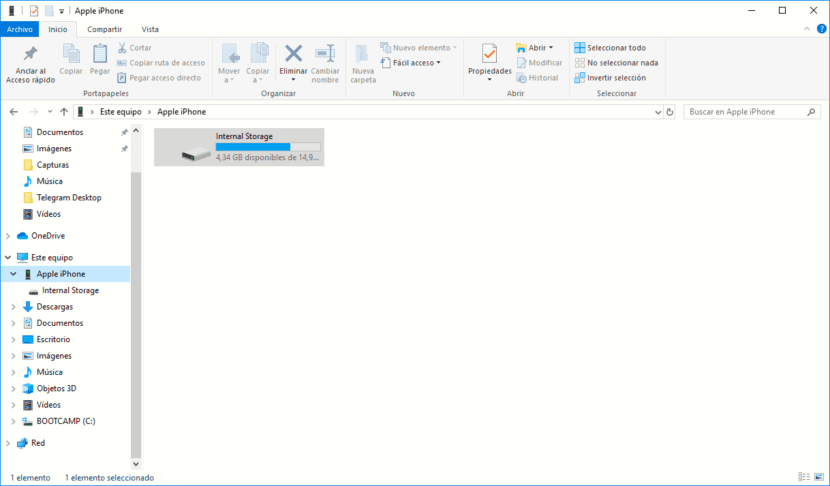
من أجل الوصول إلى الصور ومقاطع الفيديو التي قمنا بتخزينها على جهاز iPhone الخاص بنا ، يجب أن يكون لدينا بعض إصدارات iTunes المثبتة ، لا يجب أن يكون الأخير، لأننا لن نستخدمه.
- نقوم بتوصيل iPhone الخاص بنا بجهاز الكمبيوتر وننتظر ظهور وحدة جديدة في فريقنا.
- بالضغط على ذلك وحدة جديدة، سنصل فقط إلى الصور ومقاطع الفيديو المخزنة على أجهزتنا.
- علينا فقط التنقل عبر المجلدات المختلفة حتى ابحث عن المحتوى الذي نريد استخراجه.
استخراج صور ومقاطع فيديو iPhone من Mac

- نقوم بتوصيل iPhone بجهاز Mac.
- نفتح مشغل التطبيقات ، ونفتح مجلد الآخرين وانقر فوق لقطة شاشة.
- ثم سوف تظهر كل المحتوى السمعي البصري التي لدينا في عينتنا المميزة.
- لاستخراجها ، يجب علينا تحديد كل المحتوى و اسحبه إلى المجلد حيث نريد تخزينه.
إذا كان لديك أي شك حول اتباع أي من الخطوات التي أشرت إليها في هذا المقال ، فلا تتردد في سؤالي من خلال التعليقات. أدعوكم أيضًا إلى ترك تعليقات الشكوك التي قد تكون لديك والتي لم يتم حلها في المقالة.
انسخ الصور والفيديو إلى iPhone
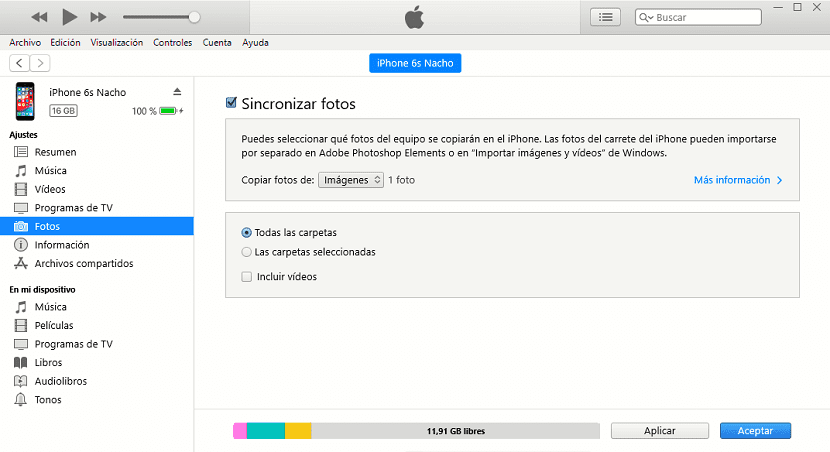
بمجرد قيامك بعمل نسخة من جميع الصور ومقاطع الفيديو التي كانت لدينا على أجهزتنا وقمنا بالتحديث إلى iOS 13 ، فقد حان الوقت انسخ كل تلك الصور ومقاطع الفيديو إلى جهاز iPhone الخاص بنا، طالما أننا نريد توفيرها دائمًا في متناول اليد.
- عملية القيام بذلك بسيطة للغاية و يتطلب جهاز كمبيوتر مع iTunes للقيام بذلك ، جهاز الكمبيوتر حيث توجد الصور ومقاطع الفيديو التي نريد نسخها.
- بعد ذلك ، نقوم بتوصيل جهاز iPhone أو iPad الخاص بنا بالكمبيوتر ، وفتح iTunes وتحديد ملف يتم عرض رمز الجهاز في التطبيق.
- في العمود الأيمن ، انقر فوق الصور. نتحقق من المربع مزامنة الصور وحدد المجلد الذي نريد نسخ الصور منه إلى iPhone.

هل يمكنك التحديث من 0 وعدم فقد البيانات الصحية؟
يتم تخزين البيانات الصحية في iCloud ، إلى جانب جهات الاتصال والتقويم والمزيد. عندما تقوم بالتثبيت من البداية وتنشيط iCloud ، يتم تنزيل هذه البيانات تلقائيًا. لا يهم إذا كان لديك 5 جيجا بايت مجانا من 2 تيرابايت.
حسنًا ، شكرًا جزيلاً على الإجابة.
لذلك إذا قمت بتحديث النسخة المحفوظة من iCloud ووضعتها ، يمكنني أيضًا تنزيل الأخطاء المذكورة في هذه المقالة وملفات التطبيق التي لم تعد موجودة على الجهاز.
وعند التحديث والاستعادة كجهاز iPhone جديد ووضع معرف Apple الخاص بي فيه دون وضع نسخة iCloud فيه ، هل تحصل على جهات الاتصال والتقويم والصحة؟ ما أود أكثر.
تحية.
تصحيح. النسخ الاحتياطي شيء واحد ، على iCloud أو iTunes. وشيء آخر هو البيانات المخزنة في السحابة بشكل مستقل.
ضمن إعدادات iCloud ، يمكنك تنشيط أو إلغاء تنشيط البيانات التي تريد حفظها (التقويم ، الصحة ، المهام ، جهات الاتصال ...). تأكد من تحديد مربع الصحة.
طيب شكرا مرة أخرى ،
وأخيرًا ، قم بالاستعادة كجهاز iPhone جديد ووضع معرف Apple الخاص بي فيه دون وضع نسخة iCloud فيه ، هل تحصل على جهات الاتصال والتقويم والصحة؟
شكرا مرة أخرى.
سيتم تنزيل البيانات المرتبطة بهذا المعرف. لكن عليك تنشيط iCloud حتى يتم تنزيلهم. إنه ينشطها محليًا ، لكن لا يضر التحقق منها.