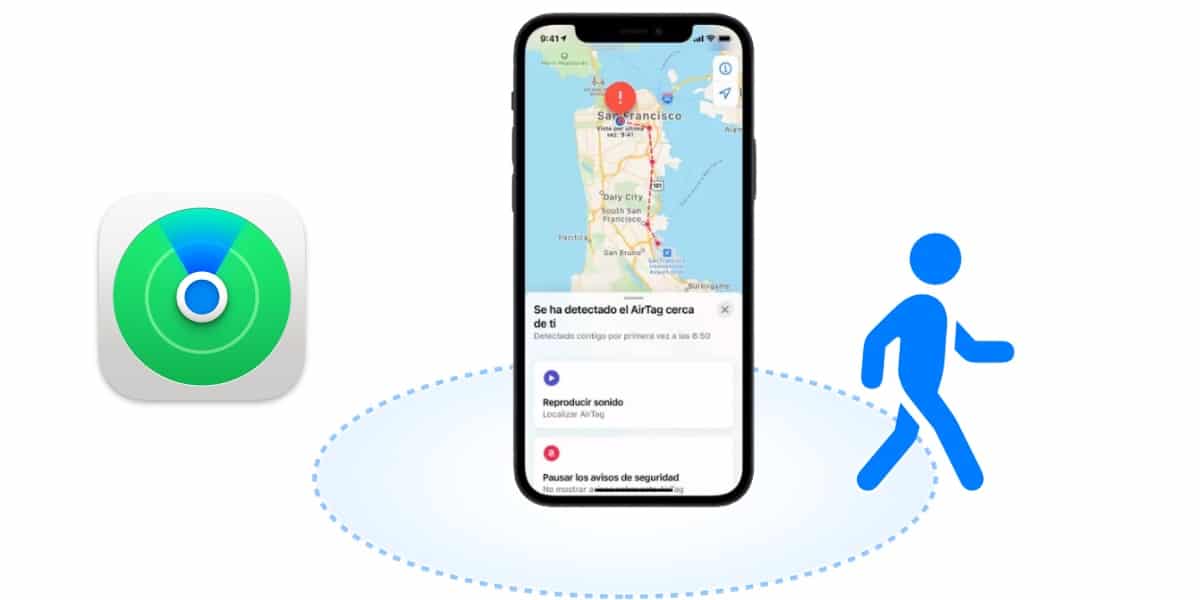عندما يتعلق الأمر بتتبع العناصر بكفاءة، تقترب AirTag من كونها أداة تعقب مثالية للعناصر. لا عجب أن الكثيرين يطلقون عليه ملحق تتبع الأمتعة المثالي. وعلى الرغم من أنه لاقى استحسانا كبيرا بين المستخدمين، إلا أنه في الحقيقة لا يتخلص من المشاكل.
بغض النظر عن نوع المشكلة التي ظهرت جرب هذه النصائح العشرة لحل أي مشكلة في AirTag. دعونا نراهم!
AirTag لا يعمل أو يتصل بجهاز iPhone؟
من الممكن أن يكون هناك أكثر من سبب وراء هذه المشكلة. لا ينبغي التغاضي عن البطارية المعيبة باعتبارها فشلًا محتملاً. علاوة على ذلك، يمكن أيضًا أن يكون التكوين غير الصحيح مسؤولاً بنفس القدر. لذلك، سننظر في جميع الأسباب المحتملة ونجرب أفضل النصائح والحيل لإصلاح فشل AirTag.
تأكد من تمكين المصادقة الثنائية

لكي تتمكن AirTags من الاتصال بجهاز iPhone أو iPad، يجب أن تكون الميزة ممكّنة لديك. اثنين عامل التوثيق. لذلك، تأكد من تمكين المصادقة الثنائية (2FA) على جهاز iOS أو iPadOS الخاص بك إذا لم يكن ممكّنًا بالفعل.
لتمكين المصادقة الثنائية على معرف Apple الخاص بك، اتبع الخطوات التالية:
- اذهب الى إعدادات
- انقر على اسمك و "تسجيل الدخول والأمن."
- الآن تأكد من أن "توثيق ذو عاملين" قيد التشغيل. ستحتاج إلى إدخال رقم هاتفك والإجابة على بعض أسئلة الأمان لتمكين المصادقة الثنائية (2FA) لجهازك معرف أبل.
تأكد من أنك لست مسؤولاً في Apple ID
تنص Apple بوضوح على أنه إذا كان جهاز iOS أو iPadOS الخاص بك يستخدم معرف Apple للمسؤول، فلن تتمكن من إعداد AirTag. لذا، إذا لم تتمكن AirTag من الاتصال بجهاز iPad أو iPhone، فتأكد من أن جهازك يلبي هذا المتطلب.
بالنسبة لأولئك غير المألوفين، يمكن للمدارس أو الجامعات إنشاء معرفات Apple للمسؤول للطلاب. وهي فريدة لكل مؤسسة ومنفصلة عن معرف Apple الشخصي الخاص بك. لمزيد من المعلومات حول معرفات Apple للمسؤول، انتقل إلى تفاح.
تأكد من تمكين "Find My".
بالإضافة إلى كونها متاحة كتطبيق كامل، يأتي تطبيق Find My مزودًا بمفتاح تبديل على مستوى النظام موجود في تطبيق الإعدادات. لذلك يمكنك تفعيله أو إلغاء تنشيطه حسب احتياجاتك. للقيام بذلك، اتبع الخطوات التالية:
- اذهب أولاً إلى إعدادات
- اضغط على اسمك، بحث بلدي واضغط على Find my iPhone.
- الآن، تأكد من تشغيل مفتاح Find My iPhone.
قم بإيقاف تشغيل/تشغيل Bluetooth وWi-Fi وشبكة الهاتف المحمول

شيء آخر عليك القيام به لإصلاح مشكلة AirTag التي لا تعمل هو تشغيل Bluetooth وWi-Fi وشبكة الهاتف المحمول أو إيقاف تشغيلها. نظرًا لأنهم يلعبون دورًا رئيسيًا في مساعدة AirTag على العمل بفعالية، فإن أي بطء في نظام التشغيل iOS أو خلل من جانبهم قد يكون سببًا في عدم اتصال AirTag بجهازك.
- اذهب إلى التطبيق إعدادات على جهاز iPhone أو iPad.
- ثم، انتقل إلى أقسام Wi-Fi وBluetooth وبيانات الهاتف المحمول واحد تلو الآخر.
- قم بإيقاف تشغيل مفاتيح Wi-Fi والهاتف المحمول والبلوتوث، وأعد تشغيل جهازك.
- لإعادة تشغيل iPhone وiPad باستخدام Face ID: اضغط مع الاستمرار على زر رفع/خفض مستوى الصوت وزر الطاقة في نفس الوقت. ثم اسحب شريط تمرير إيقاف التشغيل لإيقاف تشغيل جهازك. بعد ذلك، اضغط مع الاستمرار على زر الطاقة لإعادة تشغيل الجهاز.
- لإعادة تشغيل iPhone وiPad باستخدام Touch ID: اضغط على زر الطاقة، ثم اسحب شريط تمرير إيقاف التشغيل لإيقاف تشغيل الجهاز. الآن، اضغط مع الاستمرار على زر الطاقة لإعادة تشغيل الجهاز.
- بعد إعادة تشغيل جهازك، انتقل إلى تطبيق الإعدادات وقم بتشغيل مفاتيح Wi-Fi وبيانات الجوال والبلوتوث مرة أخرى.
قم بإيقاف تشغيل/تشغيل خدمات الموقع
يجب تمكين خدمات الموقع حتى تعمل AirTags بدقة. إذا كان لديك مشاكل، حتى لو تم تفعيله، تعطيل/تمكين مفتاح "خدمات الموقع". للتخلص من أي أخطاء عشوائية قد تنشأ.
- انتقل إلى الإعدادات -> الخصوصية -> خدمات الموقع لإيقاف تشغيلها.
- بعد ذلك، أعد تشغيل جهازك وقم بتنشيطه مرة أخرى قبل محاولة إقران AirTag الخاص بك.
البحث الدقيق لا يعمل؟ دعونا نرى هذه الحلول
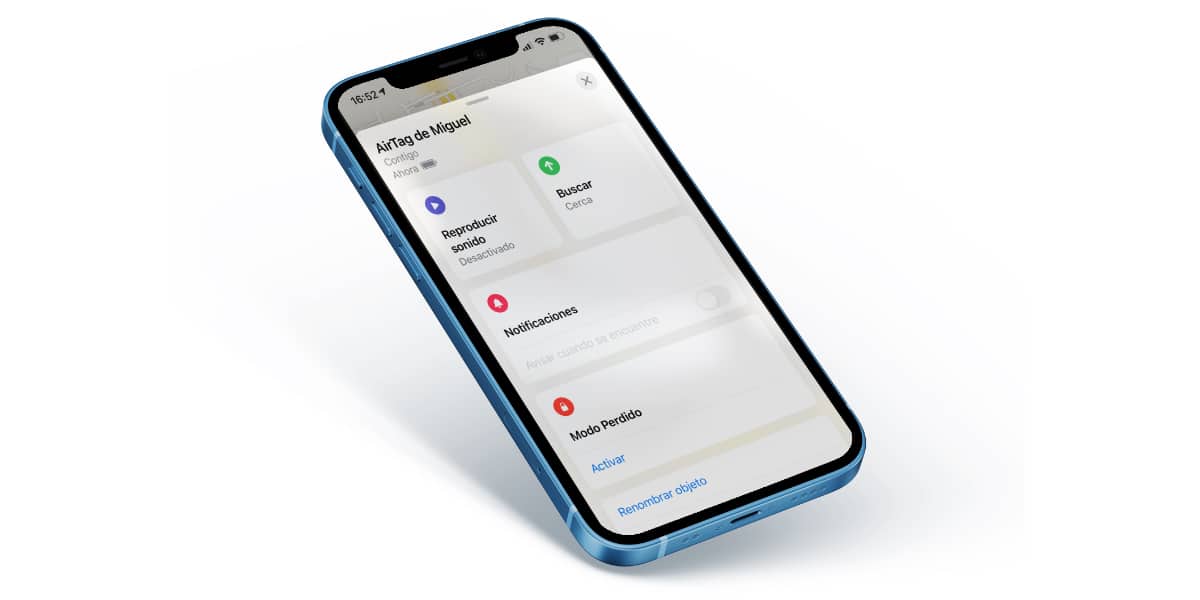
كما يوحي الاسم، يسمح لنا البحث الدقيق بتحديد مسافة واتجاه AirTag الموجودة في غير مكانها بدقة عندما تكون في نطاق البحث. وتستخدم شريحة U1، الموجودة في AirTags وأحدث موديلات iPhone، لتحديد موقع بعضها البعض بدقة والتواصل مع بعضها البعض.
تستفيد شريحة U1 من تقنية النطاق العريض للغاية وتستخدم المدخلات من المكونات الرئيسية مثل ARKit ومقياس تسارع iPhone والجيروسكوب والكاميرا لإرشادك إلى AirTag المفقودة من خلال ردود الفعل اللمسية والصوتية والمرئية.
ولسوء الحظ، فإن تكنولوجيا النطاق العريض للغاية مقيدة في بعض البلدان والمناطق. لذلك، إذا لم تنجح طريقة البحث هذه، فتأكد من عدم حظر التقنية في بلدك أو منطقتك.
تأكد أيضًا من تمكين الوصول إلى الموقع للبحث.
- للقيام بذلك، انتقل إلى الإعدادات -> الخصوصية -> خدمات الموقع -> البحث.
- الآن، اضغط على "أثناء استخدام التطبيق" وقم أيضًا بتنشيط المفتاح «الموقع الدقيق».
إعادة تعيين إعدادات الشبكة
لكي تعمل AirTag كما هو متوقع، يجب أن تعمل شبكة Wi-Fi والبيانات الخلوية والبلوتوث بشكل صحيح. إذا واجهت مشكلات، فسيواجه متعقب العناصر صعوبة في الاتصال أو العمل على النحو المنشود. لذا، إذا كنت لا تزال تواجه صعوبة في حل مشكلة AirTag التي لا تعمل، فحاول إعادة ضبط إعدادات الشبكة.
- اذهب إلى التطبيق الإعدادات على جهاز iPhone أو iPad، ثم اضغط على "عام".
- الآن، قم بالتمرير إلى الأسفل واختر استعادة.
- ثم اضغط إعادة تعيين إعدادات الشبكة.
- بعد ذلك، أدخل رمز المرور الخاص بجهازك واضغط على إعادة ضبط إعدادات الشبكة مرة أخرى.
من المفترض أن يؤدي ذلك إلى إصلاح أي مشكلات متنوعة متعلقة بالشبكة، والتي بدورها يمكن أن تساعد في حل مشكلات عدم عمل AirTag أو الاتصال بجهازك.
إعادة ضبط المصنع لـ AirTag الخاص بك

إذا لم يساعد أي من الحلول المذكورة أعلاه في حل المشكلة، فقد حان الوقت لإعادة ضبط AirTag على إعدادات المصنع. نظرًا لأنه ساعد العديد من المستخدمين في إصلاح مشكلات AirTag الشائعة، بما في ذلك الإشارة الضعيفة والبحث الدقيق الذي لا يعمل ومشكلات الاتصال الأخرى، فقد حان الوقت لتجربته.
لإعادة ضبط AirTag، يجب عليك إزالته من تطبيق Find My. ل
- للقيام بذلك، افتح تطبيق Find My وانتقل إلى علامة التبويب "مقالات".
- بعد ذلك، اختر AirTag الذي تريد إعادة تعيينه.
- ثم اسحب لأعلى للوصول إلى إعدادات AirTag واضغط على الخيار "حذف العنصر" في الأسفل. وأخيرًا، قم بتأكيد الإجراء الخاص بك عن طريق النقر "تخلص من" مرة أخرى.
بمجرد إعادة ضبط AirTag بنجاح، أعد توصيله بجهاز iPhone أو iPad. ما عليك سوى وضع AirTag بالقرب من جهازك والنقر على زر "الاتصال" الذي يظهر على الشاشة. إذا كان لديك عدة AirTags وشاهدت رسالة "تم اكتشاف أكثر من AirTag"، فتأكد من وجود AirTag واحد فقط بالقرب من جهازك في المرة الواحدة.
قم بإزالة واستبدال بطارية AirTag الخاصة بك
إذا ظل جهاز AirTag الخاص بك لا يعمل بشكل صحيح، فقم بإزالة البطارية واستبدالها. قد تكون بطارية CR2032 القابلة للاستبدال بواسطة المستخدم معيبة. لذلك، حاول تغييره لمعرفة ما إذا كان سيحل المشكلة.
- للقيام بذلك، قم بإزالة AirTag من ملحقها واضغط لأسفل على الجزء الخلفي المصنوع من الفولاذ المقاوم للصدأ لـ AirTag بإصبعين.
- أثناء الاستمرار في الضغط لأسفل، تأكد من الدوران عكس اتجاه عقارب الساعة حتى يتوقف الغطاء عن الدوران.
- بعد ذلك، قم بفصل نصفي AirTag. ثم قم بإزالة البطارية القديمة وأدخل البطارية الجديدة.
قم بتحديث البرنامج على جهاز iPhone وiPad

إذا استمر عطل AirTag، فسيكون من الحكمة الذهاب لتحديث البرنامج. حسنًا، مع الأخذ في الاعتبار أن Apple تواصل طرح تحديثات البرامج مع عدد من تحسينات الأداء وإصلاحات الأخطاء، فقد يساعدك ذلك في حل مشكلات اتصال AirTag.
- للقيام بذلك، افتح تطبيق الإعدادات على جهاز iPhone أو iPad وانتقل إلى عام -> تحديث البرنامج.
- إذا كان هناك تحديث متاح ، فقم بتنزيله وتثبيته.
اختتام
حسنا هذا كل شيء! آمل أن تعمل AirTag بشكل طبيعي مرة أخرى. كما قلت أعلاه، عادةً ما تكون المشكلات المتعلقة بالشبكة هي السبب الرئيسي للمشاكل، لذا فإن إصلاحها يحل مشكلات AirTag الأكثر شيوعًا. علاوة على ذلك، تعد إعادة ضبط المصنع أيضًا موثوقة تمامًا في حل المشكلة إذا كان جهاز AirTag الخاص بك لا يعمل أو يتصل بجهاز iPhone الخاص بك.
كما هو الحال دائمًا، أتمنى أن أكون قد ساعدتك في هذه المقالة التي تتضمن النصائح العشرة لحل أي مشكلة في AirTag. إذا كنت تواجه مشكلة مع AirTag ولم تقم بإصلاحها، فأخبرنا بذلك في التعليقات.