تلفزيون آبل ربما أصبح أحد منتجات النجوم في عيد الميلاد هذا العام ، وعادة ما يحدث عامًا بعد عام ، وهو أن مركز الوسائط المتعددة التابع لشركة كوبرتينو يتمتع بنضج جيد اعتمادًا على قدراته والأداء الذي يقدمه لنا.
إذا كان لديك جهاز Apple TV ، فقد حان الوقت للتعرف على كل هذه الحيل ومعرفة كيف يمكنك تحقيق أقصى استفادة منه. قد تعرف بعضها ، لكن معظمها ضروري للغاية لأخذها في الاعتبار لأنها ستجعل جهاز Apple TV يعمل بشكل أفضل ، وقبل كل شيء سيجعل حياتك أسهل.
كما هو الحال في العديد من المناسبات الأخرى ، قررنا إنشاء مقطع فيديو لقناتنا على YouTube يمكنك من خلاله مشاهدة كيف نقوم بتنفيذ كل هذه الحيل والأخبار التي سنخبرك بها هنا. يمكنك مساعدتنا في مواصلة النمو إذا قمت بالاشتراك وتركت إعجابًا لنا ، وبهذه الطريقة سنستمر في تقديم أفضل النصائح والحيل لأجهزة Apple الخاصة بك ، مهما كانت.
لنبدأ أولاً بمفاهيم التخصيص والتعديل التي قد لا تكون على دراية بها ولكن يجب ألا تفوتها بالتأكيد ، لأنها ستغير بشكل كبير الطريقة التي يتصرف بها Apple TV. نعم بالفعل ، نتذكر أن كل هذه الحيل قابلة للتطبيق في الجيل الرابع من Apple TV ، سواء في إصدار HD أو في إصدار 4K.
تطابق النطاق الديناميكي والإطارات
للاستمتاع بالشرائع الخاصة بأمر المحتوى السمعي البصري ، من الجيد أن نطابق أولاً معدل الإطارات. وبالتالي سوف نتجنب "الحكم" المعروف ، حقيقة أنه في بعض اللقطات البانورامية ، يبدو أن المحتوى يقفز بدلاً من أن يكون مائعًا تمامًا ، لذلك من المهم أن نلمس هذا الإعداد في أسرع وقت ممكن ، فمن السهل جدًا القيام بذلك :
- الإعدادات> الفيديو والصوت> انطباق على معدل الإطارات> نعم
لكننا لا نترك الأمر هنا ، بل نذهب أيضًا إلى HDR الشهير ، تعد تعديلات النطاق الديناميكي مهمة بنفس القدر حتى نتمكن من تقدير المحتوى كما تم تصميمه بالفعل.
- الإعدادات> الفيديو والصوت> الضبط على النطاق الديناميكي> نعم
قم بتغيير وظيفة زر الصفحة الرئيسية
منذ بعض الوقت قدمت لنا شركة Cupertino Apple TV ، خدمة البث التلفزيوني المتدفقة التي يبدو أنها لا تخترق السوق كما ينبغي. ومع ذلك ، وجدوا الطريقة المثالية لإجبارنا على معرفة ذلك ، فقد أجبرنا زر الصفحة الرئيسية لجهاز Siri Remote بدلاً من نقلنا إلى شاشة التطبيقات على مشاهدة Apple TV.

لدينا حل بسيط للغاية لجعل زر البدء في جهاز التحكم عن بعد Siri الخاص بنا يعيد تشغيل وظيفته الحقيقية والمعتادة ، وهي نقلنا إلى شاشة التطبيقات ويمكننا تحديد ما نريده ، بكل إحساس بالعالم. للقيام بذلك ، انتقل إلى الإعدادات> عناصر التحكم والأجهزة> زر الصفحة الرئيسية. باستخدام هذه الحيلة البسيطة ، يمكنك الاستمرار في الاستمتاع بجهاز Siri Remote بخصائصه الأصلية.
إنشاء المجلدات وتنظيم المحتوى
من الخبير أن يكون لدى Apple TV ذاكرة قليلة إذا قارناه بأجهزة أخرى من شركة Cupertino ، وفي هذه الحالة لدينا نسختان فقط ، أحدهما بسعة 32 جيجابايت والآخر بسعة 64 جيجابايت ، ومع ذلك ، التطبيقات لا تستهلك ذاكرة بشكل عام.
كما هو الحال مع أي جهاز iOS ، يمكنك بسهولة إنشاء مجلدات والاستفادة القصوى من هوايتك بالترتيب وإنشاء عدد من المكتبات الشيقة. هذه المرة لدينا طريقتان لإنشاء مجلدات ، وهما أمران مثيران للاهتمام:
- انقر فوق أحد التطبيقات واسحبه فوق تطبيق آخر حتى يتم إنشاء المجلد تلقائيًا
- في التطبيق ، اضغط على الزر «تشغيل / إيقاف مؤقت» وحدد «نقل إلى»
استفد واكتب كلمات المرور من جهاز iPhone الخاص بك
عندما يكون لديك iPhone بالقرب من Apple TV الخاص بك ، اتضح أن زرًا جديدًا يظهر في مركز التحكم الخاص بجهاز iPhone الخاص بنا والذي ربما لم تره. كما قلنا للتو إذا قمت بفتح ملف مركز التحكم الخاص بجهاز iPhone الخاص بك وتجد زرًا به أيقونة Siri Remote ، إنه وقت مناسب لك للضغط عليه والاستفادة منه.
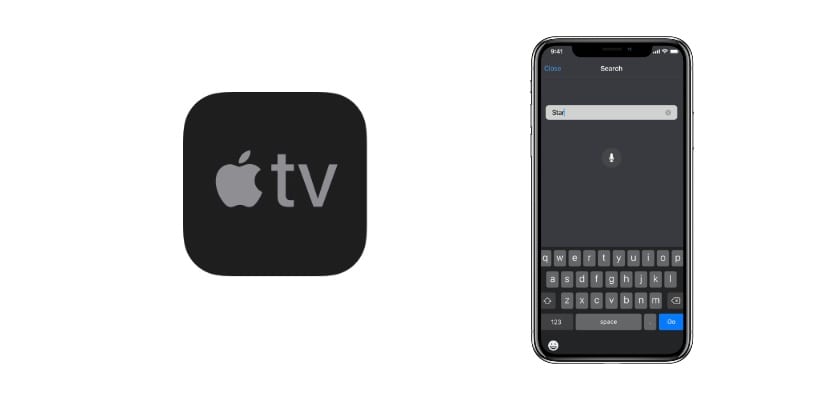
لن يسمح لك فقط بملء كلمات المرور تلقائيًا من جهاز iPhone الخاص بك باستخدام Face ID ، ولكنك ستتمكن أيضًا من تنفيذ جميع المهام التي ستفعلها باستخدام Siri Remote.
قم بتنشيط شاشة التوقف الجوي
في مواقف معينة سنتوقف عن استخدام آبل لكننا سنشغل التلفاز. سيكون من المشكل أن يكون لديك فقط قائمة البداية التي هي بالمناسبة مملة للغاية ، لكن Apple فكرت في ذلك ونحن نقدر ذلك.
من المثير للاهتمام تنشيط ما تسميه Apple شاشة التوقف الجوي هذا يعني أنه عندما لا نقوم بتحريك عنصر التحكم لفترة معينة ، سيتم تنشيط سلسلة من اللقطات الممتعة لصور الطبيعة. يتم ذلك في الإعدادات> عام> شاشة التوقف.
تحكم في Apple TV الخاص بك باستخدام أي جهاز تحكم عن بعد
كثير من الناس لا يعرفون ، ولكن العديد من الضوابط الرسمية لأجهزة التلفزيون الأكثر استخدامًا مثل Samsung أو LG. لقد تحققنا من ذلك على الأقل من خلال جهاز التحكم عن بعد "الصغير" الذي توفره Samsung في أجهزة التلفزيون المتطورة والمتوسطة وما بعده.
يمكنك تكوينه باستخدام مستشعر الأشعة تحت الحمراء الخاص بـ Apple TV في الإعدادات> عناصر التحكم والأجهزة> تذكر جهاز التحكم عن بُعد.
قم بإيقاف تشغيل التلفزيون باستخدام Siri Remote
حيلة أخرى غير معروفة إلى حد ما ، إذا كان تلفزيونك يحتوي على HDMI-CEC وكان كبل HDMI المتصل هو الكبل الصحيح ، فستتمكن من وضع التلفزيون وجهاز Apple TV في وضع الاستعداد في نفس الوقت ، للقيام بذلك سوف تحتاج فقط إلى الضغط باستمرار على الزر لعدة ثوان.
حيل التحكم في الوسائط المتعددة باستخدام Siri Remote
هذا "مزيج" من الحيل الشيقة لإدارة محتوى الوسائط المتعددة بسرعة:

- إذا قمت بالضغط على جوانب اللوحة في Siri Remote ، فستقدم الفيديو أو ترجعه عشر ثوانٍ فقط
- إذا ضغطت مع الاستمرار على الزر "تشغيل" أثناء تشغيل الموسيقى في الخلفية ، فستعود إلى التطبيق الذي تشغل منه
- إذا قمت بالضغط على زر القائمة مرتين بسرعة ، فسيتم تنشيط شاشة التوقف تلقائيًا
- قم بتغيير اسم Apple TV في الإعدادات> AirPlay> اسم Apple TV
نأمل أن تكون قد أحببت جميع الحيل التي قدمناها لك اليوم ويمكنها تحقيق أقصى استفادة من Apple TV الخاص بك.
كيف نجعل أيقونة HomeKit تظهر في القائمة التي تظهر على الجانب الأيمن عندما نضع AppleTV 4k في وضع السكون؟ لدي فقط أيقونة Airdrop والعدسة المكبرة هناك.