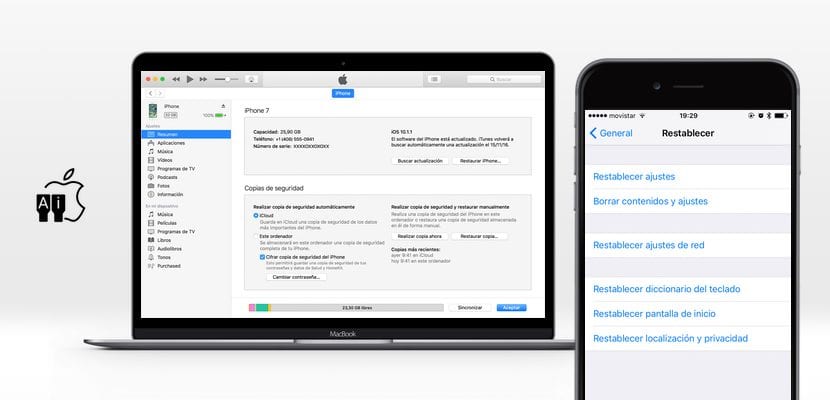
IPhone има вътре в най-стабилната мобилна операционна система, която можем да намерим, очевидно се отнася до iOS. Нищо обаче не е направено безпроблемно и iOS нямаше да бъде изключение. Неведнъж ще се виждаме срещу въжетата, защото операционната система е имала критична грешка и няма да имаме друг избор освен да възстановим iPhone.
Ето защо днес в Actualidad iPhone Искаме да разрешим всичките ви съмнения с един замах, ние ще ви научим какви са различните начини за форматиране на iPhone и с какви проблеми можете да се сблъскате. По този начин винаги ще имате вашето устройство готово да се изправи срещу неговото използване.
На първо място, ще определим, че терминът "формат" в случая на iOS има друго значение, тъй като Apple сметна за подходящо да използва термина "възстановяване" като синоним на "формат" или "изтриване на iPhone". Именно поради това Препоръчваме ви да се запознаете с тези условия и да не се изненадвате, защото отсега нататък ще използваме думата възстановяване.
Как да възстановите iPhone чрез компютър с iTunes

Помним, че при възстановяване на iPhone ще изтрием напълно данните от нашия iPhone, така че нашите снимки или приложения няма да бъдат запазени, устройството ще бъде намерено такова, когато е извадено от кутиятаСледователно е важно да сте наясно с причините, поради които ще извършвате възстановяването, и да вземете съответните предпазни мерки.
Това ще бъде най-често срещаното предположение. По друг повод производителността на устройството е намаляла или сме изправени пред повтаряща се грешка, затова решихме да извършим възстановяване на устройството чрез качи. Това несъмнено е предпочитаният от мнозинството вариант и първият, на който ще ви научим. Не пропускайте нито една стъпка от процедурата, защото тя е една от най-лесните, които ще намерим.
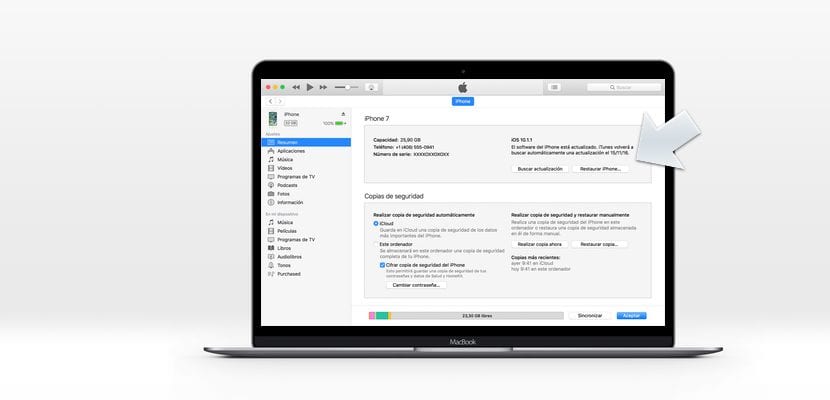
Първото нещо, което трябва да направите, е да се уверите, че имате инсталиран iTunes и актуализиран до най-новата версия, тъй като iTunes обикновено има проблеми с възстановяването на устройството, ако не е актуализирано. Сега ще използваме нашия Lightning - USB кабел, за да свържем iPhone към нашия компютър или Mac. Тогава когато отваряме iTunes, ще видим иконата на нашия iPhone в горния ляв ъгъл, ще натиснем в случай, че изскачащият прозорец не е скочил напълно автоматично.
Сред цялата информация, в горната дясна част ще имаме „Актуализация на търсенето“ и „Възстановяване на iPhone ...«, Именно тази секунда ни интересува. Важно е първо да направим резервно копие, както от iCloud, така и от iTunes (по наш избор), в случай че загубим информация. За целта ще използваме бутоните „Направи копие сега“, които намираме точно под предишните опции. След като архивирането приключи, ще преминем към Настройки> iCloud> Намери моя iPhone за да деактивирате тази опция и продължете към кликнете върху "Възстановяване на iPhone", в този момент изтеглянето на операционната система ще започне и нашият iPhone ще бъде възстановен. Когато приключите цялата процедура, по време на която нашият iPhone ще се рестартира няколко пъти, ще имаме iPhone напълно възстановен и без никакви данни, както когато го извадихме от кутията.
Форматирайте iPhone без iTunes
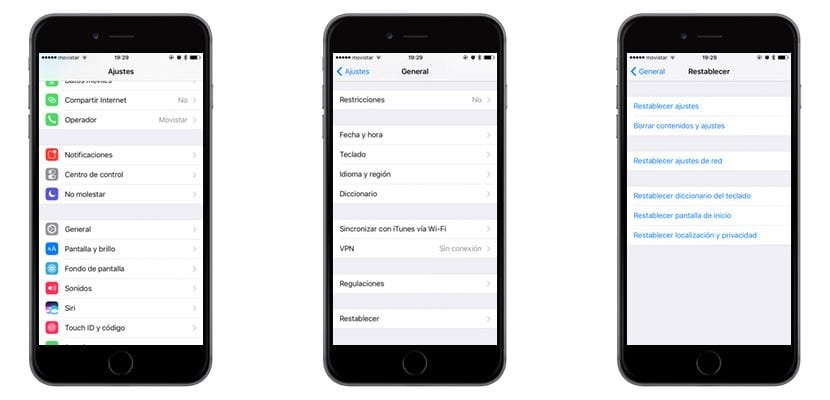
Друга възможност, която имаме на разположение и която е може би по-малко известна, е да възстановим iPhone, без да го свързваме към iTunes. Предимството, което ни дава тази опция, е не само, че няма да имаме нужда от използване на компютър / Mac, но че в случай, че искаме да възстановим iPhone с по-ниска версия на iOS, iTunes ще поиска актуализацията и няма да имаме друг избор, освен да го направим. В случай, че възстановим устройството, без да използваме iTunes, директно от раздела за настройки, ще продължим да поддържаме същата версия на iTunes. Въпреки това, повечето пуристи на iOS винаги казват, че този тип възстановяване не почиства напълно паметта на устройството и може да генерира грешки, въпреки че не е нещо повтарящо се или доказано.
За да изтрием цялата информация от iPhone, без да използваме iTunes, просто трябва да отидем в приложението настройки на нашия iPhone, след като влезем вътре, ще преминем към раздела "Общ" и ще видим, че опцията за "Възстанови" е последният в списъка. В него ще намерим различните опции за изтриване на данните от iPhone, които ще обясним:
- Здравей: Той просто изчиства настройките на устройството, като предпочитанията на дисплея и всичко свързано с потребителския интерфейс.
- Изтриване на съдържание и настройки: Той ще изтрие всички данни от iPhone, в този случай е правилният термин да го "форматирате"
- Нулиране на мрежовите настройки: Ще забравите и изтриете напълно всички наши WiFi и Bluetooth мрежи, ние помним, че това може да повлияе на паролите, съхранени в iCloud Keychain.
- Нулиране на речника на клавиатурата.
- Нулиране на началния екран.
- Нулирайте местоположението и поверителността.
Моят iPhone показва на екрана само логото на Apple

Това е един от най-често срещаните проблеми, които откриваме в устройства с iOS, които са претърпели критичен проблем с операционната система. В този случай няма да имаме други опции освен да форматираме устройството чрез iTunes. Стъпките, които ще трябва да извършим, са абсолютно еднакви, но ще трябва да поставим iOS устройството в това, което е известно като «DFU режим»За да имаме достъп до него от iTunes и да продължим с възстановяването, тъй като когато iPhone показва само ябълката Apple на екрана, това е така, защото е в цикъл за рестартиране и няма да можем да форматираме.
За да поставите iPhone в режим DFU Ще свържем iPhone към PC / Mac чрез USB-Lightning и ще натиснем бутона Начало едновременно с натискане на бутона за захранване (сила на звука и мощност в случая на iPhone 7), за 5 секунди ще задържим и двете натиснати и след това ще продължим да натискаме и задържаме само бутона Начало или Сила на звука. По това време, ако сме го направили правилно, ще се появи логото на iTunes с искане да свържем iPhone към компютъра или Mac, като отворим iTunes. Не се отчайвайте, ако не го разберете за първи пътНе е толкова лесно да се справите добре, колкото изглежда и може да ви отнеме повече от един опит.
След като iTunes открие нашия iPhone в режим DFU, ще се появи изскачащ екран с искане да избираме между актуализиране и възстановяване на iPhone, очевидно ще изберем възстановяване, за да преинсталираме операционната система. Lза съжаление, след като iPhone е в режим DFU, няма да можем да правим резервни копия, така че ще трябва да се сбогуваме с всички наши данни, но това е единственият метод, за да можем да възстановим отново своя iPhone.
iTunes изтегля много бавно iOS, къде мога да изтегля iOS?
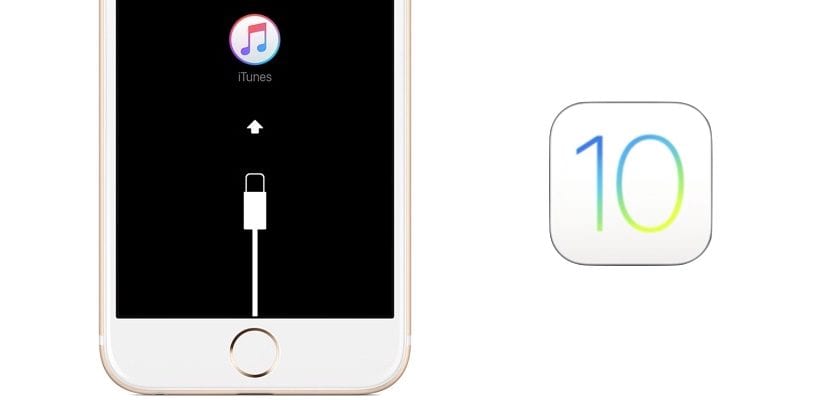
Не веднъж сървърите на Apple за iTunes и iOS не са точно за да се хвалят, така че iTunes може да изтегли версията на iOS за вашия iPhone много бавно. Ако не ви се чака, препоръчваме ви да се свържете директно с правилния .IPSW за вашето устройство и го инсталирайте директно на вашия iPhone. Тази процедура ще бъде същата като преди и ще изисква както iTunes, така и PC / Mac. На първо място, това, което трябва да направим, е да изтеглим съответната версия на iOS с нашето мобилно устройство, за което ще препоръчаме ТАЗИ МРЕЖА в който можете да изтеглите нужната версия на iOS без много проблеми. Но ви напомняме, че Apple ви позволява да инсталирате най-новата налична версия на операционната система на iPhone, тези, които са подписани, ако инсталирате стара версия на iOS, сървърът няма да провери устройството и няма да можете да работи.
След като изтеглим файла, ще отидем в iTunes с iPhone, свързан чрез кабела, след това ще щракнем върху «Възстановяване на iPhone ...», докато държим натиснат бутона «Shift» в Windows или «alt» в случай на macOS. Ако направим това, можем да видим как ще се отвори File Explorer и лесно можем да изберем .IPSW, съответстващ на нашия iPhone. След като бъдете избрани, ще видите, че процедурата по възстановяване ще започне с лентата за напредъка, не се отчайвайте, тъй като обикновено отнема известно време.
Намерих iPhone, мога ли да го форматирам?

Реалността е, че да, можете да използвате всеки от тези методи, на които сме ви научили и да го форматирате, обаче, тъй като iOS 7 всички iOS устройства са свързани с Apple ID на всеки потребител, Следователно, след като устройството се подхрани, когато стартирате процедурата за конфигуриране, то ще ви поиска паролата на Apple ID, с която е свързано, така че най-логичната мярка би било да попитаме Siri "чий iPhone е това?" да ви предостави информацията за контакт и да я върне на законния й собственик, тъй като никога няма да можете да я използвате.

Как да активирам SIRI, за да получа данните на собственика, докато съм на екрана за активиране? И по-важното е, че когато се възстанови или се изтрие от icloud.com, тази информация не се изтрива?