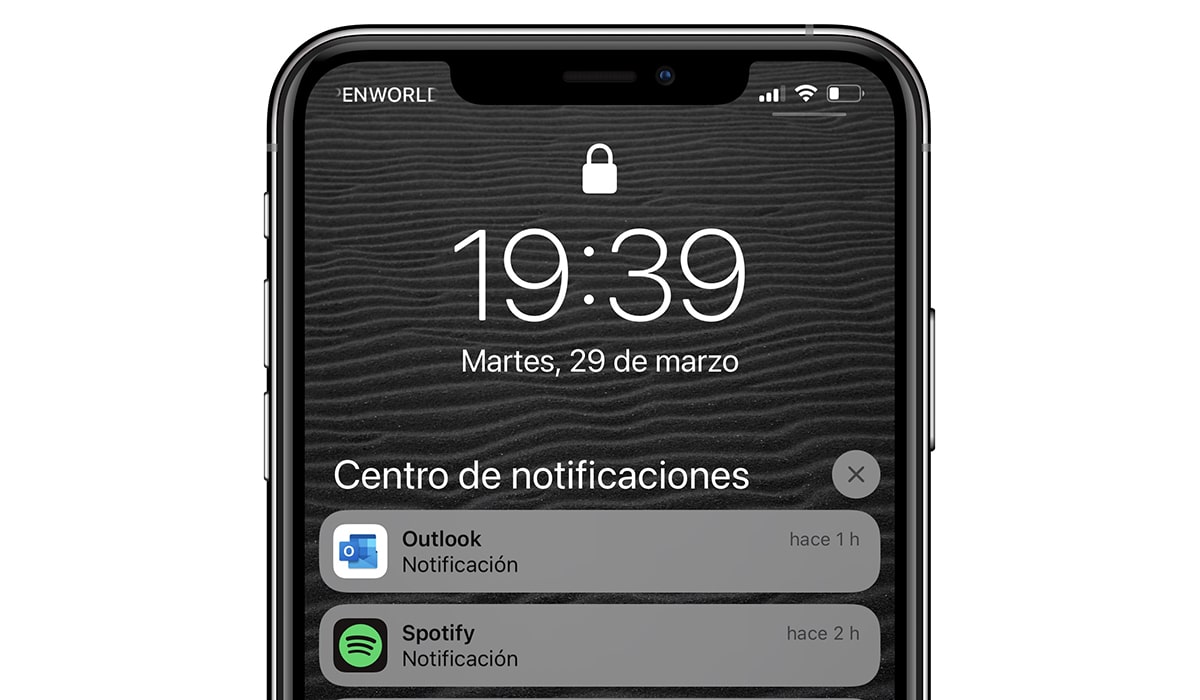
В тази статия ще ви покажем как да изключите известията на iphone, iPad и iPod touch. Известията са полезни, стига да знаем как да ги управляваме, тъй като в противен случай те могат да се обърнат срещу нас и да станат повече досадни, отколкото полезни.
Първото нещо, което трябва да вземем предвид, преди да деактивираме известията, е да обмислим възможността за временното им заглушаване. Заглушаването на известията обикновено е най-доброто решение, когато определено приложение (като WhatsApp) продължава да пуска известия (главно от група), но ние не искаме да заглушаваме групата или да деактивираме известията от приложения.
Как да изключите известията на iPhone
iOS ни предлага два метода за деактивиране на известията на iPhone:
Метод 1

- От всяко известие на приложението, че искаме да се отървем от известията (простете за излишъка), го плъзгаме наляво.
- След това кликнете върху опции.
- От различните показани опции ние избираме деактивиране.
От този момент нататък приложението няма да показва никакви известия на нашето устройство, докато не ги активираме отново.
Метод 2
Вторият метод за деактивиране на известията на iPhone е по-малко интуитивен и изисква достъп до опциите за конфигурация на iOS, като изпълним стъпките, които ви показвам по-долу:

- От началния екран имаме достъп до настройки на нашия iPhone.
- След това кликнете върху Известия.
- След това избираме приложение, от което искаме да премахнем известията.
- В рамките на опциите на известията на приложението, деактивираме превключвателя Активиране на известията.
Как да заглушите известията на iPhone
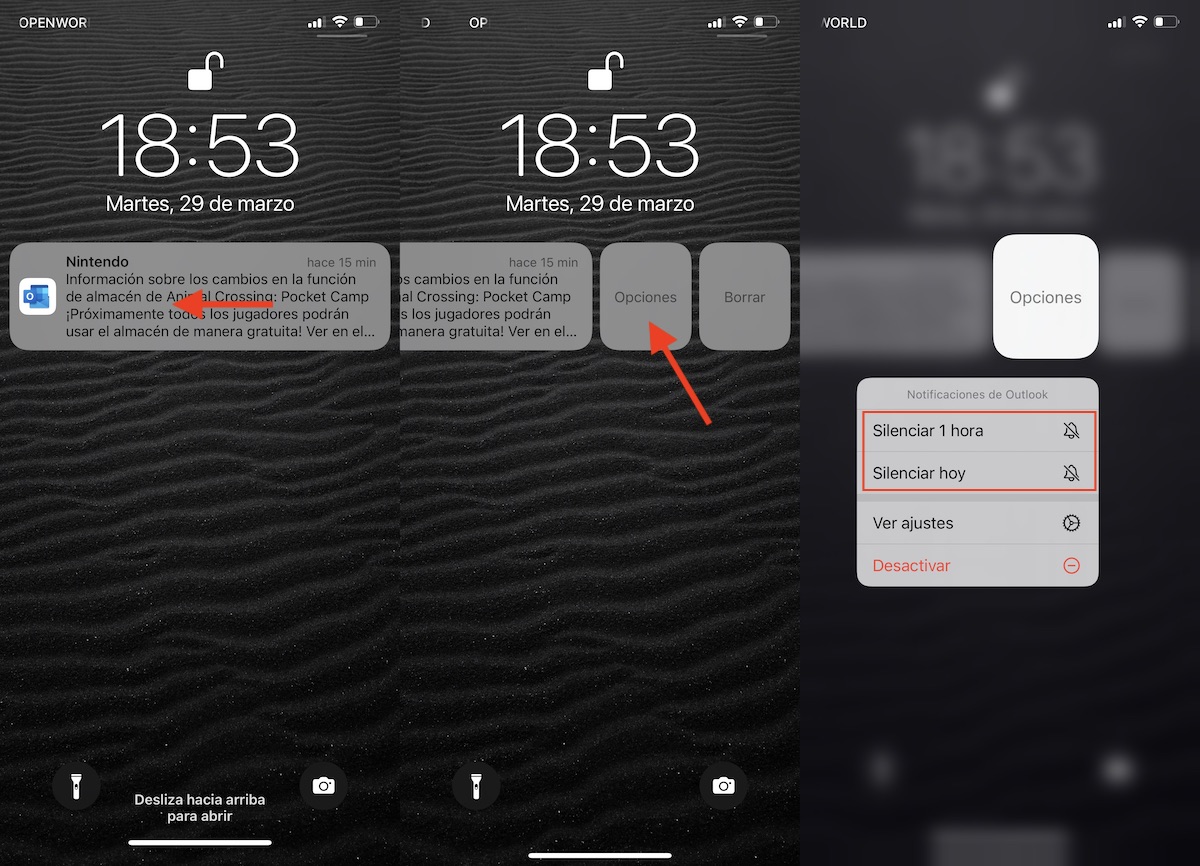
Ако вместо да изключим всички известия от дадено приложение и да ни попречи да забравим да ги включим отново, най-добрият вариант е да ги заглушим за определено време.
Apple ни позволява да заглушаваме известията за един час и през целия ден. За да заглушите известията на iPhone, трябва да следваме стъпките, които ви показвам по-долу:
- Плъзгаме всяко известие за приложението, за да заглуши наляво.
- След това кликнете върху опции.
- От различните показани опции ние избираме
- заглушаване за 1 час
- без звук днес
Ако приложението продължи да изпраща известия след установеното от нас време, можем да ги заглушим отново, като изпълним същите стъпки.
Включете известията на iPhone
Някои приложения всеки път, когато ги отворим (като WhatsApp), проверяват дали имаме активирани известия. Ако не, то ни приканва да ги активираме отново. Ако приложението, от което сме деактивирали известията, не ни показва достъп, за да можем да ги активираме отново, трябва да изпълним стъпките, които ви показвам по-долу:
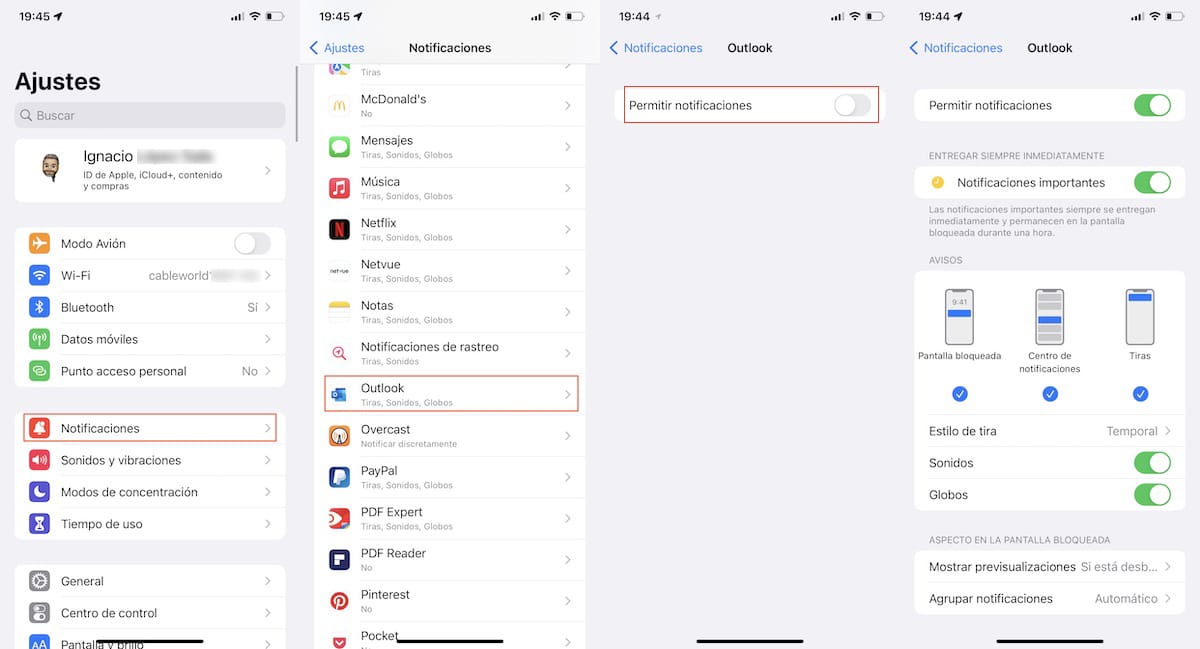
- От началния екран имаме достъп до настройки на нашия iPhone.
- След това кликнете върху Известия.
- След това избираме приложение, от което искаме да премахнем известията.
- В рамките на опциите на известията на приложението, активирахме превключвателя Активиране на известията.
Режими на фокусиране на iOS / iPadOS
С пускането на iOS 15 и macOS Monterey, Apple представи нова функция, наречена Режими на концентрация.
Тези режими на фокусиране се основават на традиционния режим „Не безпокойте“ на iOS. Те са базирани на режима „Не безпокойте“, но ни позволява да конфигурираме кои приложения искаме да показват известия на екрана и да възпроизвеждат звук, докато са активирани.
По принцип iOS ни позволява да създаваме следните режими:
- Шофиране
- Дескансо
- упражнение
- Juego
- Четене
- Внимателност
- Свободно време
- персонализирана
Всеки от тези режими установява специфична конфигурация, предназначена специално за него. Например, ако използваме режим Шофиране, докато е активиран, нашият iPhone:
- Той ще заглуши всички известия и подкани.
- Той казва на нашите контакти, че имаме заглушени известия и им позволява да изпратят известие, ако е спешен въпрос (достъпно само на устройства с iOS).
- Ако човекът, който се опитва да се свърже с вас, докато този режим е включен, няма устройство с iOS или macOS, той ще изпрати автоматичен отговор, уведомяващ го, че не сме на разположение (чрез SMS).
Как да създадете персонализиран режим на фокусиране
Въпреки че режимите на концентрация, които Apple ни предлага, са идеални за практически всяка ситуация и ни позволяват да конфигурираме кои хора могат да бъдат скок по този начин да се свържете с нас, най-доброто нещо е да създадем такъв, който отговаря на нашите нужди.
За да създадем персонализиран режим на концентрация, трябва да изпълним следните стъпки:
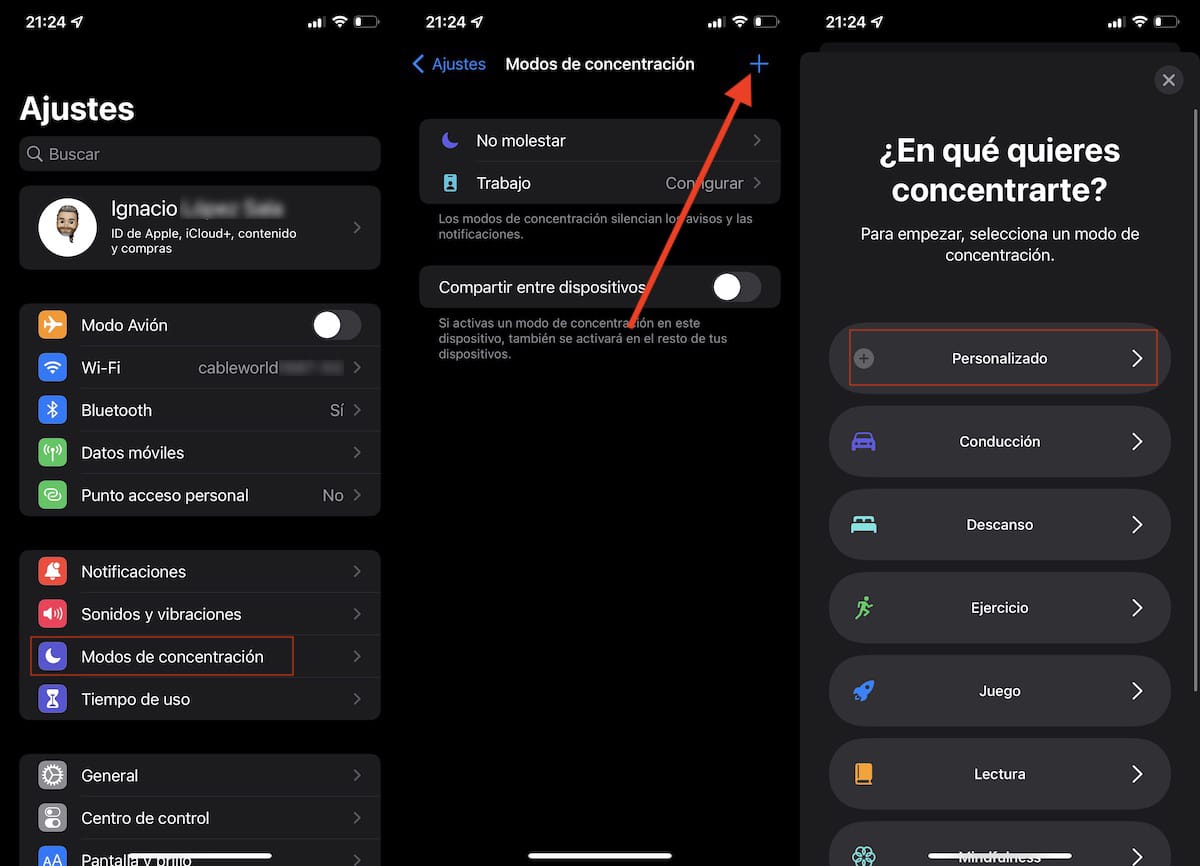
- Първо, отиваме в настройките на нашето устройство.
- В настройките щракнете върху Режими на концентрация и щракнете върху знака плюс, разположен в горния десен ъгъл.
- След това щракнете върху Custom.

- Първото нещо, което трябва да направим, е да установим името на режима, който ще създадем, да изберем иконата, която искаме да я представим, и съответния цвят.
- След това в раздела Хората разрешени, щракнете върху знака + на Добавяне и изберете всички хора, които могат да се свържат с нас, дори ако сме активирали този режим.
- Ако не искаме това абсолютно никой не ни притеснява, докато имаме активиран този режим, в секцията Други хора избираме Никой.
- Щракнете върху Разреши, за да продължите да конфигурирате този режим.

- В следващия прозорец трябва да изберем приложенията, които могат да ни изпращат известия, докато имаме активиран този режим.
- Вероятно някои приложения ще се показват по подразбиране, приложения, които можем да изтрием, като щракнем върху изтриване на всички.
- За да изберете приложенията, които искаме да добавим ръчно, щракнете върху знака + на Добавяне в секцията Разрешени приложения.
- В раздел Други приложения, можем да поставим отметка в квадратчето Важно. Това квадратче ще позволи на други приложения, които не са включени в разрешените, да изпращат известия, маркирани като важни.

След като създадем режима на концентрация, можем да го редактираме, за да добавим или премахнем още приложения. Освен това можем да конфигурираме режима за активиране и деактивиране с автоматизация или въз основа на график.
Как да активирам режимите на концентрация
След като създадем режима на концентрация, който създадохме, трябва да изпълним следните стъпки:
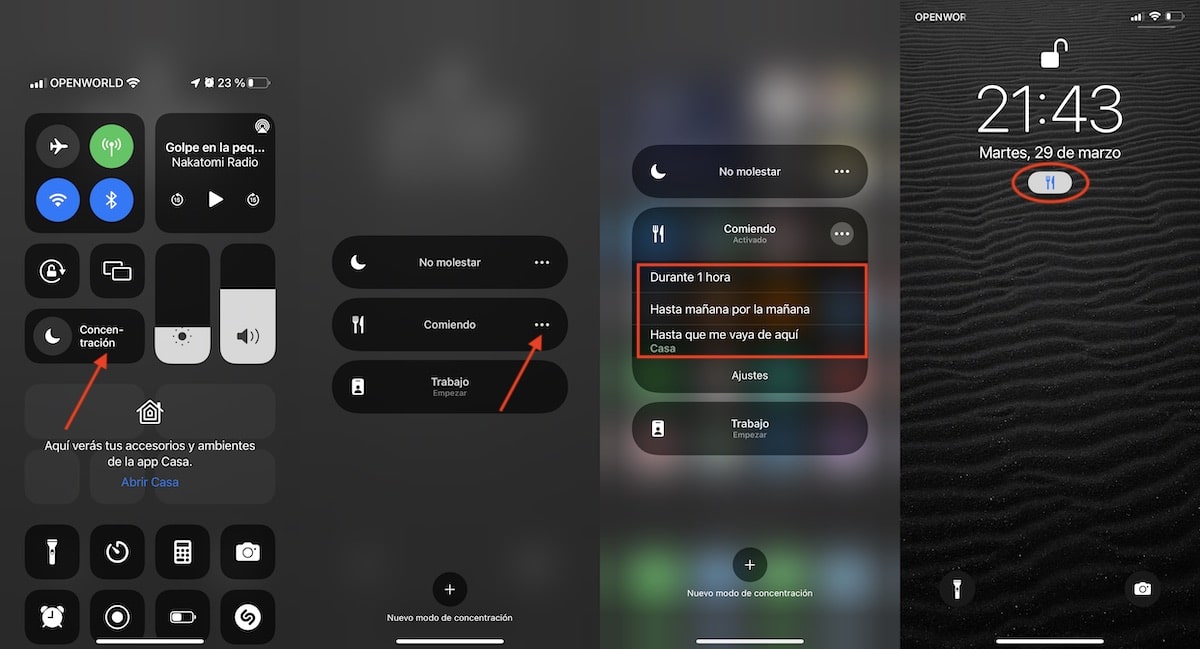
- Осъществяваме достъп до контролния център, като плъзгаме пръста си от горния десен ъгъл на екрана (или от долния, ако е iPhone 8 или по-стар).
- След това щракваме върху Концентрация, за да покажем всички налични режими.
- Ако искаме да го активираме, докато не го деактивираме ръчно, щракваме върху него.
- Но, ако искаме да го активираме за час, до следващия ден или докато си тръгнем от мястото, където сме, щракваме върху 3-те хоризонтални точки, разположени вдясно от името на режима.
Иконата на зададения режим ще се покаже в горната част на екрана и на заключения екран. По този начин бързо ще разберем дали имаме активиран режим на концентрация и какъв е той.
