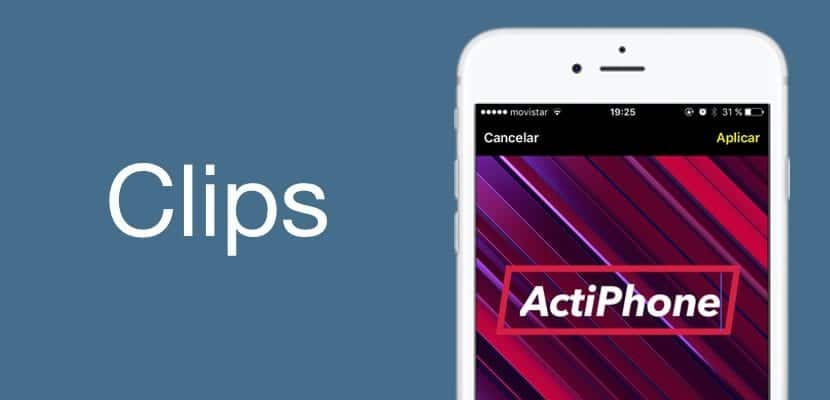
През месец март Apple ни показа ново приложение, което ще ни позволи да създаваме донякъде специални видеоклипове, като по този начин добавя към модата на Facebook, Instagram и Snapchat да включва новини на софтуерно ниво, които ни дават възможност да диференцираме съдържанието си в социална медия. Apple знае, че няма по-добра публичност от огромен брой потребители, които се възползват от Clips чрез Instagram Stories, каза и направи. Clips обаче е груб диамант за много повече неща, затова искаме да ви направим чудесен урок за това какво представляват функциите на Clips и как можете да създавате забавно и автентично съдържание с тях.
Така че, седнете и заредете батериите си, защото ще станете истински експерт по клипове, ще създадете най-забавните видеоклипове и ще редактирате снимките си по най-добрия начин благодарение на нашия урок. Нека да отидем на части, да се възползваме от индекса, за да пропуснем тези функции, които вече знаете наизуст, и да отидем директно към тези, които ви интересуват най-много, готови, зададени ... Сега!
На първо място, какво е клипове?
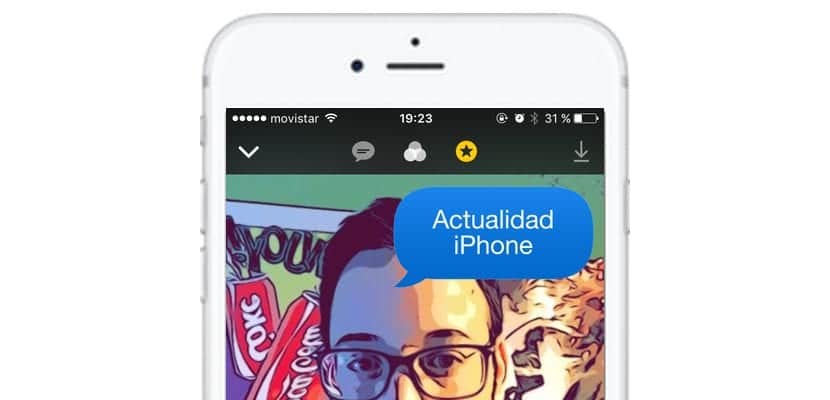
Clips е начинът, по който Apple реши да назове просто приложение за редактиране на видео, аудио и снимки. Приложението ще ни даде малко повече съдържание, отколкото бихме имали в Instagram Stories, например, обаче, Това е малко по-мощен инструмент, така че можем да добавим малко по-изненадващи филтри, и преди всичко, това е метод за разграничаване на типа съдържание в социалните мрежи, споделено чрез iPhone, като се използват неговите специфични и изключителни филтри. Как може иначе, стикерите и геолокацията формират важна част от съдържанието, което създаваме.
Приложението е напълно безплатно и е достъпно в iOS App Store, за да го изтеглите, просто го изтеглете чрез връзката, която ви оставих в началото на този раздел. Използваме възможността обаче да ви напомним, че Clips няма да работи на нито едно устройство, което няма x64 процесор или iOS 10.3, така че, Можете да го стартирате само на всички модели iPhone от iPhone 5s, и на всички модели iPad от iPad Air, както и iPod Touch 6th G.
Първи контакт с Clips

Лесно, както винаги при продуктите на Apple, преобладава лекотата на използване. След като отворим Clips, имаме три функции за избор на източника за редактиране:
- ¿Как да заснема и редактирам снимка с клипове? За това ще имате точно над бутона за заснемане трите опции, както се случва с родната iOS камера. Изберете опцията Photo, за да направите проста снимка. Тогава два други бутона ще се появят точно при бутона за снимане, този за активиране на светкавицата и този за избор на предната камера, за добро селфи.
- Как да заснема и редактирам видео с Clips? Същият процес както преди, този път ще щракнем върху опцията „Видео“ и ще видим как ще се появи огромен червен бутон, който гласи „Задръжте, за да запишете“, и за разлика от iOS камерата, ще трябва да го задържите за стига да искате да продължи видеото. Вляво от огромния червен бутон имаме възможност да заглушим звука, а вдясно смяната на камерата.
- Как да редактирам снимка или видеоклип на макарата с клипове? Не можахме да пропуснем изданието на съхраняваното преди това съдържание, в този случай ще вземем функцията вдясно, наречена Library, и можем да продължим с модификацията.
Толкова е лесно да изберем съдържанието, което ще заснемем, или да изберем да редактираме с Clips. Но това не е всичко, ще продължим с функционалностите.
Как да добавя едновременен текст (Заглавия на живо) към клип / видеоклип?
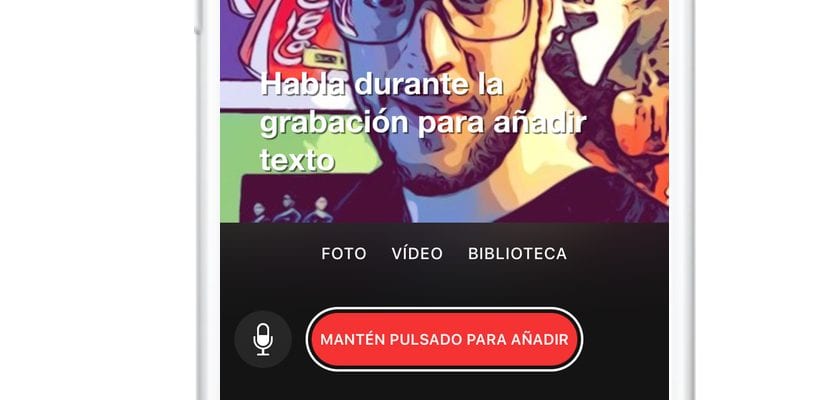
Добре, ще запишем и искаме да се появи текст, който ще диктуваме на приложението. Това е една от най-интересните характеристики на Clips като сериозна, поне тази, която изглежда като по-завладяващо техническо и софтуерно внедряване. За това ще заснемем избрания от нас видеоклип по-рано. След като го запишем, ще изберем първата функция отляво на Клипове. Първият път, когато го натиснем, ще се отворят различните видове Live Titles, които можем да изберем, така че ние избираме този, който ни убеждава най-много.
Сега просто трябва задръжте същия огромен червен бутон, който използвахме за записване и диктуване на текста че искаме да се появи на видеоклипа или снимката, към които искаме да добавим заглавията на живо.
Как да добавя филтри към клип или видеоклип?

Друг от най-интересните му аспекти са филтрите, втората функция отляво на Clips е наистина очарователна. Вярно е, че все още няма много съдържание, но някои филтри като Comic Book са наистина страхотни. Сега просто трябва да опитаме сред падащото меню, което е това, което ни харесва, и да го изберем. Когато сме го избрали, той ще бъде записан в избрания клип, без допълнителни проблеми, останалото работи моментално.
Как да добавя стикери и емотикони към видео / снимка от Clips?

Отиваме към стикерите, както при Instagram Stories, ще имаме и „Геолокация“, което означава, че от време на време ще виждаме ексклузивно съдържание, свързано с района, в който се намираме. Също така ще имаме опцията да променим размера им по най-лесния начин, след като го изберем и той се появи в центъра на екрана, ще натиснем, за да го преместим както когато искаме да преместим икона на трамплина, а за да я увеличим или намалим, ще трябва само да стиснем разширяващи пръстите или да ги приближим, по-лесно невъзможно. Ако прекараме пръст отдясно наляво, ще видим списък с най-новите емотикони, които сме използвали и които също можем да добавим към нашето издание.
Точно вдясно с иконата на «T», която също имаме ентрадили, завеси, които ще ни позволят да изразим по-кинематографично какво имаме предвид. Ще го изберем лесно и щракването върху текста ще ни позволи да го модифицираме, така че да казва какво искаме, както можете да видите на снимката в горната част.
Как да добавя звуци и песни към видеоклиповете си с клипове?
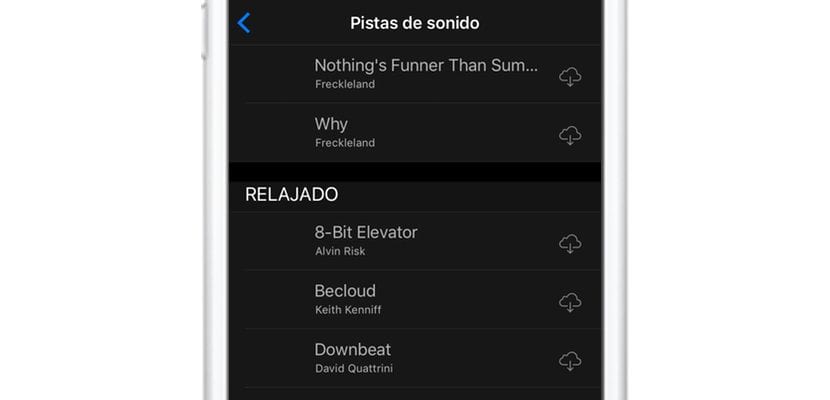
Изненадващо и по-познаващо Apple, приложението има малък списък със саундтраци че можем да изберем безплатно (без да преминаваме през iTunes), което можем да изберем да придружава нашите видеоклипове. Каталогизирали са ги, както сметнат за добре, така че ще трябва да навигираме, за да намерим звука, който според нас е най-подходящ за нашите нужди.
Ще кликнете върху облака iCloud с иконата за изтегляне, която се появява точно до песента, и тя ще я изтегли, за да можем да я добавим към нашите видеоклипове. Това е чудесна опция, която намирам за изключително интересна и която ще направи нашите видеоклипове още по-специални. Истината е, че те са малки подробности, които направете Clips различно приложение за редактиране на мултимедийно съдържаниеОсвен това това, което изглежда най-много ни изненадва, е колко гъвкаво се движи, отчитайки типа съдържание, с което работи.
Перфектно, сега го имам ... Как да споделя моите творения на клипове?
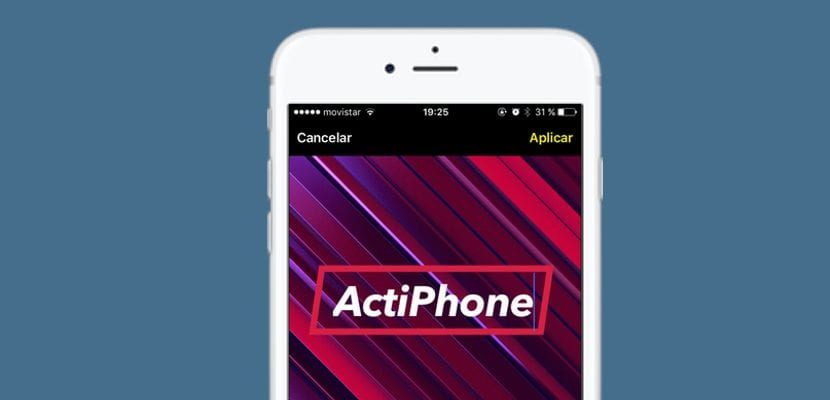
Е, вече имаме най-важното, съдържанието, сега, за да го споделим къде и как искаме, ще щракнем върху датата, която имаме в горния десен ъгъл, така че нашите творения ще бъдат отворени за нас. Ще щракнем върху този, който искаме да споделим с другите, и ще се появи основното меню, ще имаме опцията «Отворен»В долния център, за да го видите; Бутонът "Пусни видео»В долния ляв ъгъл и както винаги, в долния десен ъгъл имаме бутона«дял»Което ще отвори падащото меню, където можем да изберем в коя социална мрежа искаме да споделим нашето творение с Clips или да го запазим директно в Reel или iCloud Drive, по наш избор.
Трикове, за да извлечете повече от клиповете
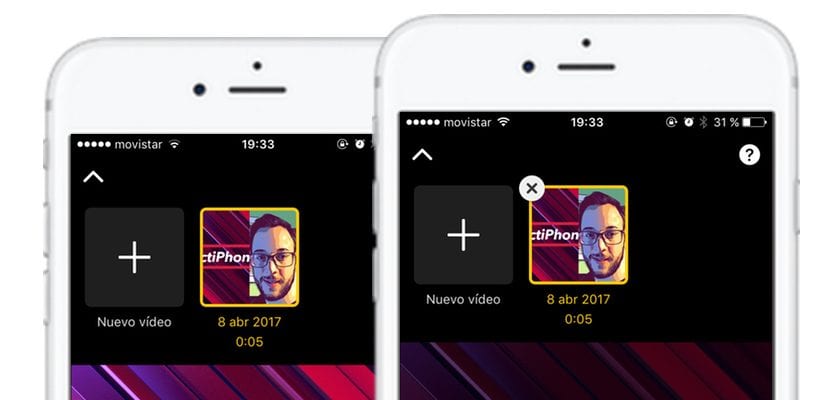
Но това бяха общите подробности, сега ще ви оставим тук серия от съвети основни, които ще ви позволят да извлечете малко повече от клиповете, в случай че сме пропуснали някакви подробности:
- Как да изтрия видео / снимка, създадена с клипове? Тъй като бихме изтрили приложение от Springboard, задръжте съдържанието в падащото меню за споделяне и ще се появи малко "X", което ще ни позволи да го изтрием.
- Могат ли да се увеличават видеоклипове / снимки на клипове? Всъщност опцията е да натиснете два пъти на екрана или да стиснете, като отделите пръстите, както бихме направили с камерата на iPhone.
- Винаги е по-добре да заснемете видеоклипа без филтри, аз лично дори бих препоръчал да заснемете видеоклипа първо с нормалната iOS камера, за да се възползвате от качеството и след това да редактирате видеото чрез Clips.
Е, това е всичко, момчета, надяваме се, че сме ви помогнали достатъчно, за да знаете малко повече клипове, това фантастично приложение за редактиране на видео, което Apple ни представя, така че не отлагайте повече, заснемете първите си клипове и ги споделете в социалните мрежи, станете фантастичен редактор на съдържание по най-лесния начин и бързо, което бихте могли да си представите, и ако знаете още трикове, оставете ги в полето за коментари.

Благодаря за информацията. Тя е ценна за учителската професия