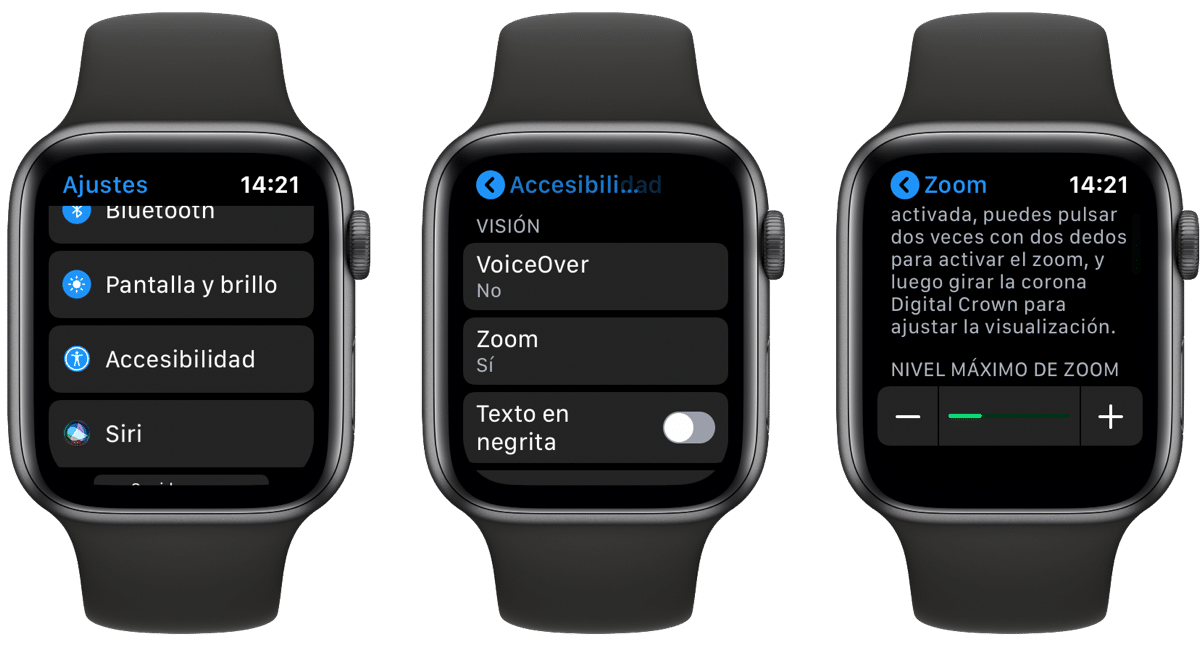
Една от функциите, които имаме на разположение в Apple Watch е да активирате увеличението. С тази опция активирана можем да видим разширеното съдържание на малкия екран на часовника и всички, които имат проблем със зрението или които са по-възрастни, ще могат да се насладят на съдържанието благодарение на тази опция.
Вече казваме в началото, че тази опция е деактивирана като стандарт в Apple Watch, така че ще трябва да я активираме, ако искаме екранът да изглежда по-голям. В този смисъл трябва да говорим за две задачи, тази на активиране на мащабиране и тази на контролиране на мащабирането.

Така че нека да разгледаме частите и да започнем с основното в случая, което е точно активиране на мащабиране. В този случай в този случай потребителите, които са на watchOS 6 напред, имат възможност да активират увеличението по следния начин.
Първото, което можем да направим директно от самия Apple Watch, така че нека да отидем в приложението Настройки> Достъпност> Мащабиране и ние активираме опцията. Това може да се направи и от iPhone, като се влезе директно в приложението Гледайте> Достъпност> Мащабиране и ние активираме опцията. По един или друг начин първата стъпка е именно тази, за да активирате опцията както от самия Apple Watch, така и от iPhone.
Как контролираме мащабирането на часовника си
веднъж задайте максималното ниво на увеличение можем да започнем да го използваме на нашия Apple Watch. Е, това е вторият вариант, който трябва да вземем предвид. За да използваме Zoom на часовника си, трябва само да щракнем два пъти върху екрана с два пръста и екранът ще се разшири на това място до максимума, който сме задали.
Ние можем превъртете екрана с два пръста и за това просто трябва да плъзнем до мястото, което искаме да видим. Логично можете да използвате и цифрова корона за да превъртите цялата страница отляво надясно и отгоре надолу.
за регулиране на увеличение трябва да докоснем и задържим два пъти с два пръста и след това да плъзнем пръстите си нагоре или надолу по екрана. Можем да използваме тези опции в няколко случая, но ако нямате проблеми със зрението, те не са за вас.
