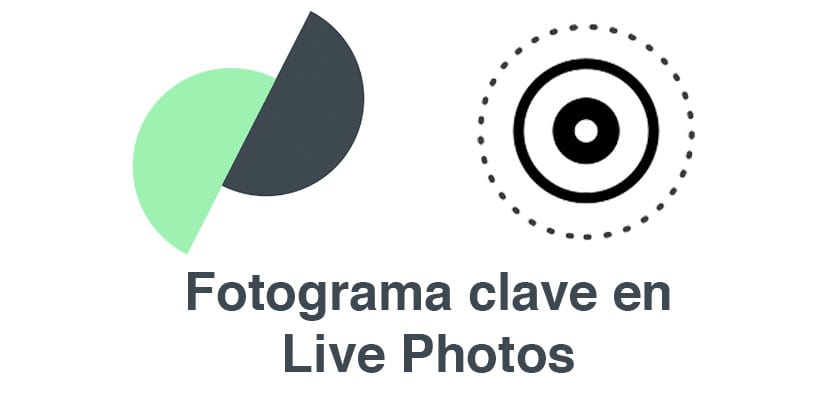
на снимки те ни придружават през целия ден, без значение с какво устройство. Иновациите, които Apple направи в своите устройства по отношение на камерите, са невероятни чрез увеличаване на сензорите и подобряване на снимките дори в ситуации с ниска осветеност. Но те са се подобрили не само на хардуерно ниво, но и на софтуерно ниво. Един от акцентите му беше представянето на Снимки на живо.
Недостатъкът на Live Photos е, че не можем да изберем кой кадър е основният и кой остава в края на възпроизвеждането му. Ето защо днес те учим на това изберете изображение в Live Photo който ще остане в края на възпроизвеждането.

Редактиране на снимка на живо, за да изберете нашия ключов кадър
Ще започнем каква е ползата от третирането на снимка на живо по начина, по който ще го направим. Когато правим изображение от този тип, в края на възпроизвеждането замразеното изображение остава в един кадър. Ако поставим анимирана снимка като фон на заключения екран, ако не кликнем върху нея, тя ще остане във неподвижно изображение. За да можете да промените неподвижното изображение (ключов кадър) Ще използваме Google Motion Stills, инструмент на Google, който ни позволява да третираме Live Photos с различни инструменти:
- Добавете емотикони или текст
- Преобразувайте изображения в GIF файлове
- Стабилизирайте записите
- изберете ключовата рамка
Ще се спрем на тази последна функция. Първото нещо, което трябва да направим, е да намерим нашата Live Photo и да изтеглим Motion Stills от App Store (връзката ви е в края на тази публикация). След това ще следваме поредица от стъпки:
- Отворете приложението и изберете Live Photo, която искате да промените.
- След като влезете, кликнете върху бутона за експортиране, разположен в долната дясна част на екрана.
- След това ще имате няколко опции, щракнете върху Експортиране на снимка на живо
- Ще се появи лента, която можете да премествате, докато намерите ключов кадър на вашата снимка на живо, изображението, което ще остане, когато не се движите или на място, където не може да бъде възпроизведено.
- Експортирайте изображението, то ще бъде запазено на вашата макара.

Нямате нужда от приложението Google, като редактирате безплатната снимка с приложението Снимки, вие избирате снимката и над тази снимка се появява черно поле, на което пише „като оригинална снимка“.
Извинете "на живо" (не е безплатно).