
С пускането на нова версия на iOS, Apple въвежда редица нови функции, функции, които понякога отнемат повече от желаното от потребителите, за да бъдат достъпни. Преди няколко месеца Gmail обяви, че ще въведе възможността за прикачете файлове, съхранявани в iCloud, функция, която е достъпна след последната актуализация.
Въпреки че тази функция може да изглежда абсурдна, тя не е била налична в Gmail, едно от най-използваните пощенски приложения в света. Outlook, приложението за поща на Microsoft ни предлага тази опция практически от старта на iOS 13.
Що се отнася до прикачването на файлове в Gmail, имаме две възможности:
- Чрез самото приложение.
- От приложението Файлове.
Преди пускането на най-новата актуализация на Gmail, не беше възможно достъп до документи, разположени в iCloud чрез приложението Файлове и също така не беше възможно да споделите iCloud файл чрез приложението Gmail.
Изпратете прикачен файл iCloud от Gmail
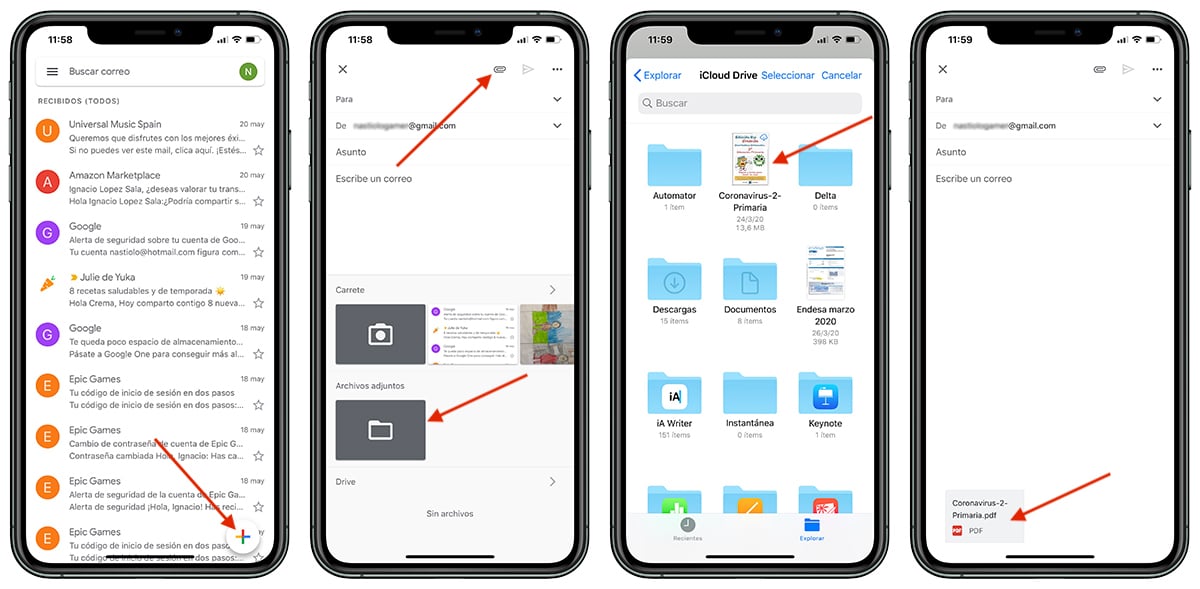
- Първото нещо, което трябва да направим, е да отворим приложението и щракнете върху знака + разположен в долния десен ъгъл на екрана.
- След това избираме от кой акаунт искаме да го изпратим (ако сме конфигурирали повече от един) и кликнете върху клипа за прикачване на файлове.
- В долната част ще се покаже прозорец, където трябва да посочим източника на данните. В този случай кликнете върху прикачени файлове.
- След това ще се отвори прозорец на приложението Файлове, където можем да навигираме намерете файла, който искаме да добавим.
Изпратете прикачен файл iCloud от приложението Файлове с Gmail

- След като отворим приложението записи, намираме файла, който искаме да споделим.
- След това натискаме леко файла, докато менюто с опции се покаже там, където трябва изберете Споделяне. Също така можем да изберем да кликнете върху опцията Избор, разположена в горния десен ъгъл, да изберете файла и да кликнете върху бутона Споделяне, разположен в долния ляв ъгъл.
- От всички показани опции трябва изберете Gmail за автоматично отваряне на прозорец на Gmail с прикачения файл и където трябва да напишем само получателя, темата и тялото на съобщението.
